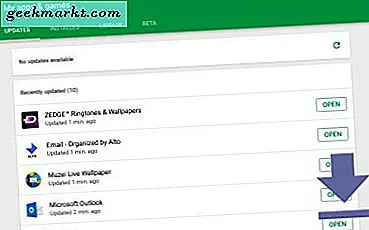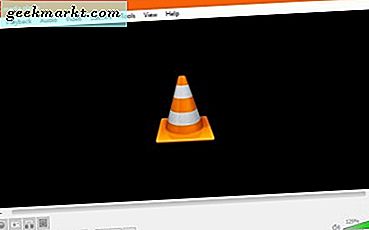Google Drive đã củng cố vị trí của mình như một trong những nền tảng lưu trữ đám mây hàng đầu trên thế giới. Cho dù bạn đang sử dụng Gmail, YouTube hay một trong các ứng dụng văn phòng G Suite, bạn đang sử dụng Google Drive. Ngoài ra, bạn cũng có thể sử dụng nó để lưu trữ bất kỳ tệp nào ở bất kỳ định dạng nào. Mặc dù dễ sử dụng với giao diện người dùng chuyển tiếp, nhưng có một số mẹo và thủ thuật của Google Drive sẽ giúp bạn khai thác nhiều hơn.
Tôi đã chia bài viết thành hai phần. Trong phần đầu tiên, tôi sẽ chia sẻ một số mẹo và thủ thuật đơn giản sẽ giúp bạn bắt đầu với dịch vụ. Trong phần thứ hai, tôi sẽ chia sẻ các mẹo và thủ thuật nâng cao sẽ giúp bạn truy cập các tính năng ẩn và ít được biết đến của Google Drive.
Tôi khuyên bạn nên đi qua cả hai. Hãy bắt đầu nào.
Mẹo và thủ thuật Google Drive dành cho người mới bắt đầu
1. Cách chia sẻ thư mục trong Google Drive
Mở Google Drive và chọn thư mục bạn muốn chia sẻ. Có hai lựa chọn ở đây. Chia sẻ và Nhận một liên kết có thể chia sẻ. Liên kết cho phép bạn đăng một URL vào thư mục ở bất kỳ đâu. Một số ví dụ có thể là các ứng dụng nhắn tin như Slack, diễn đàn hoặc các nơi khác. Khi bạn nhấp vào nút Chia sẻ, bạn sẽ gửi lời mời qua email đến những người mời họ vào thư mục.
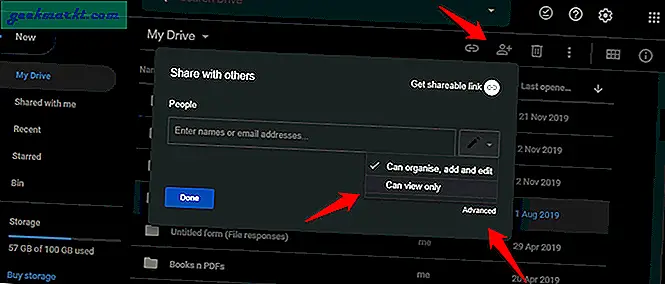
Bây giờ đến phần quyền. Người được mời chỉ có thể xem các tệp hoặc thêm, chỉnh sửa và sắp xếp các tệp trong thư mục. Bạn cũng có thể kiểm soát xem họ có cần đăng nhập vào Google để làm như vậy hay không. Chỉ cần nhấp vào nút Nâng cao cho điều đó. Trong Nâng cao, bạn cũng có thể kiểm soát xem họ có thể mời thêm người vào thư mục hay không. Bạn sẽ tìm thấy các điều khiển tương tự cho các tệp với một ngoại lệ. Sẽ có một tùy chọn để chỉnh sửa tệp.
2. Cách tải xuống thư mục trong Google Drive
Google Drive đã đồng bộ hóa tất cả các tệp và thư mục trên tất cả các thiết bị được kết nối của bạn. Nhưng bạn vẫn có thể muốn tải xuống một thư mục vì bạn muốn sử dụng nó ở nơi khác, trên một thiết bị khác hoặc tạo một bản sao bổ sung. Dù bằng cách nào, chỉ cần nhấp chuột phải vào thư mục và chọn nút Tải xuống.
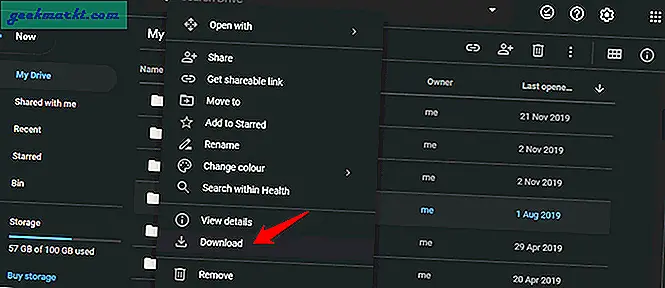
Bạn sẽ được yêu cầu chọn một vị trí trên máy tính của mình trước khi quá trình tải xuống bắt đầu.
3. Lưu vào Lối tắt của Google
Tiện ích mở rộng nhỏ gọn này của Google sẽ chèn một phím tắt vào menu chuột phải của bạn. Nhấp vào bất kỳ trang web, hình ảnh hoặc tệp nào bạn muốn tải xuống và nhấp vào tùy chọn Lưu vào Google Drive để tải xuống và lưu trực tiếp vào thư mục Google Drive mong muốn của bạn.
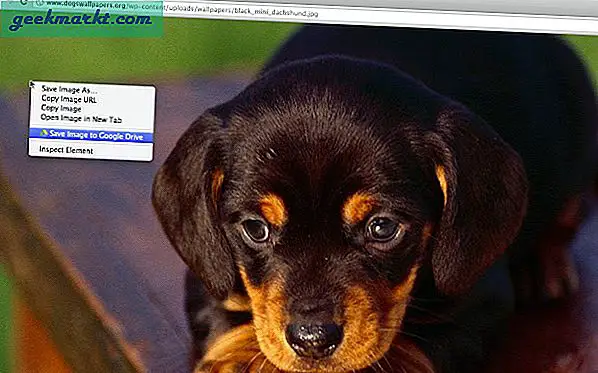
Trước tiên, không cần tải nó xuống máy tính của bạn và sau đó di chuyển nó vào Drive. Điều đó thật lãng phí thời gian và băng thông.
Trong chủ đề về tiện ích mở rộng của Chrome, tôi cũng muốn đề cập đến Google Tài liệu Ngoại tuyến cho phép bạn làm việc trên tệp Tài liệu ngay cả khi không có kết nối internet đang hoạt động. Tôi ước tiện ích mở rộng này cũng hoạt động với các ứng dụng Drive khác nhưng hiện tại, chúng tôi sẽ phải làm với nó.
4. Mở tệp MS Office bằng Drive
Nó thực sự rất đơn giản nhưng tôi ngạc nhiên là có rất nhiều người dùng vẫn chưa biết về nó. Nếu bạn đã lưu tệp Word, Excel hoặc PowerPoint trong Drive, bạn có thể dễ dàng mở tệp đó bằng Google Tài liệu, Trang tính hoặc Trang trình bày.
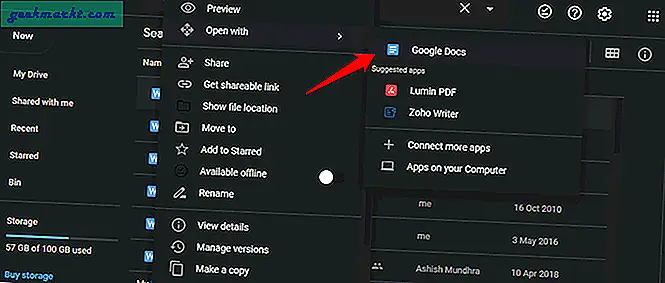
Chỉ cần nhấp chuột phải vào tệp và chọn Mở bằng và chọn đúng ứng dụng Google.
Mẹo và Thủ thuật Google Drive dành cho Chuyên gia
1. Tạo tệp mới bằng phím tắt của trình duyệt
Đây là một trong những lý do chính khiến tôi sử dụng Google Drive để tạo tài liệu và trang tính mới thay vì Microsoft Office. Bạn muốn tạo một tệp Google Tài liệu mới? Chỉ cần nhập docs.new vào URL và nhấn Enter và Google sẽ chuyển hướng đến Drive với tệp Tài liệu mới đã sẵn sàng để sử dụng. Các ứng dụng văn phòng khác cũng vậy. Đó là bởi vì Google đã sử dụng thông minh phần mở rộng tên miền .new và biến nó thành lối tắt để tạo các loại tệp mới cho các ứng dụng của mình. Các dịch vụ phổ biến khác đang nhanh chóng bắt kịp.
2. Bỏ qua giới hạn tệp đính kèm của Gmail
Tôi biết bạn sẽ thích nó. Bạn có thể cảm ơn tôi sau. Các nhà cung cấp dịch vụ email đã giới hạn giới hạn tệp đính kèm là 25MB kể từ đầu thời gian. Điều này cũng đúng với Gmail. Thay vì đính kèm tệp vào Gamil, hãy tải tệp đó lên Drive trước rồi kèm theo liên kết có thể chia sẻ hoặc gửi lời mời trực tiếp từ Drive như chúng tôi đã chia sẻ ở trên.
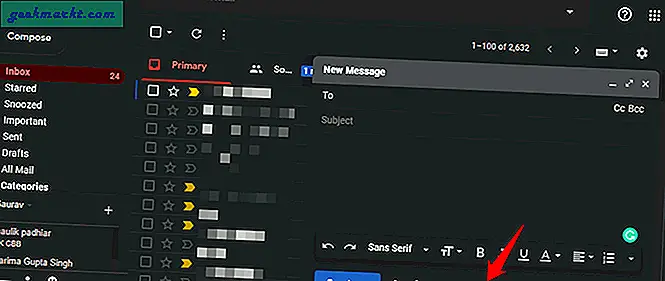
Trên thực tế, Gmail hiện có biểu tượng Drive ngay bên trong cửa sổ Soạn, nơi bạn có thể đính kèm liên kết đến tệp bạn muốn chia sẻ với người nhận. Không cần phải loay hoay với Drive hoặc các trang web lưu trữ tệp bên thứ ba khó chịu đó.
3. Làm việc ngoại tuyến trong Google Drive
Bạn còn nhớ phần mở rộng mà chúng tôi đã chia sẻ ở trên? Hóa ra, bạn không cần điều đó nữa vì Google đã cung cấp cài đặt ngoại tuyến cho tất cả các ứng dụng. Chỉ cần đi tới Cài đặt> Chung và bật tùy chọn Ngoại tuyến ở đó.
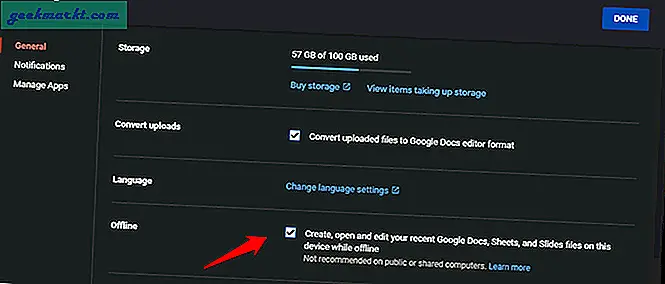
Hầu hết mọi người không lo lắng về cài đặt Drive, đó là lý do tại sao điều này có thể bị bỏ qua. Một lựa chọn đơn giản nhưng mạnh mẽ cho tất cả.
4. Lịch sử phiên bản
Đã thực hiện một thay đổi mà bạn hối tiếc nhưng không biết làm thế nào để hoàn nguyên? Hay thay đổi được thực hiện bởi người khác có quyền truy cập vào tệp? Dù bằng cách nào, bạn không có gì phải lo lắng. Chỉ cần mở tệp bị lộn xộn, nhấp vào Tệp và chọn Lịch sử phiên bản.
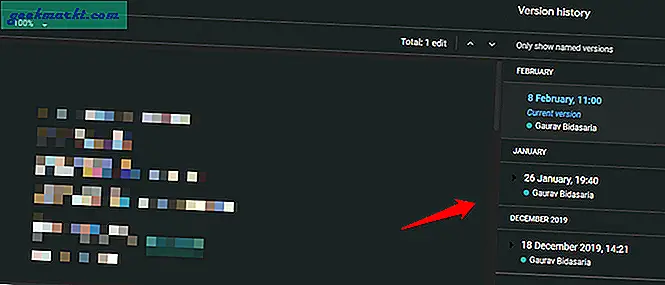
Bạn sẽ thấy một cửa sổ bật lên của thanh bên ở bên phải với tất cả các thay đổi được thực hiện gần đây đã hoàn tất với ngày, giờ và tên của chi tiết trình chỉnh sửa. Chọn ngày bạn muốn hoàn nguyên và xem các thay đổi sẽ biến mất. Google lưu tới 100 bản sửa đổi trước đây là quá đủ cho bất kỳ ai.
5. Windows Nhấp chuột phải Gửi tới Menu
Thêm tệp từ File Explorer vào Google Drive thật dễ dàng. Bạn chỉ cần cắt / sao chép và dán tệp vào đúng thư mục Drive nhưng bạn có thể thực hiện dễ dàng hơn. Tại sao không tạo lối tắt đến Google Drive trong menu Gửi tới của Windows? Tôi giả sử bạn đã cài đặt Google Drive trên máy tính của mình.
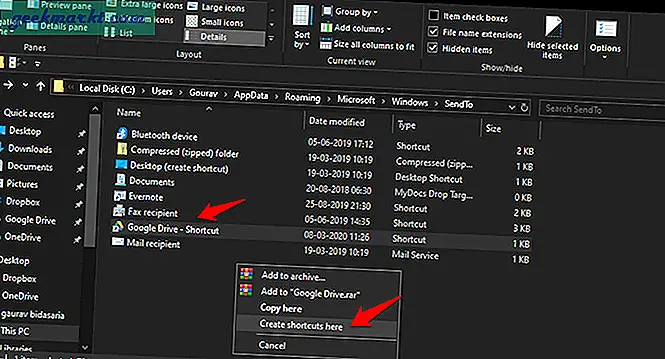
Điều hướng đến Người dùng> tên người dùng của bạn> Dữ liệu ứng dụng> Chuyển vùng> Microsoft> Windows> SendTo.
Sử dụng nút nhấp chuột phải trên chuột của bạn để kéo thư mục Google Drive từ ngăn cửa sổ bên trái vào danh sách phím tắt. Khi nhả biểu tượng Drive, bạn sẽ thấy một menu bật lên. Chọn tùy chọn Tạo lối tắt tại đây để tạo lối tắt Google Drive. Bạn có thể đổi tên nó để loại bỏ từ ‘shortcut’. Trông tốt hơn. Nhấn F2 để làm như vậy.
6. Tiện ích bổ sung của Google Drive
Các tiện ích bổ sung sẽ cho phép bạn làm được nhiều việc hơn không chỉ với Google Drive mà còn với tất cả các ứng dụng đi kèm với nó. Thật may mắn cho bạn, tôi đã tạo danh sách một số tiện ích bổ sung tốt nhất cho tất cả chúng. Họ đây rồi:
- Tiện ích bổ sung của Google Trang tính
- Tiện ích bổ sung của Google Trang trình bày
- Tiện ích bổ sung của Google Drive
- Tiện ích bổ sung của Lịch Google
- Tiện ích bổ sung của Google Biểu mẫu
- Tiện ích bổ sung của Google Tài liệu
- Tiện ích bổ sung của Gmail (Tặng kem)
Bạn cũng sẽ tìm thấy một số tiện ích mở rộng trình duyệt thú vị cho Google Drive. Hãy kiểm tra Cửa hàng Chrome trực tuyến.
Mẹo và thủ thuật của Google Drive
Các mẹo và thủ thuật Google Drive này đủ để giúp bạn bắt đầu và sử dụng nếu bạn là người mới bắt đầu. Đối với người dùng chuyên nghiệp, chúng tôi đã chia sẻ một số mẹo hay nhưng nếu bạn nghĩ rằng mình biết rõ hơn, hãy chia sẻ thủ thuật của riêng bạn với chúng tôi trong phần bình luận bên dưới. Chúng tôi rất muốn nghe thêm từ bạn. Google Drive không chỉ là một nền tảng lưu trữ đám mây để lưu trữ các tệp. Nó còn hơn thế nữa.