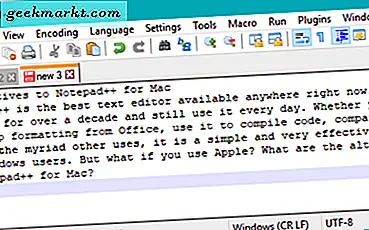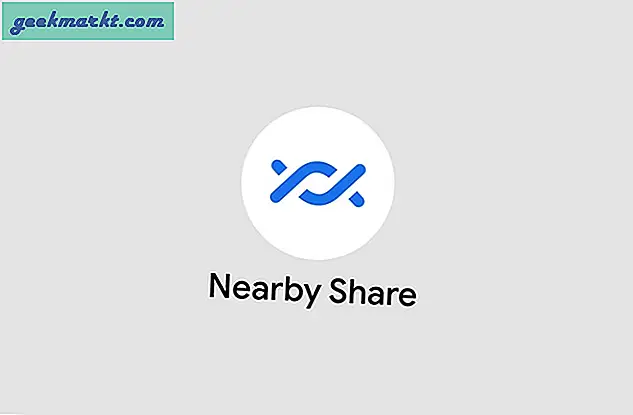Với bản cập nhật gần đây cho Đội, Microsoft đã thêm một tính năng mới gọi là Spotlight, cho phép người thuyết trình khóa video của họ làm chế độ xem chính cho mọi người tham gia cuộc gọi. Vì vậy, hãy xem tất cả về tính năng Spotlight trên Microsoft Teams, cách bạn có thể sử dụng nó và những điều khác nhau bạn nên biết khi sử dụng tính năng này trong cuộc họp trên Teams.
Đọc: Mẹo và thủ thuật dành cho máy tính để bàn của Microsoft Teams để giao tiếp tốt hơn
Spotlight khác với Ghim như thế nào
Ghim người tham gia chỉ cho phép một người ghim ai đó vào nguồn cấp dữ liệu video chính của họ. Tuy nhiên, với Spotlight, người thuyết trình có thể khóa video của họ làm chế độ xem chính cho mọi người tham gia cuộc gọi. Tính năng này đặc biệt hữu ích trong các tình huống như hội thảo và thuyết trình.
Dù sao đi nữa, bạn chỉ có thể làm nổi bật ai đó khi bạn là người trình bày cuộc họp. Bạn có thể là người trình bày khi bắt đầu tổ chức cuộc họp. Các nhóm cũng hỗ trợ nhiều người thuyết trình, bạn có thể thêm họ với sự trợ giúp của hướng dẫn này từ Microsoft.
Cách sử dụng Spotlight trong Cuộc họp Nhóm Microsoft
Để làm nổi bật ai đó trong Nhóm, trước tiên hãy khởi chạy Máy khách Teams Desktop vì tính năng này chưa khả dụng trên phiên bản web của Microsoft Teams và tham gia cuộc họp với tư cách người thuyết trình. Bên trong màn hình cuộc họp, nhấp vào nút hiển thị người tham gia trên thanh trên cùng. Thao tác này sẽ mở thanh bên của những người tham gia với danh sách những người tham gia có sẵn trong cuộc họp.
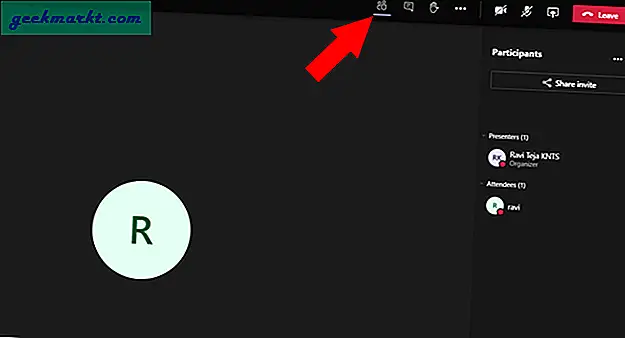
Tìm tên của người tham gia mà bạn muốn đánh dấu cho mọi người và nhấp vào menu ba chấm bên cạnh tên. Trong menu thả xuống, chọn tùy chọn có tên Spotlight.
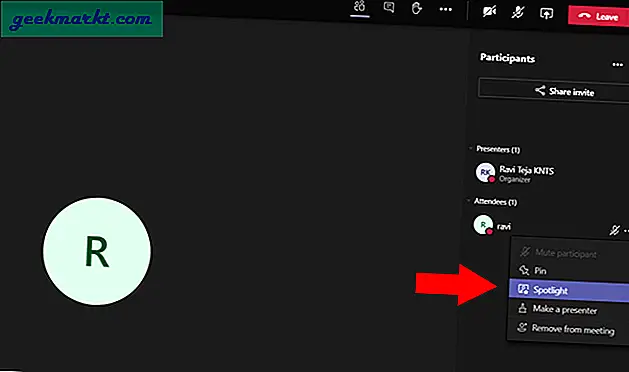
Điều này sẽ làm nổi bật nguồn cấp dữ liệu video đã chọn cho mọi người. Người mà bạn đã đánh dấu cũng sẽ được thông báo rằng “Video của bạn được đánh dấu cho mọi người trong cuộc họp”.
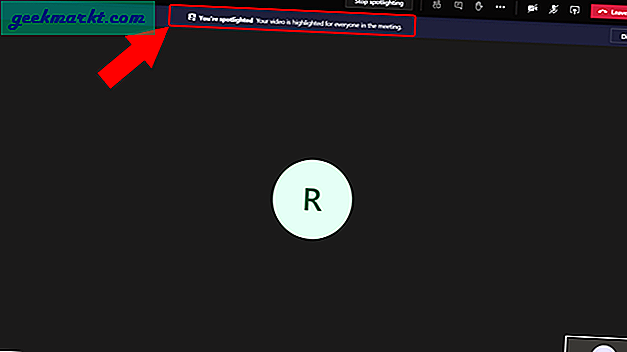
Ngoài ra, bạn có thể kiểm tra biểu tượng Spotlight bên cạnh tên cho thấy rằng chúng đang được chú ý.
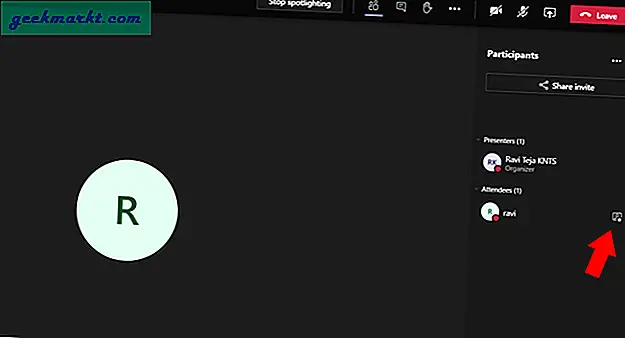
Để dừng đèn chiếu, hãy nhấp vào nút “Dừng đèn chiếu” trên thanh trên cùng.
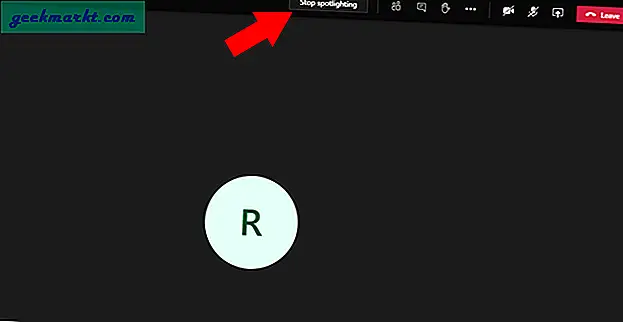
Tương tự, bạn cũng có thể tự làm nổi bật mình chỉ bằng cách nhấp vào menu ba chấm bên cạnh tên của bạn và chọn tùy chọn “Làm nổi bật tôi”.
Bạn có thể Bắt đầu hoặc Dừng Spotlight nếu bạn không phải là người thuyết trình?
Bạn không thể bắt đầu hoặc dừng sự chú ý nếu bạn không phải là người thuyết trình. Nhưng bạn có khả năng dừng đèn chiếu ở một điều kiện. Nếu người thuyết trình kích hoạt sự chú ý vào bạn. Bạn có tùy chọn để dừng chiếu sáng bằng cách nhấp vào nút “Dừng chiếu sáng” trên thanh trên cùng.
Kết thúc
Hiện tại, bạn không thể ghi lại cuộc họp bằng chức năng tiêu điểm này. Mặc dù bạn đã bật Spotlight trong khi quay, bạn sẽ chỉ có được chế độ xem bình thường của video đã quay. Đây có thể là một lỗi hoặc một động thái cố ý, nhưng bạn có thể coi đó là một cảnh báo trước vì bạn không thể ghi lại những gì bạn đang xem. Nhưng dù sao, cách khắc phục dễ dàng là ghim chúng trước khi chiếu sáng. Vì tùy chọn ghi âm ghi lại chức năng ghim, bạn có thể dễ dàng bắt chước tính năng đèn chiếu.