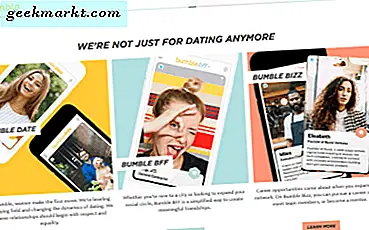Vụ đóng cửa đã buộc hàng triệu chuyên gia phải ẩn náu bên trong nhà riêng của họ. Điều này đã buộc họ phải tìm kiếm công việc từ các ứng dụng và công cụ gia đình. Một ứng dụng đã chứng kiến sự phát triển vượt bậc, đến mức các máy chủ gặp sự cố, là Microsoft Teams. Mọi người trên khắp thế giới đã đăng nhập vào Teams để tiến hành, giao tiếp, quản lý, chia sẻ và cùng nhau giải quyết các vấn đề cấp bách. Vì hầu hết những người dùng này đều mới sử dụng ứng dụng nên họ không biết cách sử dụng Microsoft Teams.
Cách sử dụng Microsoft Teams
Tôi sẽ cố gắng giúp đỡ ở đây bằng cách đưa ra các loại lộ trình cho bạn. Bạn sẽ tìm thấy các phím tắt hữu ích, liên kết đến các bài báo và hướng dẫn quan trọng cũng như câu trả lời cho một số cách thực hiện quan trọng sẽ giúp bạn bắt đầu nhanh chóng. Ý tưởng là giúp bạn đứng dậy càng sớm càng tốt.
Hãy bắt đầu nào.
1. Phím tắt trong Microsoft Teams
Bạn không thực sự phải nhớ các phím tắt nhưng nó sẽ hữu ích nếu bạn làm. nhấn Ctrl +. (đó là phím điều khiển và phím dấu chấm) trên bàn phím của bạn để xem cửa sổ bật lên với tất cả các phím tắt có sẵn trong Nhóm. Chúng được phân loại gọn gàng thành các phần như Điều hướng, Nhắn tin, v.v.

Ghi nhớ một số phím tắt, những phím tắt mà bạn nghĩ rằng bạn sẽ cần nhất. Phần còn lại bạn có thể tìm thấy ở đây khi cần. Từ từ, bạn sẽ dễ dàng thu hồi chúng từ trí nhớ hơn.
Cũng đọc: 10 mẹo và thủ thuật Slack hay nhất để tăng hiệu quả của bạn
2. Các lệnh trong Microsoft Teams
Các lệnh trong Nhóm hoạt động giống như cách chúng hoạt động trong Slack. Nếu bạn chưa sử dụng, đây là cách nó hoạt động. Nhấn phím gạch chéo (/) trong thanh tìm kiếm trên cùng trên bàn phím của bạn và bạn sẽ thấy danh sách các lệnh có sẵn. Bạn sẽ thấy nhiều tùy chọn hơn khi bắt đầu nhập.

Lệnh nằm ở bên trái trong khi mô tả ngắn gọn có thể được tìm thấy ở bên phải. Khá dễ hiểu và dễ sử dụng. Tôi khuyên bạn nên xem qua danh sách được chia sẻ ở trên để hiểu mọi thứ bạn có thể làm bằng các lệnh này. Họ có thể là một người tiết kiệm thời gian thực.
3. Trang tổng quan về đội giới thiệu
Dưới đây là bố cục cơ bản của Nhóm và cách nó hoạt động. Nó thực sự khá dễ sử dụng nếu bạn biết mọi thứ ở đâu. Có một thanh tìm kiếm ở trên cùng, nơi bạn cũng có thể nhập các lệnh như chúng ta đã thảo luận ở điểm 2. Các liên kết quan trọng nằm trong thanh bên. Ở đó, bạn sẽ tìm thấy Hoạt động, nơi tất cả các đề cập, câu trả lời và các cuộc trò chuyện khác (nguồn cấp dữ liệu) sẽ được hiển thị. Sau đó, có tab trò chuyện, nơi bạn có thể trò chuyện với mọi người trong nhóm.

Nhóm là nơi bạn có thể truy cập tất cả các nhóm và kênh bên trong. Ảnh chụp màn hình ở trên là của tab Nhóm. Blog và Watercooler là các kênh. Nhận thấy các tab ở trên cùng như Bài đăng và Tệp? Bạn có thể tạo hoặc xóa các tab mà bạn thường xuyên làm việc. Các tab này có thể là các ứng dụng như OneNote hoặc Planner và thậm chí là các tệp riêng lẻ từ bộ ứng dụng Office. Chỉ cần nhấp vào biểu tượng ‘+’ để chọn.

Giờ đây, bạn có thể chuyển đổi giữa các ứng dụng, tệp, mọi người và cuộc trò chuyện từ một màn hình duy nhất bằng cách sử dụng các tab. Đừng điên ở đây và chèn quá nhiều tab. Giữ cho nó đơn giản và không lộn xộn để bạn không phải cuộn nhiều.
Nhấp vào Tệp từ menu thanh bên sẽ cho phép bạn xem ai đang làm việc trên tệp nào và theo dõi tiến trình. Bạn cũng có thể truy cập các ứng dụng lưu trữ đám mây được kết nối từ đó như OneDrive, Dropbox, v.v.
Bây giờ hãy nhấp vào nút Ứng dụng ở cuối menu thanh bên. Ở đó, bạn sẽ tìm thấy danh sách các ứng dụng, bot, tab, trình kết nối và hơn thế nữa.

Bạn biết ứng dụng là gì. Chỉ cần kết nối, đăng nhập, cấp quyền truy cập và quyền, và bây giờ bạn có thể đọc / ghi thông tin ngay trong Nhóm. Chúng tôi cũng đã thấy các tab ở trên, nơi bạn có thể ghim nội dung ở trên cùng. Đây có thể là tệp hoặc ứng dụng. Bots sẽ giúp bạn tự động hóa các quy trình nhất định như thu thập và chia sẻ thông tin với nhóm hoặc kênh. Trình kết nối sẽ mang đến các thông báo như lời nhắc từ các ứng dụng khác như Trello bên trong Nhóm. Cuối cùng, Nhắn tin sẽ cho phép bạn định dạng nội dung từ các ứng dụng khác và chia sẻ chúng trong một cuộc trò chuyện hoặc kênh để người khác truy cập và xem nội dung đó.
Choáng ngợp? Không boăn khoăn. Chỉ cần kết nối một ứng dụng và xem nó hoạt động như thế nào. Bạn cũng có thể loại bỏ chúng một cách dễ dàng.
4. Skype for Business cho nhóm
Skype được thiết kế để trở thành một ứng dụng liên lạc với khả năng gọi điện video và âm thanh. Trong những năm qua, họ đã thêm một số tính năng hữu ích khác. Nhóm được thiết kế để cộng tác với khả năng tích hợp sâu với Office 365 và các ứng dụng khác. Bạn cũng có thể thực hiện cuộc gọi a / v bằng cách sử dụng nó. Microsoft cho biết có khả năng tương tác giữa cả hai ứng dụng sử dụng chế độ TeamsUpgrade. Nếu bạn là quản trị viên, hãy tìm hiểu tại đây cách cả hai có thể cùng tồn tại. Hiểu rằng Skype for Business sẽ không còn tồn tại trong tương lai nhưng hiện tại, nó sẽ tiếp tục. Microsoft hiểu rằng hiện có quá nhiều doanh nghiệp đang sử dụng Skype for Business. Nếu bạn là người dùng cuối, đây là cách cả hai có thể cùng tồn tại trong cùng một không gian làm việc và tất cả những gì bạn có thể làm khi đăng nhập vào cả hai ứng dụng.
Cũng đọc: 10 Mẹo và Thủ thuật Microsoft To Do để Quản lý Công việc Tốt hơn
5. Danh sách việc cần làm của Microsoft Teams
Microsoft Planner được thiết kế cho Teams và Microsoft To-Do được thiết kế dành cho các cá nhân. Ngoài ra, Planner yêu cầu đăng ký Office 365 trong khi Việc cần làm miễn phí. Bây giờ, Microsoft đã công bố Tác vụ hoạt động bên trong Nhóm. Làm sao?

Bạn có thể sử dụng Công việc để tạo và giao nhiệm vụ cho người khác hoặc cho chính mình. Điều mà hầu hết mọi người không biết là bạn cũng có thể sử dụng nó để nhập các công việc từ Công việc cần làm và Công cụ lập kế hoạch. Lưu ý rằng ứng dụng Công việc và Việc cần làm cũng hoạt động với Outlook và Cortana. Mọi thứ vẫn đồng bộ bất kể bạn đến từ đâu ngay bên trong Nhóm.
6. Cách sử dụng Công cụ lập kế hoạch trong Nhóm
Thêm Công cụ lập kế hoạch bên trong Nhóm thật dễ dàng. Chỉ cần nhấp vào biểu tượng ‘+’ để thêm tab và tìm ứng dụng Planner để thêm tab đó. Một lần nữa, bạn có thể thêm bất kỳ ứng dụng nào đã được quản trị viên của bạn cung cấp cho bạn và gói mà họ đã chọn. Tôi lấy Planner làm ví dụ vì rất nhiều bạn đã yêu cầu nó.

Khi ứng dụng Planner đã được thêm vào, bạn có thể dễ dàng tạo một kế hoạch mới, chỉ định mọi người cho nó, tạo nhiệm vụ và giao những nhiệm vụ này cho người dùng, v.v. Trong liên kết được chia sẻ ở trên, bạn sẽ tìm thấy danh sách hữu ích về tất cả những việc bạn có thể làm với Planner bên trong tab Nhóm.
Cách sử dụng Microsoft Teams
Microsoft đã làm rất tốt với Teams. Ứng dụng này khá dễ sử dụng và làm việc. Bạn chỉ cần biết những điều cơ bản và bắt đầu từ đâu cũng như tất cả các nút và tab dùng để làm gì. Phần còn lại trở nên dễ dàng. Khi bạn thêm nhiều ứng dụng và tab hơn, mọi thứ sẽ bắt đầu thành hình và bạn sẽ học được những điều mới trong suốt quá trình. Hiện tại, bạn cần phải đứng dậy và chạy sớm nhất vì có việc phải làm. Tôi hy vọng bài viết này hữu ích trong việc làm điều đó. Hướng dẫn nhanh chóng và nhanh chóng để bắt đầu với Microsoft Teams trong vòng vài phút.