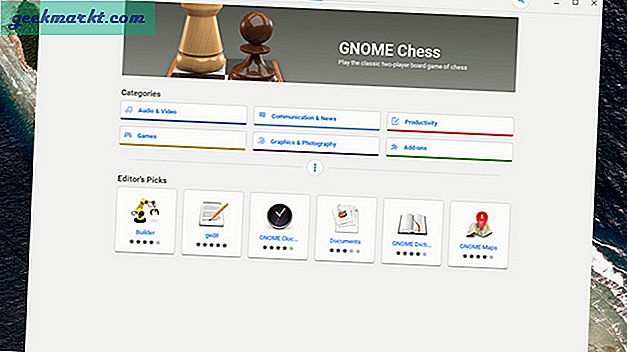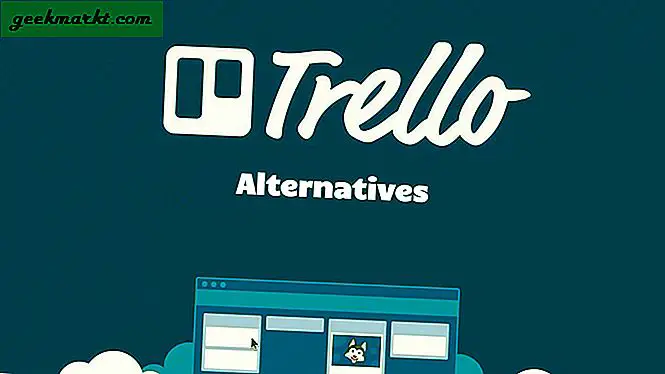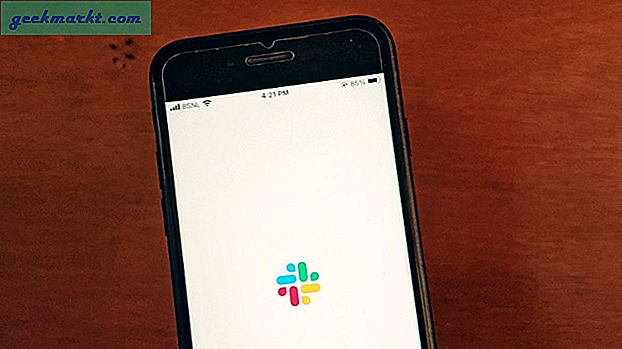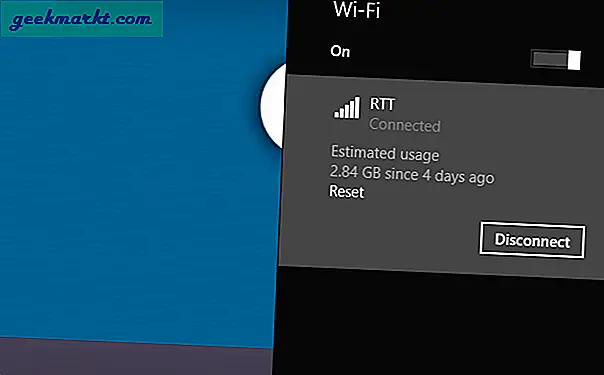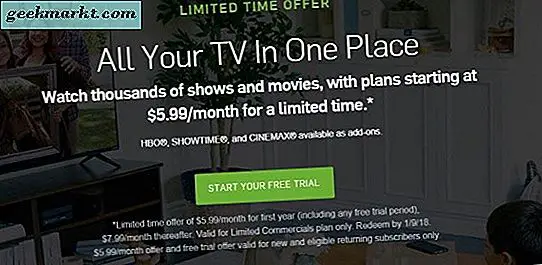Chrome OS có nhiều tính năng như tải xuống ứng dụng Android và cá nhân hóa Chromebook của bạn bằng ứng dụng Chrome Canvas mà hầu hết mọi người đều đã biết. Nhưng có một số thủ thuật ít được biết đến hơn như tải App Store cho các ứng dụng Linux, sử dụng trình quản lý tác vụ, chụp ảnh một phần cụ thể của màn hình nhiều hơn nữa. Hãy cùng tìm hiểu cách biến Chromebook của bạn thành Máy chuyên nghiệp.
Mẹo và thủ thuật Chromebook hay nhất
1. Tiếp tục duyệt từ điện thoại của bạn
Mặc dù bạn có thể đã sử dụng Android để mở khóa Chromebook, nhưng bạn có biết bạn cũng có thể đồng bộ hóa các tab đang mở giữa Chromebook và Android không? Ví dụ: nếu bạn đang tìm kiếm một số đôi giày trên Amazon, bạn có thể chuyển liên tục duyệt web của mình sang Chromebook và tận dụng lợi thế của màn hình lớn hơn.
Để thiết lập, hãy đảm bảo rằng bạn đã đăng nhập vào cùng một tài khoản Google trên Android và Chromebook của mình, Tiếp theo, hãy mở ứng dụng Chrome trên Android của bạn và nhấn vào Tùy chọn khác rồi đến Cài đặt. Tiếp theo, chạm vào tên của bạn, chạm vào Đồng bộ hóa và BẬT nó.
Sau khi hoàn tất, hãy xem phần trên cùng của ngăn ứng dụng, bất cứ khi nào bạn duyệt nội dung nào đó trên điện thoại của mình bằng trình duyệt Chrome, bạn có thể thấy tiêu đề của trang đó là đề xuất đầu tiên trên Chromebook bên dưới thanh tìm kiếm của trình khởi chạy. Chỉ cần mở nó và tiếp tục duyệt web của bạn trên Chromebook.
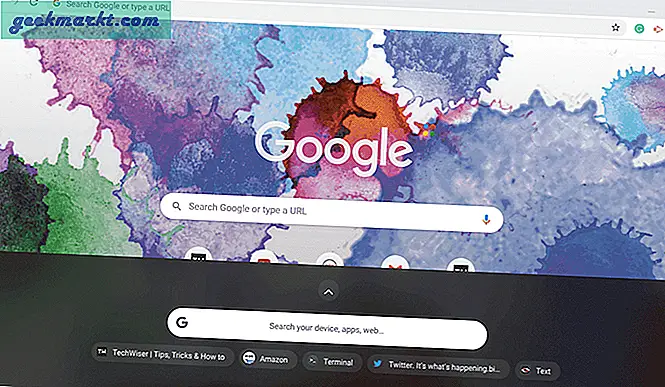
2. Thay đổi vị trí Kệ
Theo mặc định, Chromebook đặt Kệ (a.k.a dock hoặc thanh công cụ) ở cạnh dưới cùng của màn hình. Tuy nhiên, nó cũng cung cấp cho bạn một tùy chọn để thay đổi vị trí của Kệ sang trái hoặc phải giống như Linux bằng cách nhấp chuột phải (chạm bằng hai ngón tay trên bàn di chuột) và đặt vị trí kệ.
Hoặc thậm chí ẩn giá bằng cách chọn tùy chọn tự động ẩn.
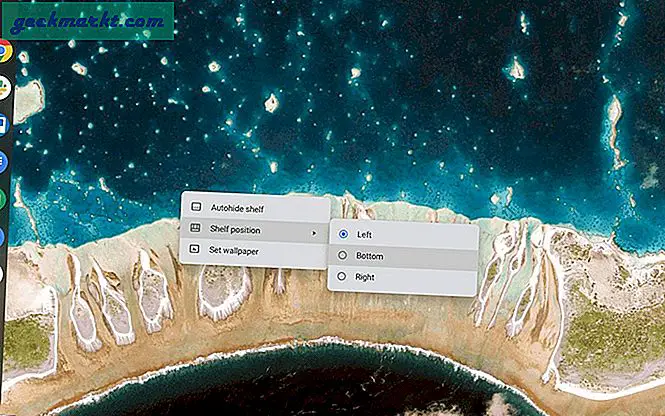
3. Chạy các ứng dụng Linux
Một số Chromebook thậm chí có thể chạy Linux. Tuy nhiên, nó không được hỗ trợ trên tất cả các thiết bị, vì vậy trước tiên bạn nên kiểm tra xem Chromebook của bạn có hỗ trợ Linux hay không. Nếu có, nó sẽ mở ra rất nhiều khả năng và giờ đây bạn có thể cài đặt nhiều ứng dụng chuyên nghiệp như GIMP, Kdenlive, v.v.
Để Bật, hãy mở cài đặt hệ thống và nhấp vào nút "bật" bên cạnh Linux. Bạn sẽ nhận được một thiết bị đầu cuối trong ngăn kéo ứng dụng của mình, điều này có thể hữu ích để cài đặt các ứng dụng Linux.
Đây là một số các ứng dụng Linux tốt nhất mà bạn nên thử trên Chromebook của mình và cách cài đặt chúng.
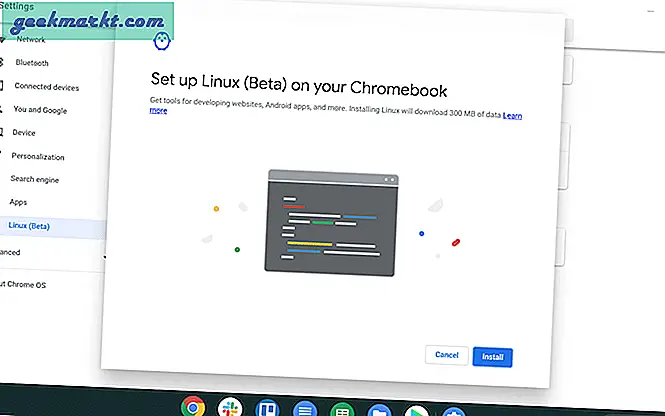
4. Nhận cửa hàng ứng dụng cho các ứng dụng Linux
Bật Linux mang lại các tính năng và phần mềm mới cho Chromebook, nhưng cài đặt các ứng dụng Linux là một quá trình hơi tốn kém và bạn cần sử dụng thiết bị đầu cuối để cài đặt bất kỳ ứng dụng Linux nào.
Nhưng chúng ta có thể có được Trung tâm phần mềm Gnome, nơi có thể hoạt động giống như một cửa hàng ứng dụng dành cho Linux.
Để cài đặt, hãy mở thiết bị đầu cuối và chạy lệnh
sudo apt-get install gnome-software gnome-packagekit
Nếu bạn không thấy bất kỳ ứng dụng nào trên cửa hàng, hãy thử 2 lệnh này rồi khởi động lại
sudo apt-get cập nhật sudo apt-get dist nâng cấp
5. Chạy phần mềm Windows
Vì giờ đây chúng ta có thể chạy Linux trên Chromebook, nên chúng ta có thể sử dụng ứng dụng Linux có tên là wine để chạy ứng dụng Windows trên Chromebook.
Windows có một bộ sưu tập ứng dụng tuyệt vời hơn Linux và chúng tôi có thể cài đặt các ứng dụng như Photoshop, Brave Browser, v.v. thậm chí không có sẵn cho Linux. Vì các ứng dụng Windows này đang hoạt động trên Linux và Linux đang hoạt động trên Chrome OS trong một loại thiết lập hộp ảo, các ứng dụng này có ít độ trễ và chỉ hoạt động tốt trên Chromebook mạnh mẽ như Pixelbook.
Để cài đặt, hãy mở thiết bị đầu cuối và chạy lệnh
sudo apt-get install wine
Wine sẽ chỉ hoạt động trên Chromebook dựa trên intel nhưng không hoạt động trên Chromebook dựa trên ARM. Wine cũng có sẵn dưới dạng ứng dụng Android, có thể được cài đặt trên bất kỳ Chromebook nào và hoạt động hoàn hảo, nhưng nó chỉ có thể cài đặt các ứng dụng Windows RT.
6. Biến các trang web thành ứng dụng Chrome
Một điều mà Chrome OS vẫn còn tụt hậu là thiếu ứng dụng. Tất nhiên, chúng tôi có ứng dụng Android và ứng dụng Linux. Nhưng một số trong số chúng không được tối ưu hóa tốt để hoạt động trên Chromebook.
Rất may, bạn có thể biến hầu hết các ứng dụng web thành các ứng dụng Chrome độc lập bằng một thủ thuật đơn giản. Chỉ cần truy cập trang web Aplicationize và dán URL bạn muốn chuyển đổi thành một ứng dụng. Và làm theo hướng dẫn được hiển thị trên trang web Aplicationize.
Google Documents, Twitter, Facebook, Wordpress là một số ứng dụng không hoạt động tốt với Android và bạn có thể thử phương pháp này để có trải nghiệm tốt hơn.
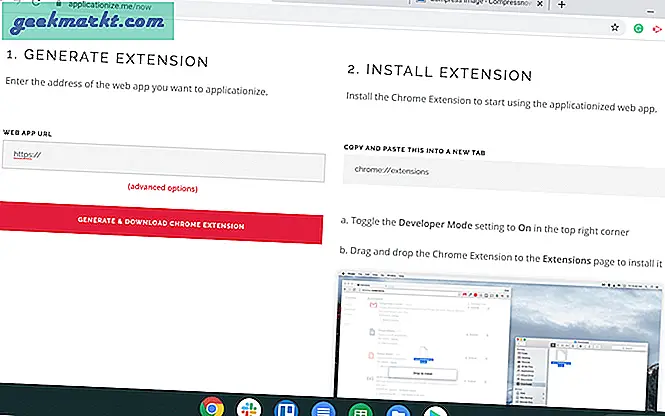
7. Sử dụng điện thoại Android của bạn để mở khóa Chromebook
Hầu hết các Chromebook hiện đang hỗ trợ chế độ máy tính bảng vì chúng đã được bật cảm ứng. Nhưng nhập mật khẩu ở chế độ máy tính bảng không phải là một nhiệm vụ dễ dàng vì chúng ta cần sử dụng Từ khóa ảo. Nhưng chúng tôi có thể thay đổi mã đó thành mã PIN khi sử dụng ở chế độ máy tính bảng.
Mở Cài đặt hệ thống và trong phần ‘Bạn và Google’, nhấp vào tùy chọn ‘khóa màn hình và đăng nhập’. Thay đổi tùy chọn thành 'PIN và mật khẩu' và đặt mã PIN. Vì vậy, mỗi khi sử dụng Chromebook ở chế độ máy tính bảng, bạn có thể chỉ cần nhấn mã PIN để mở khóa.
Bạn có thể kết nối điện thoại Android của mình từ phần thiết bị đã kết nối và mở khóa Chromebook khi điện thoại Android của bạn ở gần đó. Cũng giống như cách bạn có thể sử dụng Apple Watch để mở khóa iPhone của mình.
8. Hủy các ứng dụng bằng trình quản lý tác vụ
Bất cứ khi nào bất kỳ ứng dụng nào bị treo và ngừng phản hồi, hãy sử dụng phím tắt Tìm kiếm + Escđể mở trình quản lý tác vụ và chúng tôi có thể kết thúc quá trình thông qua trình quản lý tác vụ.
Nó giống như nhấn Control + Alt + Delete trong Windows.
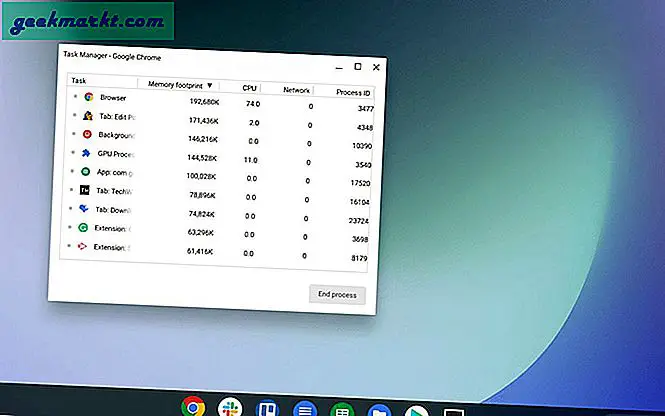
9. Điều chỉnh đèn nền bàn phím của bạn
Một số Chromebook có đèn nền cho bàn phím của chúng. Bạn có thể đã thấy các nút để thay đổi độ sáng màn hình nhưng không phải là độ sáng của bàn phím. Bạn có thể sử dụng phím tắt Các phím Control + Shift + độ sáng để tăng hoặc giảm độ sáng của Bàn phím.
10. Kiểm soát Thông báo cho từng ứng dụng
Mặc dù bạn luôn có thể chặn tất cả thông báo bằng cách kích hoạt chế độ không làm phiền, nhưng sau đó nó cũng có thể chặn các thông báo quan trọng khác. Rất may, Chromebook cho phép bạn kiểm soát thông báo cho từng ứng dụng giống như trên Điện thoại.
Đơn giản, bạn chỉ cần mở bảng cài đặt nhanh ở góc dưới bên trái của màn hình và nhấp vào Thông báo. Bạn có thể bật và tắt thông báo cho từng ứng dụng một cách dễ dàng từ đó.
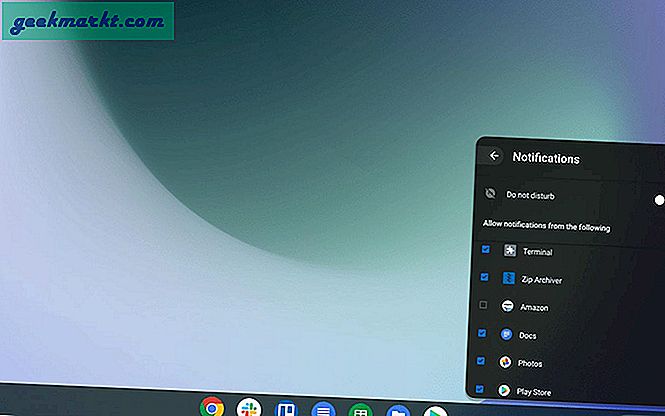
11. Chế độ màn hình kép
Chrome OS có một tùy chọn để truy cập chế độ hai màn hình bằng một phím tắt đơn giản. Sử dụng Alt + [ trên bất kỳ ứng dụng nào, làm cho ứng dụng căn chỉnh về phía bên trái của màn hình và chúng ta có thể sử dụng Alt +] để một ứng dụng khác căn chỉnh về phía bên phải. Và chúng tôi cũng có thể chuyển đổi giữa chúng một cách liền mạch với Alt + Tab đường tắt.
Ngoài ra, chúng tôi có tùy chọn để nhấn Alt + = để phóng to bất kỳ ứng dụng nào và nhấn lại ứng dụng đó để quay lại vị trí cũ.
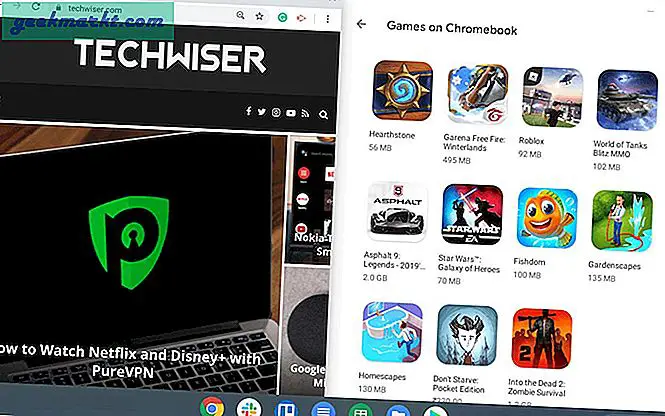
12. Lấy lại những gì còn thiếu Phím Caps Lock
Trên Chromebook, Phím Caps Lock được thay thế bằng nút Seach. Nhưng chúng tôi vẫn có thể truy cập Caps Lock bằng cách nhấn vào alt + Tìm kiếm tắt hoặc sửa lại nó từ cài đặt.
Đi đến Cài đặt và nhấp vào Bàn phím trong phần thiết bị. Trước tùy chọn tìm kiếm, bạn có thể ánh xạ lại phím cho các chức năng khác nhau. Chỉ cần đặt nó thành capslock và sử dụng nút tìm kiếm đó làm capslock từ bây giờ. Ngoài ra, hãy nhớ rằng ánh xạ lại nút tìm kiếm thành capslock sẽ vô hiệu hóa các phím tắt bằng nút tìm kiếm như Seach + Esc để mở trình quản lý tác vụ.
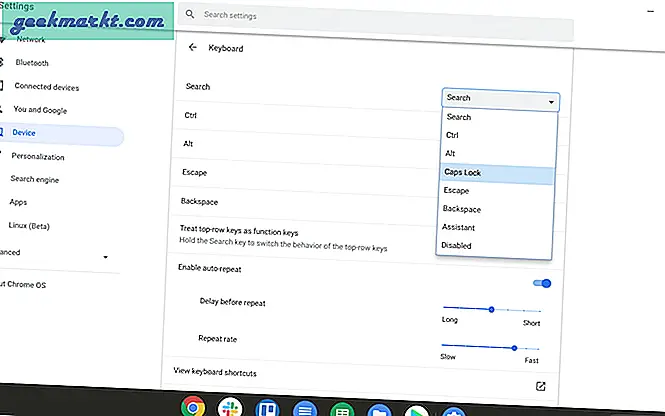
13. Dễ dàng biết mọi phím tắt trên Chromebook
Có rất nhiều phím tắt trong Chromebook và bạn có thể truy cập tất cả các phím tắt chỉ bằng cách nhấp vào Control + Alt +? trên Chromebook của bạn. Nó sẽ hiển thị cho bạn tất cả các phím tắt có thể có trên Chromebook trong các phần phụ khác nhau để bạn dễ dàng tìm kiếm.
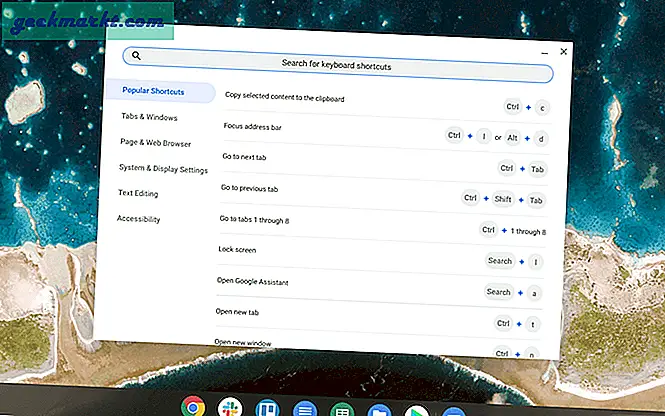
14. Điều hướng giữa các Tab Chrome nhanh hơn nhiều
Chúng ta có thể điều hướng giữa các tab chrome bằng phím tắt Control + Tab vốn đã phổ biến. Nhưng có một cách khác ít được biết đến hơn để điều hướng nhanh hơn.
Bạn chỉ có thể vuốt bằng ba ngón tay trên bàn di chuột từ trái sang phải và từ phải sang trái và thay đổi các tab. Có thể mất thời gian để sử dụng khi cần thiết, nhưng sau khi sử dụng vài ngày, nó sẽ giúp việc điều hướng trở nên dễ dàng và nhanh chóng hơn rất nhiều.
Nhưng hãy đảm bảo rằng bạn không sử dụng hai ngón tay, điều đó có thể đưa bạn đến trang trước hoặc trang tiếp theo mà bạn không muốn.
15. Mở ứng dụng bằng phím tắt
Bạn có thể mở ứng dụng trong Giá (còn gọi là thanh công cụ hoặc thanh công cụ) dễ dàng thông qua các phím tắt đơn giản. Chỉ cần nhấn Alt + 1 để mở ứng dụng đầu tiên trên giá từ bên trái. Tương tự Alt + 2 cho ứng dụng thứ hai, Alt + 3 cho ứng dụng thứ ba, v.v.
Vì vậy, nếu bạn đã đặt Chrome làm ứng dụng đầu tiên trong Giá, bạn chỉ có thể truy cập Chrome bằng cách gõ Alt + 1 mỗi lần.
16. Chụp ảnh màn hình một phần
Đây là điều bạn có thể biết rằng bạn có thể chụp ảnh màn hình chỉ bằng cách nhấn vào Nút Control + Tổng quantrong đó có biểu tượng hình chữ nhật với 2 dòng và ở vị trí F5.
Nhưng cũng có một tùy chọn để chụp ảnh màn hình một phần của chỉ một phần nhất định của màn hình. Chỉ cần nhấn Control + Shift + nút Tổng quan, màn hình sẽ tối hơn một chút, chỉ cần chọn phần màn hình bạn muốn chụp ảnh màn hình và nhận được ảnh chụp màn hình chỉ phần bạn muốn.
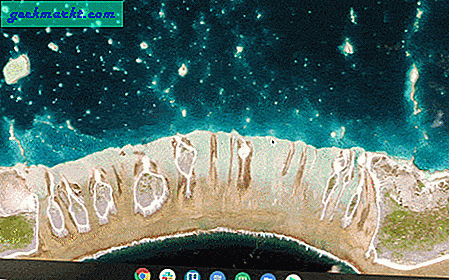
Mẹo thú vị: Nhấn nút Control + Alt + Tổng quan và chụp ảnh màn hình của bất kỳ cửa sổ nào trên Chromebook.
17. Thay đổi Vị trí Tải xuống
Theo mặc định, tất cả các nội dung tải xuống của bạn sẽ được chuyển đến thư mục tải xuống và không có thư mục nào khác trên Chrome OS. Rất may, bạn có thể thay đổi điều đó.
Mở cài đặt trình duyệt> tải xuống và thay đổi vị trí bằng cách nhấp vào nút thay đổi. Và tạo một thư mục mới từ đó nếu bạn muốn. Thông thường tất cả các tệp bạn đã tải xuống và các tệp bạn đã sao chép sẽ ở cùng một vị trí, với thủ thuật này, bạn thực sự có thể làm cho nó có tổ chức hơn.
Hoặc thậm chí tải trực tiếp xuống Google Drive, vì Chromebook thường không có nhiều dung lượng bộ nhớ, bạn có thể lưu nhiều dữ liệu trên Chromebook của mình.
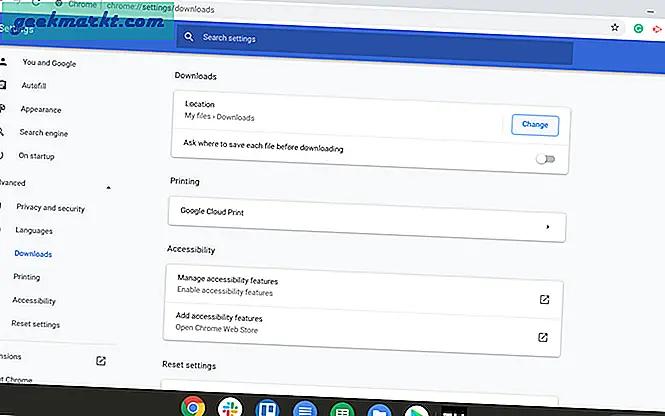
17. Thêm Dropbox hoặc One Drive trong Trình quản lý tệp
Theo mặc định, cùng với các tệp gốc, tất cả bạn đều có tùy chọn Google Drive trong trình quản lý tệp, nhưng bạn không thể tìm thấy bất kỳ dịch vụ nào khác. Nhưng chúng ta có thể cài đặt chúng một cách dễ dàng bằng cách mở menu ba chấm trên ứng dụng Tệp và nhấp vào ‘thêm dịch vụ mới’ rồi ‘cài đặt dịch vụ mới’. Và chúng tôi có thể tải xuống các dịch vụ như Dropbox, One Drive, v.v. từ đây một cách dễ dàng vào trình quản lý tệp của bạn.
Như một phần thưởng bổ sung, bạn thậm chí có thể thay đổi vị trí tải xuống cho chúng và tiết kiệm dung lượng trên bộ nhớ hệ thống.
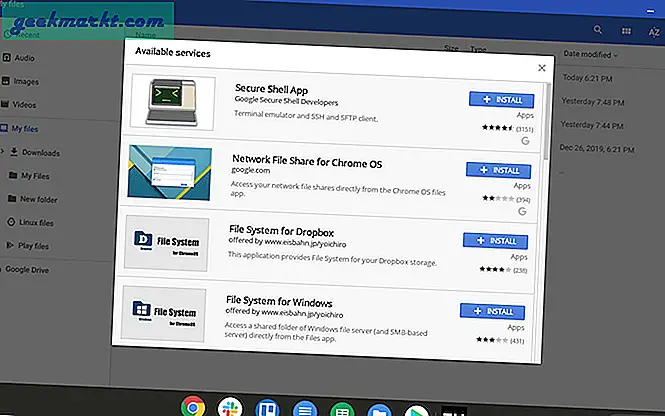
18. Nhanh chóng thay đổi đầu ra và đầu vào âm thanh
Chromebook có tùy chọn để dễ dàng thay đổi Đầu ra / Đầu vào âm thanh bằng cách mở bảng cài đặt nhanh và chọn tùy chọn bên cạnh các điều khiển âm thanh. Nó sẽ hiển thị tất cả các tùy chọn bao gồm cả Bluetooth. Bạn có thể chuyển đổi liền mạch giữa các thiết bị âm thanh mà không cần kết nối và ngắt kết nối mọi lúc.
Tùy chọn này sẽ chỉ khả dụng nếu bạn đã kết nối bất kỳ thiết bị nào với nó. Tương tự, bạn cũng có thể thay đổi đầu vào.
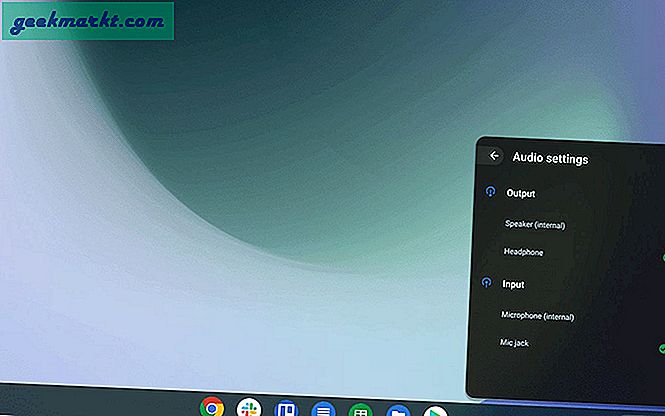
19. Ngừng truy cập để tạo tài khoản từ màn hình khóa
Chrome OS cung cấp cho chúng tôi một tùy chọn để tạo tài khoản từ chính màn hình khóa. Với điều đó, bất kỳ ai cũng có thể mở Chromebook của bạn và có thể tạo tài khoản trong đó. Mặc dù họ không thể truy cập tệp của bạn, nhưng họ có thể sử dụng toàn bộ Chromebook của bạn bằng tài khoản google của họ hoặc bằng cách sử dụng Tài khoản khách.
Trong trường hợp không muốn, bạn có thể tắt tính năng đó bằng cách vào cài đặt hệ thống và trong phần "mọi người", chọn "quản lý người khác" và bật "hạn chế đăng nhập đối với những người dùng sau". Bạn có thể chọn một số người dùng mà bạn muốn sử dụng Chromebook của mình nếu bạn muốn.
Và tắt duyệt với tư cách khách. Vì vậy, không ai có thể truy cập Chromebook của bạn nếu không đăng nhập.
20. Tận dụng Ưu đãi của Chrome
Với Chromebook, Google cũng đang cung cấp một số ưu đãi cho bạn. Bạn có thể truy cập những ưu đãi đó bằng cách Truy cập liên kết sau: - Đặc quyền của Chromebook
Mở liên kết này từ Chromebook để Google có thể xác minh rằng bạn đang sử dụng Chromebook và cung cấp cho bạn mã khuyến mãi mà bạn cần dán vào tùy chọn Đổi quà trong Cửa hàng Play và có thể sử dụng Phiếu mua hàng đó.
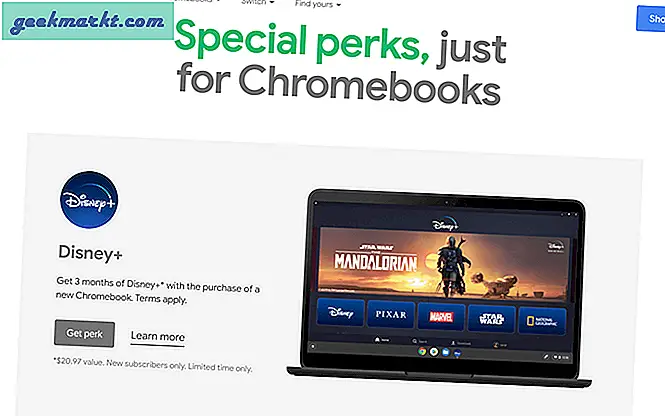
Mẹo và thủ thuật Chromebook hay nhất
Chromebook đã thành công với hàng triệu cơ sở người dùng vì sự đơn giản của nó. Và những thủ thuật này như phím tắt và tiếp tục duyệt web từ điện thoại làm cho nó trở nên đơn giản và liền mạch hơn. Các tính năng, như chạy ứng dụng Linux và chuyển đổi trang web thành ứng dụng Chrome, đã mang lại nhiều chức năng cho Chromebook. Vì chúng cũng hỗ trợ cảm ứng và có thể hoạt động ở chế độ Máy tính bảng, chúng là máy tính bảng Android tốt nhất có tiềm năng thay thế máy tính để bàn và máy tính xách tay đối với nhiều người.