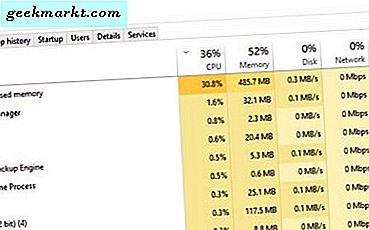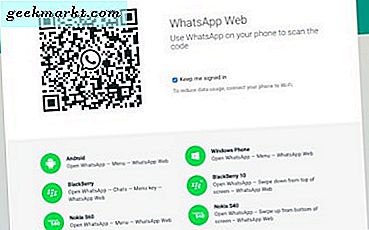Slack cung cấp một số cách để tùy chỉnh thông báo. Tuy nhiên, các tính năng tương tự chủ yếu là nguyên nhân khiến Slack không gửi thông báo. Vì vậy, bạn cần tùy chỉnh thông báo Slack đúng cách để nhận chúng trên thiết bị di động của mình. Ngoài ra, một số tính năng của thiết bị như tối ưu hóa pin, chế độ DND, v.v., cũng ảnh hưởng đến thông báo Slack. Nếu thông báo Slack không hoạt động trên điện thoại thông minh của bạn, bài đăng này sẽ là một vị cứu tinh.
Sửa lỗi thông báo Slack không hoạt động
Nếu bạn là mới đối với Slack hoặc một người chuyên nghiệp về nó, lời nguyền về việc thông báo Slack không hoạt động trên Android và iPhone có thể xảy ra với bất kỳ ai. May mắn thay, hướng dẫn khắc phục sự cố sau đây sẽ giúp bạn giải quyết vấn đề Slack không hiển thị thông báo trên Android và iOS.
Một số điều cần lưu ý trước khi chúng ta bắt đầu:
- Xin lưu ý rằng hầu hết các cài đặt thông báo Slack đều đồng bộ hóa trên các thiết bị. Nếu bạn thay đổi nó trên một thiết bị, điều tương tự sẽ được phản ánh trên các thiết bị khác. Để an toàn hơn, tôi khuyên bạn nên kiểm tra các cài đặt Slack được đề cập bên dưới trên từng thiết bị riêng biệt.
- Ngoài ra, các bước cũng giống nhau trên Android và iPhone, trừ khi có đề cập khác.
- Bạn phải định cấu hình cài đặt thông báo cho từng Không gian làm việc Slack riêng biệt.
1. Khởi động lại điện thoại di động
Bắt đầu quá trình khắc phục sự cố bằng cách khởi động lại thiết bị có vấn đề - có thể là điện thoại Android hoặc iPhone. Thông thường, khởi động lại hoạt động như một liều thuốc kỳ diệu giúp giải quyết các vấn đề mà không cần phải thao tác với các cài đặt.
2. Cập nhật ứng dụng Slack
Trước khi chúng tôi chuyển sang kiểm tra các cài đặt thông báo Slack khác nhau, tôi khuyên bạn nên cập nhật ứng dụng Slack trên điện thoại di động của mình. Điều đó sẽ loại bỏ mọi khả năng xảy ra sự cố do lỗi trong ứng dụng. Sử dụng Play Store (Android) và App Store (iPhone) để cập nhật ứng dụng Slack.
3. Khắc phục sự cố Slack
Slack cung cấp trình khắc phục sự cố thông báo tích hợp trên Android và iPhone giúp phát hiện sự cố.
Để chạy nó, hãy mở ứng dụng Slack trên điện thoại di động của bạn. Nhấn vào Bạn ở dưới cùng, sau đó là Thông báo. Gõ vào Thông báo khắc phục sự cố để bắt đầu quá trình khắc phục sự cố. Nếu Slack phát hiện ra sự cố, hãy khắc phục sự cố như đã đề cập trên màn hình.
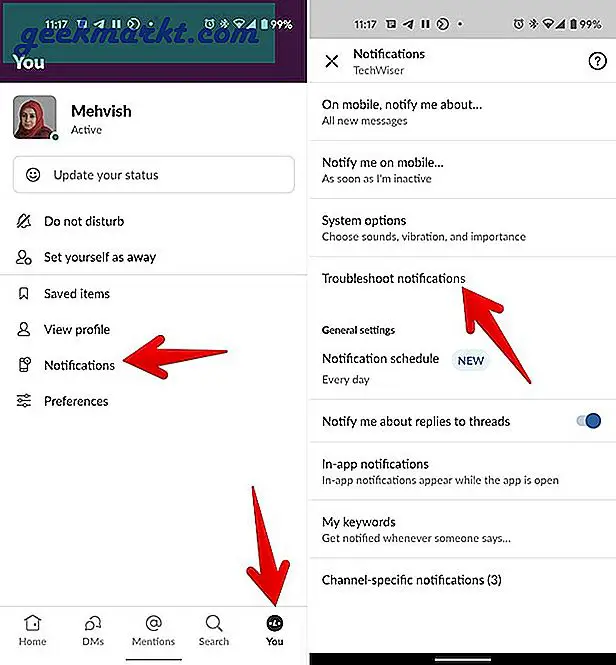
4. Cho phép thông báo (Chỉ iPhone)
Khi thiết lập Slack lần đầu tiên trên iPhone, bạn sẽ được yêu cầu bật thông báo. Nếu bạn không cho phép vào thời điểm đó hoặc thay đổi thông báo sau đó, bạn phải truy cập lại cài đặt thông báo Slack trên iPhone của mình và bật các cài đặt bắt buộc.
Để làm như vậy, hãy mở Cài đặt iPhone và đi đến Slack > Thông báo. Trước tiên, hãy đảm bảo nút bật tắt bên cạnh Cho phép Thông báo, Âm thanh và Huy hiệu được kích hoạt. Ngoài ra, hãy xem cài đặt thông báo nào bạn muốn được bật.
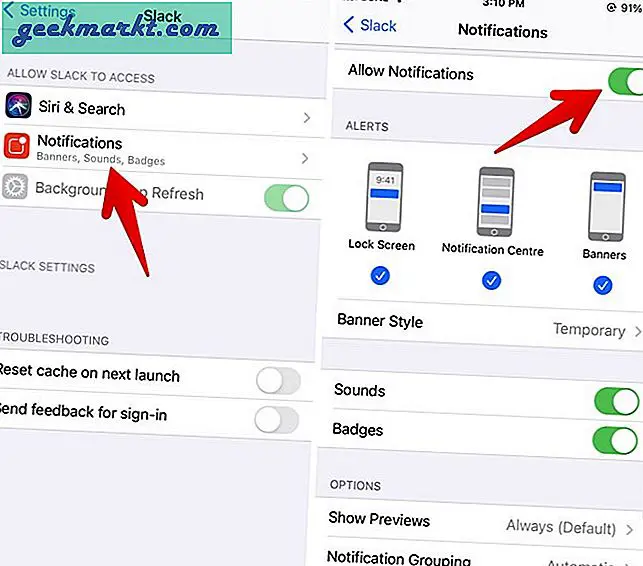
5. Kiểm tra cài đặt lịch biểu thông báo
Hãy coi đây là chế độ Không làm phiền (DND) được tích hợp sẵn của Slack. Trên thực tế, cài đặt này trước đây chỉ được gọi là chế độ DND nhưng bây giờ đã được đổi tên thành Lịch thông báo.
Cài đặt lịch thông báo được bật theo mặc định khi bạn tham gia Không gian làm việc Slack. Vì vậy, bạn sẽ chỉ nhận được thông báo vào ban ngày và chúng sẽ bị tạm dừng sau 10 giờ tối. Đây là một trong những lý do chính khiến Slack không gửi được thông báo.
Để khắc phục sự cố, bạn cần thay đổi cài đặt Lịch thông báo và đặt giờ làm việc theo nhu cầu của bạn. Xin lưu ý rằng Slack sẽ không gửi thông báo ngoài giờ đã định.
Trên Android và iPhone, hãy chuyển đến Bạn trong ứng dụng Slack, theo sau là Thông báo. Gõ vào Lịch thông báo.
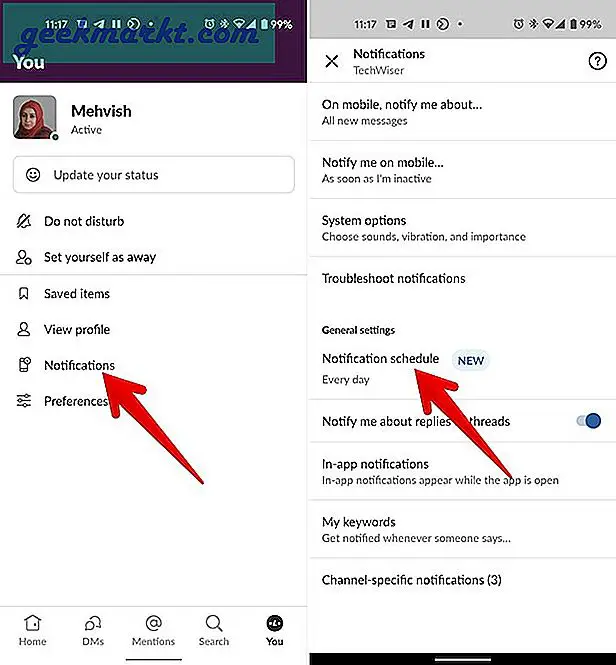
Điều chỉnh thời gian theo nhu cầu của bạn. Nếu bạn muốn nhận thông báo 24 × 7, hãy chọn Hàng ngày và đặt Thời gian bắt đầu và Kết thúc lần lượt là 12:00 SA và Midnight.
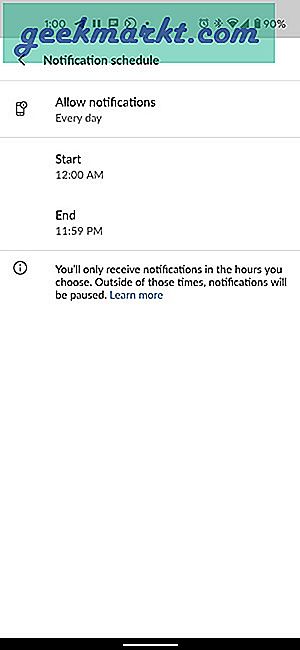
6. Cho phép tất cả thông báo
Nếu bạn không nhận được thông báo từ Kênh Slack, hãy đổ lỗi cho cài đặt Trình kích hoạt thông báo. Đó là bởi vì, theo mặc định, bạn sẽ chỉ nhận được thông báo cho tin nhắn trực tiếp (DM), đề cập và từ khóa trong Slack.
Bạn cần thay đổi cài đặt này để cho phép tất cả các thông báo. Mở ứng dụng di động Slack trên điện thoại Android hoặc iPhone của bạn, truy cập Bạn tab> Thông báo. Lựa chọn Tất cả các tin nhắn mới Dưới Trên thiết bị di động, hãy thông báo cho tôi về.
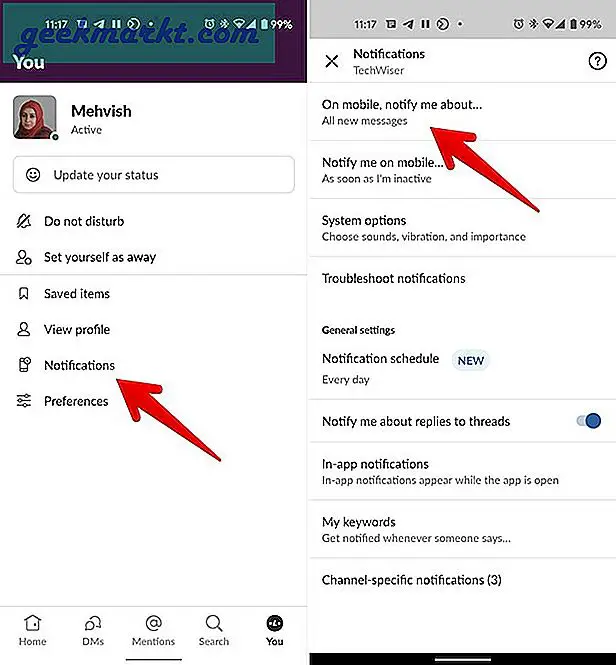
7. Bật thông báo trên điện thoại di động
Không giống như các ứng dụng khác, nơi bạn nhận được thông báo trên cả máy tính để bàn và thiết bị di động bất kể bạn đang hoạt động ở đâu, Slack hoạt động hơi khác một chút. Theo mặc định, bạn sẽ chỉ nhận được thông báo trên ứng dụng Slack dành cho thiết bị di động khi bạn không hoạt động trên màn hình. Điều đó có nghĩa là sau một phút khóa màn hình máy tính để bàn của bạn hoặc 10 phút không có hoạt động của con trỏ. Nói cách khác, bạn sẽ không nhận được thông báo từ Slack trên thiết bị di động nếu bạn đang sử dụng Slack trên máy tính để bàn của mình.
Bạn có thể thay đổi hành vi này và nhận thông báo ngay khi chúng được gửi hoặc sau một thời gian trễ. Để làm như vậy, hãy mở Ứng dụng di động Slack và nhấn vào Bạn chuyển hướng. Đi đến Thông báo > Thông báo cho tôi trên Điện thoại di động. Để có kết quả tốt nhất, hãy chọn Luôn luôn, ngay cả khi tôi đang hoạt động, và nhấn nút Lưu nếu có.
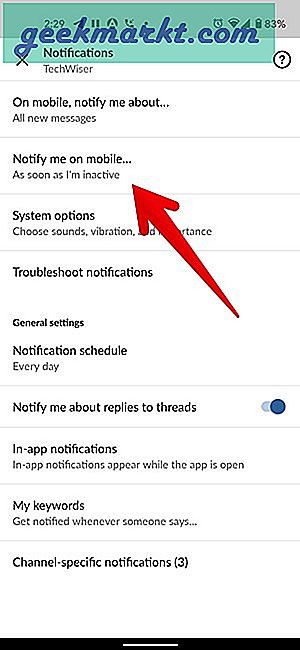
8. Bật thông báo bị tạm dừng
Ngoài Lịch trình thông báo, nơi bạn có thể tạm dừng thông báo hàng ngày hoặc hàng tuần, Slack cung cấp một cài đặt tùy chỉnh thông báo khác để tạm dừng thông báo. Thông báo có thể bị tạm dừng trong vài phút, một ngày hoặc bạn có thể đặt lịch biểu tùy chỉnh.
Kiểm tra xem bạn có thể đã vô tình tạm dừng các thông báo trên ứng dụng Slack dành cho thiết bị di động hay không. Đối với điều đó, hãy chuyển đến Bạn tab> Đừng làm phiền. Gõ vào Tắt.
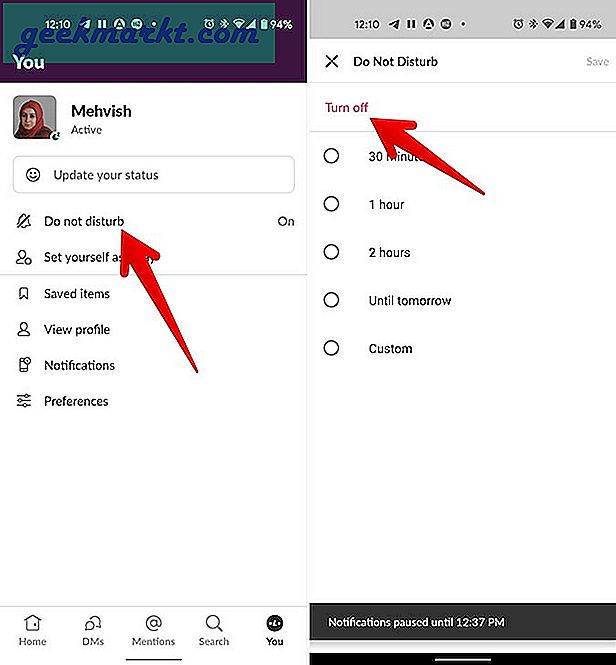
9. Bật Âm thanh
Thông thường, khi có thông báo Slack mới, bạn sẽ nghe thấy âm thanh. Nếu điều đó không xảy ra, bạn cần kiểm tra cài đặt âm thanh của Slack.
Để làm như vậy trên ứng dụng Slack Android, hãy chuyển đến Bạn tab> Thông báo > Tùy chọn hệ thống. Điều đó sẽ đưa bạn đến cài đặt thông báo Slack trên toàn hệ thống. Kiểm tra và xác minh tất cả các cài đặt. Tắt chế độ Im lặng nếu nó đang hoạt động. Ngoài ra, hãy chuyển đến Âm thanh và chọn một âm thông báo khác. Tìm hiểu thêm về cách sửa các ứng dụng Android không gửi thông báo.
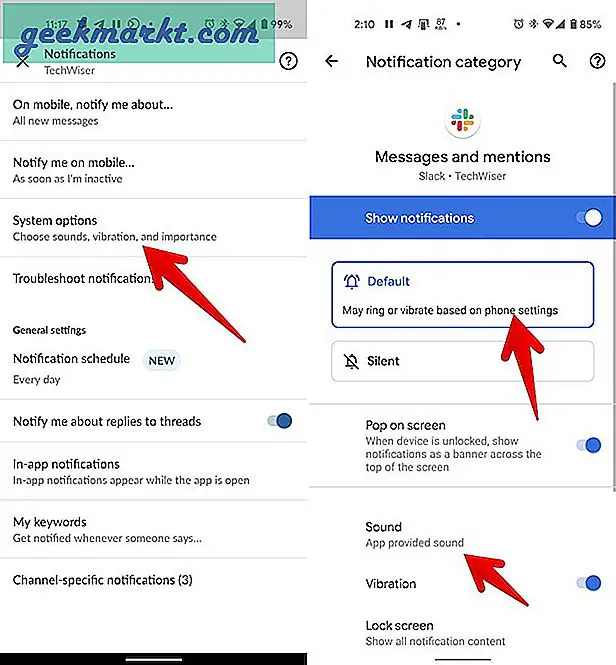
Trên ứng dụng iPhone, hãy chuyển đến Bạn tab> Thông báo > Âm thanh. Hãy đảm bảo rằng không ai tùy chọn chưa được chọn. Nếu Không có gì được chọn, hãy nhấn vào bất kỳ âm thanh thông báo nào để đặt nó làm âm mặc định.
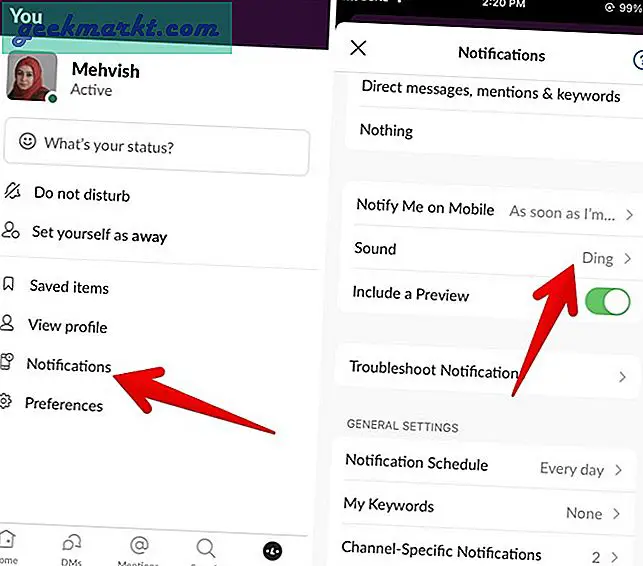
10. Bật thông báo chủ đề Slack
Bạn không nhận được thông báo chuỗi trên Slack? Chà, Slack có một cài đặt dành riêng cho việc đó cũng như phải được kích hoạt.
Mở ứng dụng Slack dành cho thiết bị di động và đi tới Bạn tab> Thông báo. Bật chuyển đổi bên cạnh Thông báo chuỗi (iPhone) và Thông báo cho tôi về câu trả lời cho chuỗi (Android).
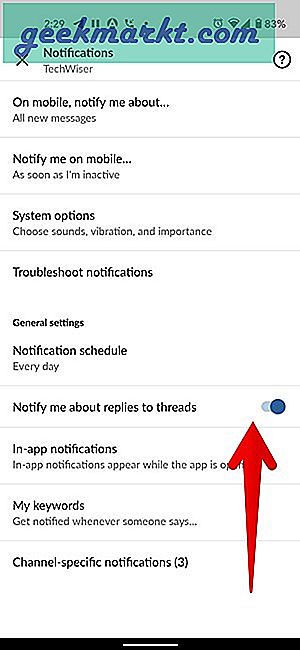
11. Kiểm tra Cài đặt Thông báo Kênh Cá nhân
Bên cạnh việc bật cài đặt thông báo Tất cả tin nhắn chung, bạn có thể tùy chỉnh thông báo cho từng kênh Slack. Điều đó có thể là nguyên nhân dẫn đến việc Slack không gửi thông báo cho một số kênh.
Để khắc phục, hãy mở kênh được yêu cầu trên ứng dụng Slack dành cho thiết bị di động. Nhấn vào (i) biểu tượng hoặc là Tên kênh ở trên cùng, tiếp theo là Thông báo. Chọn tùy chọn thông báo của bạn. Lựa chọn Mọi tin nhắn mới nếu bạn muốn nhận thông báo cho tất cả các tin nhắn từ kênh cụ thể đó.
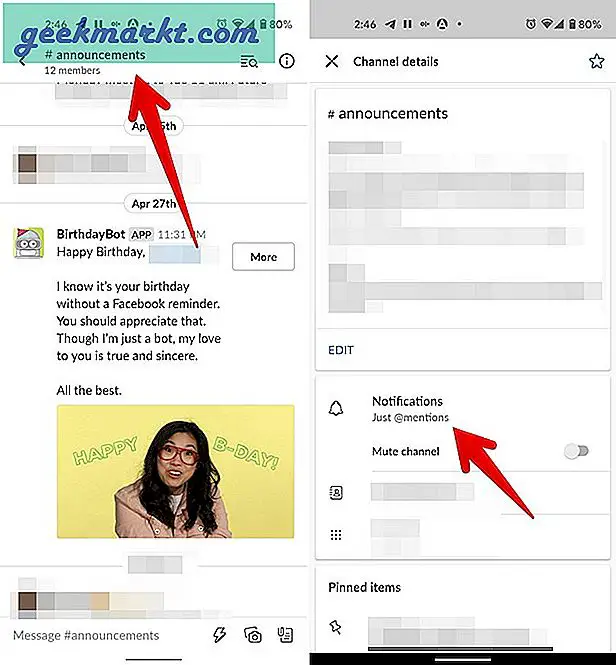
Trong trường hợp bạn đã thay đổi cài đặt thông báo cho nhiều kênh, bạn có thể xem lại các thông báo dành riêng cho cuộc trò chuyện bằng cách đi tới Bạn tab> Thông báo > Thông báo kênh cụ thể.
12. Bật kênh hoặc DM
Một khu vực khác cần xem xét trong khi sửa thông báo Slack là nút Tắt tiếng. Bạn có thể đã vô tình tắt tiếng kênh hoặc một chuỗi trò chuyện riêng lẻ.
Để bật tiếng một kênh hoặc cuộc trò chuyện, hãy mở kênh đó và nhấn vào tên của kênh đó ở trên cùng. Tắt công tắc Tắt tiếng. Đối với những người không biết, các kênh hoặc cuộc trò chuyện bị tắt tiếng sẽ có màu xám ở cuối kênh hoặc danh sách trò chuyện.
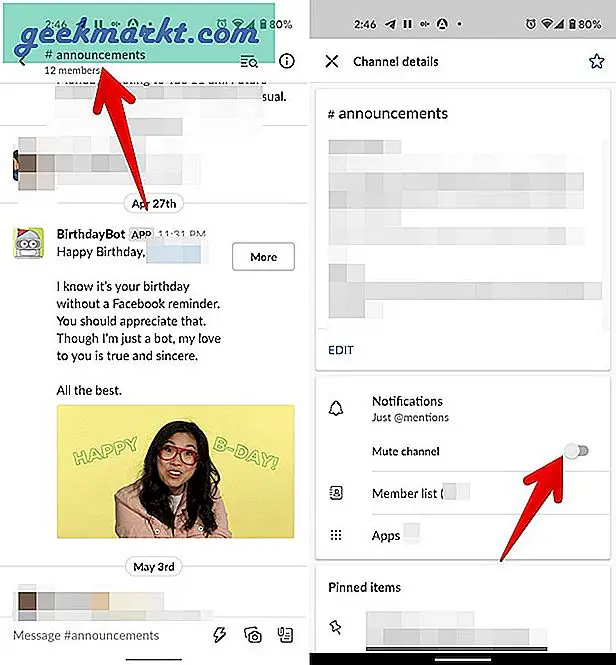
13. Tắt Chế độ không làm phiền của điện thoại
Thông thường, chúng ta đổ lỗi cho ứng dụng Slack không gửi thông báo nhưng vấn đề nằm ở chính chiếc điện thoại. Tôi đang nói về chế độ Không làm phiền (DND) khả dụng trên cả Android và iOS. Khi được bật, bạn sẽ không nhận được thông báo ngoại trừ một số trường hợp.
Để tắt Chế độ DND trên Android, hãy chuyển đến điện thoại Cài đặt > Âm thanh > Đừng làm phiền. Tắt nó đi. Trên iPhone, truy cập Cài đặt > Đừng làm phiền và vô hiệu hóa nó. Kiểm tra và tắt mọi quy tắc đã lên lịch cho DND trong cài đặt.
Bạn cũng có thể tắt DND từ Trung tâm điều khiển trong iPhone và Trung tâm Thông báo trong Android từ bất kỳ màn hình nào.
14. Tắt chế độ tiết kiệm pin
Chế độ tiết kiệm năng lượng trên cả Android và iPhone cũng có thể khiến thông báo Slack không hoạt động. Nếu bạn không nhận được thông báo Slack trên thiết bị di động của mình, hãy tắt các chế độ này. Để làm như vậy trên Android, hãy chuyển đến điện thoại Cài đặt > Ắc quy. Tắt Tiết kiệm pin và Pin thích ứng các chế độ. Trên iPhone, truy cập Cài đặt > Ắc quy. Tắt công tắc bên cạnh Chê độ năng lượng thâp.
Trên Android, bạn cũng nên tắt tính năng Tối ưu hóa pin cho ứng dụng Slack. Trang web chính thức của Slack cung cấp hướng dẫn từng bước cho các kiểu điện thoại Android khác nhau để tắt tối ưu hóa pin và khắc phục sự cố thông báo Android.
15. Kiểm tra các ứng dụng của bên thứ ba
Các ứng dụng khác nhau của bên thứ ba như ứng dụng Clean Master hoặc Security cũng có thể hạn chế thông báo Slack trên điện thoại Android. Mở bất kỳ ứng dụng nào như vậy được cài đặt trên điện thoại của bạn và đảm bảo rằng Slack được phép thông báo trong phần cài đặt của ứng dụng.
16. Đặt lại bộ nhớ cache của ứng dụng
Bạn cũng nên thử đặt lại bộ nhớ cache của ứng dụng Slack. Đối với điều đó, hãy mở ứng dụng Slack trên điện thoại Android hoặc iPhone của bạn và nhấn vào Bạn chuyển hướng. Đi đến Sở thích > Nâng cao. Gõ vào Đặt lại bộ nhớ đệm.
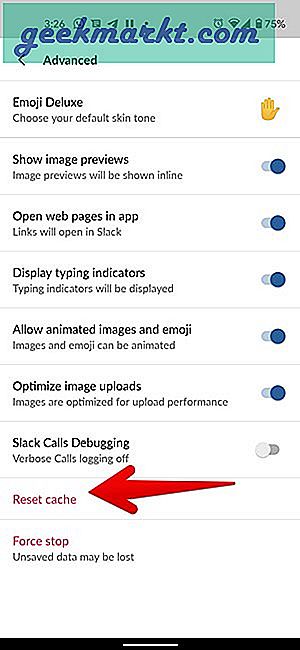
17. Cài đặt lại Slack
Cuối cùng, nếu không có gì hoạt động, bạn nên gỡ cài đặt ứng dụng Slack và cài đặt lại. Thông thường, làm như vậy cũng khắc phục được các vấn đề về thông báo Slack.
Phần thưởng: Thông báo Slack không hoạt động trên Apple Watch
Trong trường hợp bạn không nhận được thông báo Slack trên Apple Watch, điều đầu tiên bạn cần kiểm tra là Watch có được kết nối với iPhone hay không. Cách dễ nhất để kiểm tra điều đó là tìm màu đỏ Biểu tượng X trên màn hình chính Apple Watch của bạn. Nếu đồng hồ của bạn được kết nối và bạn nhận được thông báo từ các ứng dụng khác thì rất có thể đã xảy ra sự cố với cài đặt thông báo trên Slack. Mở ứng dụng Apple Watch trên iPhone của bạn, truy cập Thông báo > Điện thoại và đảm bảo rằng Phản chiếu điện thoại của tôi đã được chọn.
Bây giờ, cuộn xuống dưới cùng và bạn sẽ thấy tất cả các ứng dụng đã cài đặt trong ‘Mirror iPhone Alerts from’. Tìm Slack từ danh sách ứng dụng và đảm bảo rằng thanh trượt bên cạnh nó được BẬT. Điều này sẽ khắc phục sự cố không nhận được thông báo chậm trên Apple Watch của bạn.
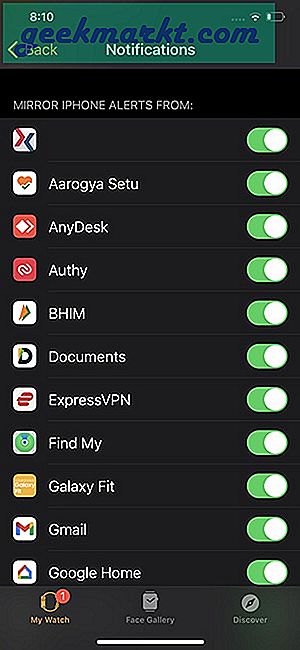
Mặc dù vậy, hãy nhớ rằng bạn chỉ nhận được thông báo Slack trên đồng hồ Apple của mình, nếu iPhone của bạn bị khóa và Slack không mở trên điện thoại / máy tính trước mặt bạn. Ngoài ra, hãy đảm bảo rằng bạn không đặt đồng hồ của mình ở chế độ im lặng hoặc không có thông báo. Bạn có thể tắt tính năng này bằng cách vuốt lên trên mặt đồng hồ, sau đó chạm vào nút Không làm phiền (biểu tượng mặt trăng xanh).
Kết thúc: Sửa thông báo Slack
Như đã đề cập trước đó, cài đặt thông báo Slack đồng bộ hóa trên các thiết bị. Vì vậy, bạn phải xác minh cài đặt trên từng thiết bị và đặt chúng theo nhu cầu của bạn. Điều đó sẽ giúp sửa lỗi thông báo Slack không hoạt động trên Android và iPhone. Sau khi sự cố thông báo Slack được khắc phục, hãy kiểm tra 10 mẹo và thủ thuật Slack hay nhất để tăng hiệu quả của bạn.