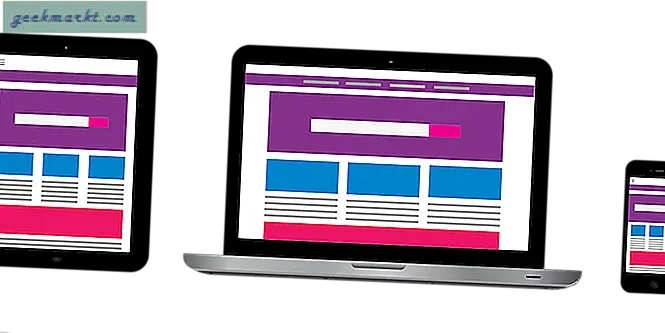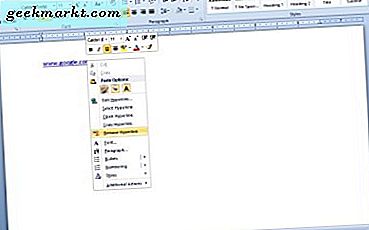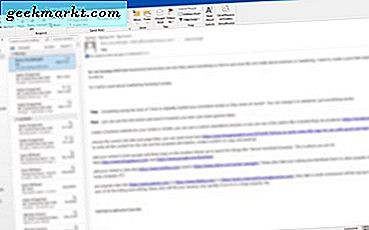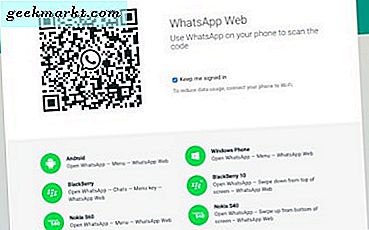
WhatsApp cho Windows 10
WhatsApp messenger là ứng dụng nhắn tin tức thì đa nền tảng phổ biến cho điện thoại thông minh. Nó sử dụng internet để gửi hình ảnh, video, tin nhắn văn bản, vị trí, vv cho người dùng khác. Người dùng không nhất thiết phải có điện thoại thông minh có thể truy cập ứng dụng nhắn tin phổ biến trên nền tảng chéo này, nếu họ sở hữu một máy tính cá nhân (có thể là máy tính xách tay, máy tính để bàn hoặc máy tính xách tay) với một số thông số phần cứng yêu cầu tối thiểu. Ban đầu được phát triển cho nền tảng Android, WhatsApp yêu cầu trình giả lập như BlueStacks để nó hoạt động trên các nền tảng khác như Windows. Các trình mô phỏng này yêu cầu một số thông số kỹ thuật tối thiểu để hoạt động hoàn hảo:
- RAM 2 GB
- Card đồ họa chuyên dụng từ NVIDIA, AMD hoặc Intel
- Có ít nhất 9 GB dung lượng lưu trữ
- .Net framework 2.0 SP2 và
- Windows Installer 4.5
Để BlueStacks thực sự có thể hoạt động mà không có bất kỳ trục trặc nào, nên sử dụng bộ thông số kỹ thuật được đề xuất:
- RAM 8 GB
- Chip đồ họa chuyên dụng 4 GB của NVIDIA, AMD hoặc Intel
- 9 GB dung lượng lưu trữ có sẵn
Và phần còn lại như đã đề cập ở trên; việc cài đặt tin nhắn WhatsApp trên các nền tảng di động hoàn toàn khác với việc cài đặt trên các máy tính cá nhân đang chạy Hệ điều hành Windows 10. Một số người dùng thậm chí có thể gặp sự cố chậm máy, vì phần mềm giả lập sử dụng nhiều bộ nhớ máy tính trung bình của bạn. Một phương pháp thứ hai để truy cập dễ dàng đã được cung cấp bởi nhóm tin nhắn WhatsApp, bằng cách trực tiếp cho phép người dùng truy cập vào tin nhắn văn bản trên nền tảng phổ biến trực tuyến trên Windows 10. Toàn bộ quá trình đã được đưa vào danh sách ngắn:
Trước tiên, hãy truy cập trang web chính thức của phần mềm WhatsApp, sau đó nhấp vào nút 'WhatsApp Web' như được hiển thị ở đầu trang.
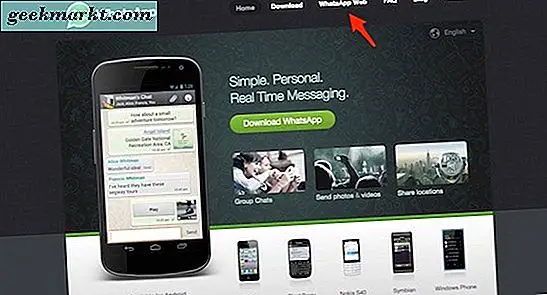
Thao tác này sẽ mở một trang mới trên trang web WhatsApp nơi có khu vực được quét và bạn sẽ được nhắc quét mã QR qua điện thoại để kết nối hai tài khoản. Điều này sẽ cho phép Messenger WhatsApp được truy cập trên nền tảng Windows 10, mà không cần bất kỳ thủ tục cài đặt nào.
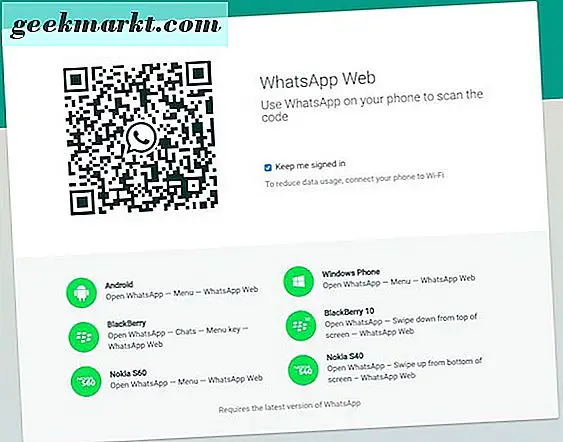
Tuy nhiên, quy trình được đề cập ở trên chỉ hoạt động nếu người dùng có tài khoản WhatsApp hiện có và có thể truy cập thông qua điện thoại thông minh. Tuy nhiên, nếu người dùng không có điện thoại thông minh, bạn nên theo đuổi thủ tục thiết lập trình giả lập:
- Phần mềm BlueStacks App Player sẽ được tải xuống và cài đặt trên máy tính tương tự như tất cả các phần mềm tải xuống thông thường. Tuy nhiên, điều này sẽ yêu cầu số điện thoại di động hợp lệ và hoạt động để xác thực / kích hoạt tài khoản.
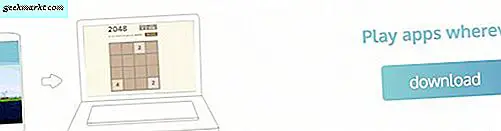
- Trong quá trình cài đặt, BlueStacks sẽ nhắc truy cập vào Thông báo ứng dụng và App Store. Điều này phụ thuộc vào sự phán xét của người dùng, và trả lời điều này theo cách tích cực hoặc tiêu cực không tạo ra bất kỳ lợi ích bổ sung nào.
- Sau quá trình cài đặt, BlueStacks sẽ chạy ở chế độ toàn màn hình. Để làm cho nó chạy trong chế độ cửa sổ, chạm vào biểu tượng hiện tại ở chế độ trên cùng bên phải.
- Khởi chạy trình duyệt và tải xuống WhatsApp. tập tin apk trong khi vẫn giữ Blue Stacks chạy ẩn.
- Tiếp theo, nhấp đúp vào tệp WhatsApp.apk đã được tải xuống. Điều này sẽ dẫn đến việc cài đặt tự động tin nhắn WhatsApp trên BlueStacks App Player.
- Khi duyệt qua Trình phát ứng dụng BlueStacks, bạn sẽ gặp một số ứng dụng đã được cài đặt bao gồm trò chơi và các ứng dụng khác. Tìm và khởi chạy ứng dụng nhắn tin WhatsApp để bắt đầu.
- Các bước bây giờ trở nên tương tự như các bước bắt đầu như được quan sát trên Điện thoại thông minh. Bạn sẽ được yêu cầu cung cấp số điện thoại di động hợp lệ và đang hoạt động, số này sẽ được xác minh bằng cách gửi SMS.
- Tiếp theo chờ khoảng 5 phút hoặc lâu hơn, vì WhatsApp sẽ cố gắng và không xác minh số. Bạn sẽ tìm thấy một tùy chọn để xác minh số điện thoại di động của mình, bằng cách trả lời cuộc gọi. Nhấp vào điều này sẽ dẫn đến một cuộc gọi ngay lập tức yêu cầu mã xác minh, mã này sẽ được đọc đồng thời.
- Việc nhập mã xác minh sẽ cho phép chạy đầy đủ tin nhắn WhatsApp trên máy tính cá nhân của bạn. Tuy nhiên, không có liên hệ nào của bạn hiển thị và bạn có thể thêm từng địa chỉ liên hệ của mình bằng cách nhấp vào ba dấu chấm ở vị trí trên cùng bên phải. Bạn sẽ cần yêu cầu quản trị viên nhóm mà bạn là thành viên trước đó để cho phép bạn đăng nhập lại.
Xem hình ảnh dưới đây sẽ giúp bạn cài đặt WhatsApp trên hệ điều hành Windows 10 của bạn mà không có bất kỳ phiền toái nào.
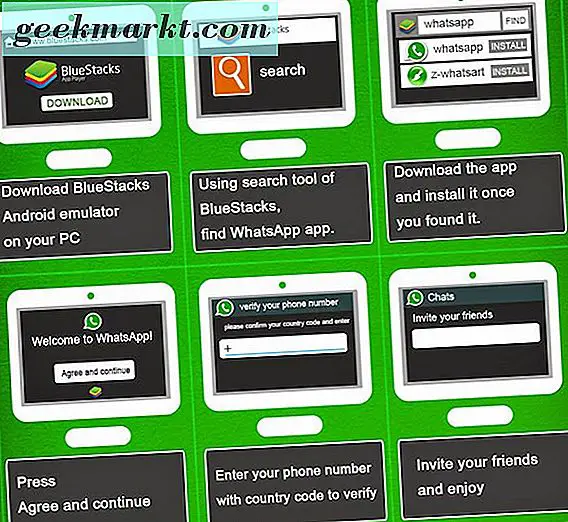
Vì vậy, đây là hai cách mà bạn có thể chạy WhatsApp trên Windows 10. Nếu bạn có thắc mắc hoặc nghi ngờ, hãy cho chúng tôi biết và chúng tôi sẽ cố gắng giải quyết nó.