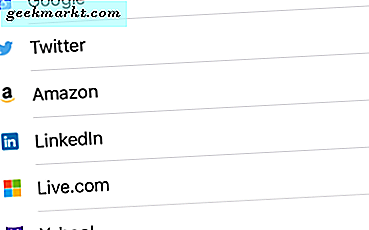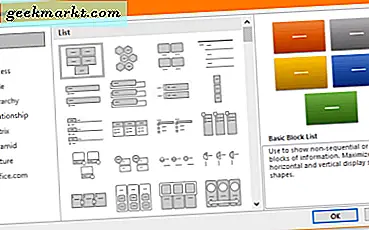Android là một nền tảng ở một vị trí độc đáo khi so sánh với các đối thủ di động của nó. Không giống như một cái gì đó như iOS, Android có thể được kéo dài và thao tác để hoạt động giống như một hệ điều hành máy tính để bàn hơn là một cái gì đó giới hạn ở bất cứ khả năng nào của các ứng dụng của nó. Một công cụ như Kodi có thể cho phép một chiếc điện thoại hoặc máy tính bảng Android cũ biến đổi từ một nền tảng vô dụng hoặc lỗi thời sang một cái gì đó có khả năng hơn, đặc biệt nếu bạn có một thư viện phương tiện lớn để đi cùng với phần cứng Android của bạn.
Nếu bạn không quen với Kodi, bạn có thể biết nó hoàn toàn bằng tên khác: XBMC (hoặc Xbox Media Center), trước đây được biết đến trước khi được đổi tên thành Kodi vào năm 2014. Kodi là một công cụ mã nguồn mở để truyền và truy cập thư viện phương tiện trên các thiết bị khác nhau, cùng với phương tiện phát được truy cập cục bộ trên thiết bị của bạn hoặc qua internet bằng cách sử dụng các plugin trong chính Kodi. Kodi đã thu hút rất nhiều sự chú ý trong thập kỷ qua để trở thành một trong những người chơi phương tiện truyền thông xuất sắc nhất: nó có thể tùy chỉnh không ngừng, có thể chơi một số loại tệp, định dạng và codec, và có cơ sở người hâm mộ lớn làm cho các ứng dụng spinoff và thêm các tính năng và chức năng mới cho chương trình thường xuyên. Không cần phải nói, đó là một ứng dụng thực sự thú vị, mặc dù nó không phải là không có chia sẻ công bằng của nó về các vấn đề.
Kodi đã gặp phải một lượng lớn tranh cãi trong những năm gần đây về khả năng tiếp cận và sử dụng của Kodi để truy cập nội dung lậu, một thực tế không may làm cho bất kỳ ứng dụng video mã nguồn mở nào gặp phải. Không ai mất một trận chiến trong khi ngồi quanh, Kodi, đã muộn, đã đi sau khi một số tên cướp biển và người bán hàng đã biết, phần cứng knock-off chạy nền tảng Kodi. Chúng tôi khuyên bạn nên tránh xa cả các ứng dụng Kodi vi phạm bản quyền và bất kỳ phần cứng nào hứa hẹn các tài liệu vi phạm bản quyền bằng giao diện và trình phát của Kodi.
Đối với hầu hết mọi người, Kodi là tốt nhất còn lại để được cài đặt thông qua các phương tiện chính thức. Kodi được liệt kê bên trong Cửa hàng Play, với ứng dụng được cập nhật thường xuyên, cũng như bản thử nghiệm beta và RC, bạn có thể tải xuống miễn phí trang web của họ - mặc dù chúng tôi sẽ thử nghiệm Kodi thông qua ứng dụng Android chính thức được liệt kê trên Cửa hàng Play. Kodi là một trong những phương tiện truyền thông pháp lý yêu thích của chúng tôi, và là một lựa chọn tuyệt vời để tổ chức truyền thông thành một bố cục đơn giản, dễ sử dụng, với một chút thiết lập, thực hành và có thời gian, có thể được sử dụng bởi bất kỳ ai muốn học chương trình. Kodi hiện có một chút đường cong học tập cho người dùng mới, đó là lý do tại sao chúng tôi sẽ xem xét cách thiết lập Kodi và cách sử dụng chương trình tốt nhất khi bạn đã tùy chỉnh nó theo ý thích của mình.
Cài đặt Kodi
Cũng giống như bất kỳ ứng dụng nào, cài đặt Kodi trên máy tính bảng hoặc điện thoại Android của bạn (Kodi không được khuyến nghị sử dụng với điện thoại sử dụng màn hình nhỏ hơn 5 just) chỉ cần hướng đến Cửa hàng Play và nhấn nút “Cài đặt”. Nếu bạn đã từng sử dụng Kodi trở lại trong XBMC ngày, bạn sẽ nhớ sử dụng ứng dụng trên máy tính bảng hoặc điện thoại về cơ bản yêu cầu da của bên thứ ba để ứng dụng có thể sử dụng và có thể duyệt trên màn hình cảm ứng, nhưng may mắn thay, nhóm Kodi đã đến từ lâu. Bạn không cần phải cài đặt bất kỳ ứng dụng nào khác để sử dụng cùng với Kodi nếu bạn chỉ tìm kiếm một trình phát đa phương tiện, nhưng nếu bạn quan tâm, có một ứng dụng khác bạn nên lấy: Kore là ứng dụng từ xa chính thức cho Kodi, được phát triển bởi nhóm XBMC. Nếu bạn định sử dụng máy tính bảng hoặc thiết bị Android khác được kết nối với TV hoặc thiết bị khác, hãy lấy thiết bị này cho điện thoại của bạn. Nó làm cho nó dễ dàng để kiểm soát và tìm kiếm nội dung trên Kodi, và bạn thậm chí có thể chủ đề và thay đổi cách thức hoạt động của ứng dụng điều khiển.
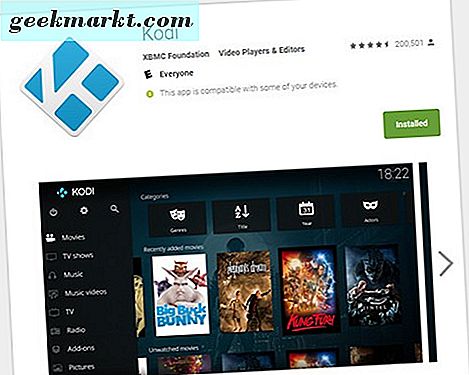
Bất cứ điều gì khác chúng ta cần phải thêm vào Kodi được thực hiện thông qua các ứng dụng riêng của mình, vì vậy chúng ta hãy đi sâu vào và nhận được để làm việc!
Thiết lập Kodi
Khi bạn lần đầu tiên mở Kodi, bạn sẽ thấy ứng dụng trông giống như bất kỳ trình phát video chuẩn nào khác, tương tự như các phiên bản cũ của Windows Media Center. Ở phía bên trái màn hình, bạn sẽ tìm thấy thanh điều hướng chứa mọi thứ bạn có thể muốn duyệt qua: phim, chương trình truyền hình, nhạc, v.v. Ở bên phải của menu này, bạn sẽ thấy một thông báo công bố thư viện là "hiện đang trống", cùng với hướng dẫn để nhập phần tệp hoặc xóa mục menu chính đã chọn của bạn.
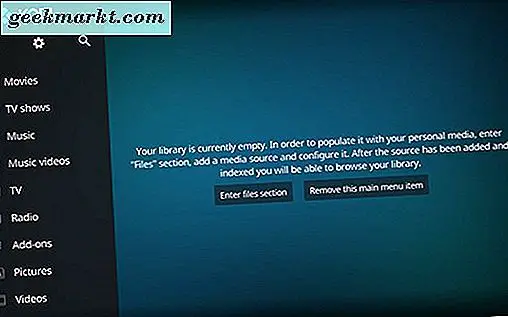
Nếu bạn đang sử dụng Kodi để phát lại nội dung cục bộ trên thiết bị của mình, hãy chọn “Nhập phần tệp” và duyệt qua các tệp của bạn cho đến khi bạn đến thư mục bạn muốn hiển thị trong trình duyệt tệp của Kodi. Từ đây, bạn có thể thêm nội dung cục bộ vào thư viện Kodi bằng cách nhấn vào nút "Thêm (Media)", sau đó duyệt qua hệ thống tệp của thiết bị. Một khi bạn đã làm điều đó, nguồn phương tiện truyền thông của bạn sẽ xuất hiện trên màn hình chính của Kodi như nguồn phương tiện truyền thông có thể truy cập.
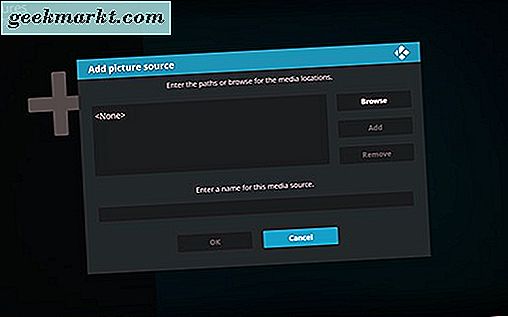
Phát lại phương tiện truyền thông địa phương là tất cả khá đơn giản trên Kodi, nhưng những gì về các thiết lập và addons đã làm cho Kodi-và XBMC trước khi nó-nên phổ biến? Chúng ta sẽ nhận được addons trong một thời điểm, nhưng bây giờ, chúng ta hãy bắt đầu bằng cách tập trung vào các thiết lập và các tùy chọn có sẵn để tùy biến trong Kodi, bởi vì có rất nhiều thứ để đi vào. trên cùng của menu điều hướng ở bên trái màn hình của bạn và thiết bị của bạn sẽ tải vào bố cục cài đặt mở rộng của Kodi.
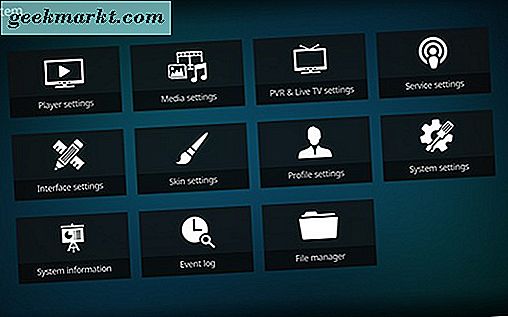
Mỗi menu đều có các chức năng riêng, một số trong số chúng trở nên khá rộng và khó theo, vì vậy cách dễ nhất để phân tích cách Kodi hoạt động là tách một số tùy chọn quan trọng hơn và giải thích chính xác những gì nó làm:
- Trình phát: Đây là nơi bạn có thể tùy chỉnh cách trình phát tích hợp của Kodi hoạt động. Tùy chọn này một mình được chi tiết như bất kỳ trình phát phương tiện nào khác trên Android. Bạn có thể điều chỉnh tốc độ tua lại và tua lại, tốc độ làm mới của màn hình, ngôn ngữ âm thanh mặc định cho nội dung và phương tiện cục bộ, cách ảnh được hiển thị thông qua Kodi và các tùy chọn chỉnh sửa và trợ năng. Có một tùy chọn để phát lại đĩa ở đây, đề cập đến cả DVD và BluRays, nhưng theo hiểu biết của chúng tôi, Kodi trên Android không thể phát lại đĩa vì giới hạn với Android. Nếu bạn quan tâm, bạn có thể thay đổi số lượng cài đặt được hiển thị bằng cách thay đổi hiển thị thành Nâng cao hoặc Chuyên gia ở góc dưới cùng bên trái. Nâng cao có một số tính năng gọn gàng về cách xử lý video, sử dụng tăng tốc phần cứng hoặc phần mềm, nhưng nếu bạn không chắc chắn về điều đó có nghĩa là gì, tốt nhất nên để nó một mình.
- Media: Media cho phép bạn thay đổi cách phương tiện truyền thông địa phương của bạn được hiển thị và tổ chức thông qua Kodi. Bạn có thể thay đổi tùy chọn hình thu nhỏ, tùy chọn sắp xếp và cho Kodi biết cách hiển thị thư mục mẹ so với thư mục con.
- PVR và Live TV: Chúng tôi sẽ không gây rối với các cài đặt này quá nhiều, nhưng đó là một cài đặt đủ thú vị để đảm bảo đề cập nhanh. Kodi có khả năng phát lại và ghi lại truyền hình trực tiếp tùy thuộc vào cách bạn thiết lập thiết bị của mình. Thông thường, phát lại truyền hình trực tiếp yêu cầu một số phần cứng bổ sung mà máy tính bảng hoặc điện thoại cơ bản sẽ không thể xử lý, vì vậy, chúng tôi sẽ bỏ qua phần này ngay bây giờ.
- Cài đặt giao diện: Bạn có thể đoán được điều này, nhưng đây là một trong những cài đặt quan trọng bạn có thể sửa đổi bên trong Kodi. Mỗi khía cạnh giao diện duy nhất bên trong Kodi có thể được thay đổi và tùy chỉnh để phù hợp với ý thích của bạn, và điều này bao gồm thêm và thay đổi da (theo mặc định, Kodi sử dụng da Estuary mới hơn), màu sắc và phông chữ. Bạn cũng có thể thay đổi cách bảo vệ màn hình của bạn trông bên trong Kodi, và các thiết lập ngôn ngữ cho làn da của bạn.
- Trình quản lý tệp: Mặc dù không phải là "cài đặt truyền thống" nhưng đáng lưu ý là Kodi có trình quản lý tệp tích hợp nếu bạn cần di chuyển hoặc thay đổi vị trí của tệp. Nó không có gì đặc biệt mạnh mẽ - chúng tôi khuyên bạn nên sử dụng Solid Explorer cho hầu hết các nhu cầu quản lý tệp của bạn — nhưng nó hữu ích nếu bạn đang ở trong một liên kết hoặc không muốn rời khỏi ứng dụng.
Nhìn chung, nếu bạn chỉ muốn phát lại phương tiện truyền thông địa phương, cách Kodi ra khỏi hộp — cộng với các tùy chọn bạn có thể thay đổi ở trên, bạn sẽ bắt đầu sử dụng Kodi làm trình phát đa phương tiện. Nhưng Kodi được biết đến với các add-on và bổ sung của bên thứ ba, và chúng tôi sẽ không nhắc đến tất cả các tùy chọn và tính năng bạn có thể thêm bằng cách sử dụng hệ thống kho lưu trữ của họ. Vì vậy, bây giờ, chúng tôi sẽ để lại phương tiện truyền thông địa phương phía sau và đi vào dòng.
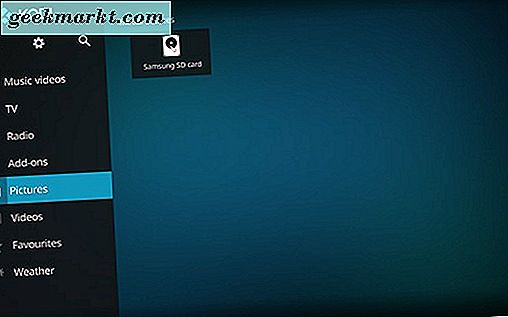
Sử dụng Tiện ích bổ sung Kodi
Trở lại menu chính của Kodi, bạn có thể đã nhận thấy một phần lớn mà chúng tôi chưa đề cập đến trên bảng điều hướng: tiện ích bổ sung. Bánh mì và bơ của Kodi - những gì mà toàn bộ dịch vụ được biết đến - là việc sử dụng rộng rãi các tiện ích và dịch vụ của họ, có một trình phát phương tiện tốt và biến nó thành vị vua truyền trực tuyến. Tiện ích bổ sung một mình trong Kodi có trình đơn riêng của họ, với khả năng thêm phần mở rộng cho video, âm nhạc, và phát lại hình ảnh.
Thật không may, tiện ích cũng có thể khá phức tạp và khó hiểu nếu bạn chưa bao giờ sử dụng Kodi trước đây. Độ sâu của Kodi khiến cho những người mới đến khó tìm hiểu dịch vụ, và đó là nơi chúng tôi đến. Chúng tôi sẽ tập trung vào các tiện ích video cho Kodi, và chúng tôi sẽ bắt đầu bằng cách bổ sung vào trình duyệt tiện ích cho Kodi.
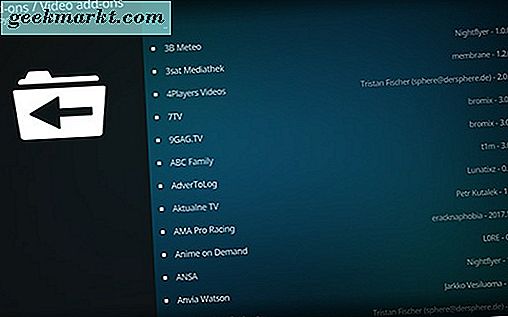
Trình duyệt bổ trợ
Theo văn bản, có hơn 300 tiện ích được phê duyệt bên trong trình duyệt bổ sung Kodi cho video một mình, mỗi trình duyệt trên các số phiên bản khác nhau và sinh sản từ các nhà phát triển khác nhau. Một số trong số đó là từ các quốc gia khác, không được viết bằng tiếng Anh và bạn có thể ẩn chúng bằng cách sử dụng menu tùy chọn ở góc dưới bên trái. Ngay cả với tiện ích không phải tiếng Anh ẩn, 231 plug-in hỗ trợ video có sẵn để tải xuống và bạn có thể hơi đau đầu khi duyệt qua tất cả chúng khi bạn đang tìm kiếm một ứng dụng cụ thể. Chúng tôi sẽ đưa ra một số khuyến nghị về các tiện ích ưa thích của chúng tôi bên dưới, nhưng trước tiên, đây là cách duyệt qua các tiện ích hiệu quả hơn.
Các tùy chọn khai thác ở góc dưới bên trái mang đến cho bạn một số chuyển đổi hữu ích có thể làm cho trải nghiệm của bạn tốt hơn nhiều. Theo mặc định, các tiện ích không tương thích được ẩn tự động và chúng tôi đã đề cập đến khả năng ẩn các ứng dụng nước ngoài ở trên. Bạn có thể thay đổi thứ tự giữa tăng dần và giảm dần (tùy chọn thứ hai được bật theo mặc định) và bạn có thể kiểm tra các bản cập nhật trong khi bạn cũng ở đây. Có một tùy chọn tìm kiếm hữu ích nếu bạn biết tên của tiện ích mà bạn đang tìm kiếm và nhấn vào menu cài đặt sẽ đưa bạn đến một menu cho phép bạn thay đổi cách tiện ích hoạt động trong Kodi. Bạn có thể thay đổi cách cập nhật cài đặt, hiển thị thông báo và — đây là điều quan trọng — bạn có thể bật và tắt Dịch vụ không xác định. Bạn nên làm điều này ngay bây giờ; chúng tôi sẽ giải thích tại sao trong thời gian ngắn.
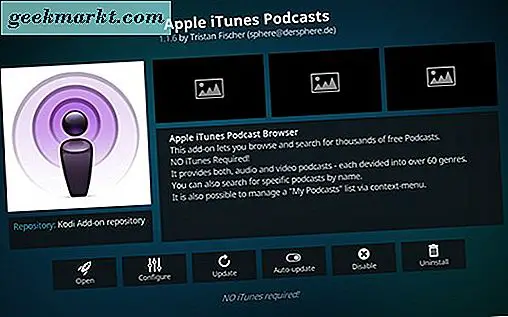
Vì vậy, những gì bạn nên cài đặt? Có rất nhiều sự lựa chọn để thực hiện ở đây, và nó có thể là một chút áp đảo nếu bạn mới đến dịch vụ. Đừng căng thẳng quá nhiều — chúng tôi đã tập hợp một số tiện ích bổ sung tốt nhất có sẵn thông qua trình duyệt ngay tại đây. Và nếu bạn không thể tìm thấy chúng trên danh sách tiện ích, hãy nhớ sử dụng chức năng tìm kiếm được nêu chi tiết ở trên.
- Plex: Ứng dụng máy chủ media phổ biến đã trở thành thứ gì đó của một đối thủ cạnh tranh với Kodi, nhưng nó đã bắt đầu như một phần bổ sung cho XBMC — và bạn vẫn có thể tải nó về cho đến ngày nay. Nếu bạn thực sự quan tâm đến việc thiết lập một máy chủ phương tiện như Plex, có lẽ bạn nên sử dụng ứng dụng chuyên dụng chính thức của Plex, nhưng nó có thể hữu ích để giữ nó bên trong Kodi nếu bạn cam kết chỉ có một nền tảng.
- Apple iTunes Podcasts: Nếu bạn là một fan hâm mộ của podcast, bạn sẽ muốn lấy ứng dụng iTunes podcast. Nó làm cho nó vô cùng dễ dàng để xem hoặc nghe cả âm thanh và video podcast thông qua Apple, và các ứng dụng vẫn cập nhật với các phiên bản mới nhất. Nó không hoàn toàn đầy đủ tính năng như một ứng dụng podcast chuyên dụng, nhưng nó làm cho nó vô cùng dễ dàng để chơi hoặc xem chương trình yêu thích của bạn.
- Vimeo: Plugin của Vimeo cho phép bạn xem trực tiếp và xem bất kỳ video nào nổi bật và được lưu trữ trên trang web của Vimeo. Nếu bạn chưa từng sử dụng Vimeo trước đây - hoặc bạn không phải là người dùng thông thường — Vimeo là một giải pháp thay thế trên YouTube, chú trọng vào việc lưu trữ và giới thiệu phim và clip ngắn bán chuyên nghiệp từ các nhà làm phim thực tế thay vì các video mèo ngẫu nhiên. Không có trình phát YouTube chuẩn trong cửa hàng tiện ích của Kodi, nhưng bạn có thể tìm thấy rất nhiều nội dung người dùng tuyệt vời trên Vimeo. DailyMotion cũng có một tiện ích bổ sung.
Đây là một số ít các ứng dụng được chọn, nói chung, chúng tôi nghĩ là một số ứng dụng tốt nhất có sẵn trên nền tảng này cho bất kỳ ai sử dụng. Bạn sẽ muốn dành thời gian đào bới thông qua cửa hàng để xem bạn có muốn gì khác không - hoặc, tất nhiên, bạn có thể thêm các tiện ích không chính thức thông qua tính năng kho lưu trữ.
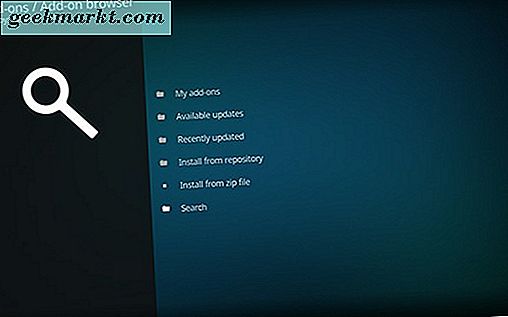
Sử dụng Tiện ích bổ sung của bên thứ ba từ Internet
Bắt đầu bằng cách quay lại màn hình Tiện ích chính và chọn biểu tượng hộp mở từ đầu bảng điều hướng. Điều này sẽ đưa bạn đến một menu để bổ sung các plugin vào Kodi mà chúng ta chưa từng thấy trước đây, với một số tùy chọn khác nhau để thêm nội dung của riêng bạn: cài đặt từ kho, cài đặt từ tệp zip và trả về chức năng tìm kiếm. Bạn cũng có thể xem các tiện ích của mình tại đây và bạn có thể xem cả các cập nhật mới được cập nhật và đang chờ xử lý cho các tiện ích bổ sung đã cài đặt của mình.
Có rất nhiều kho lưu trữ của bên thứ ba của các ứng dụng Kodi trực tuyến, với nhiều ứng dụng cung cấp nội dung bất hợp pháp và torrent. Nó khá dễ dàng để tìm thấy công cụ này với một tìm kiếm Google nhanh chóng, vì vậy chúng tôi sẽ không được liên kết đến nội dung đó ở đây-nếu bạn muốn sử dụng nội dung lậu, bạn sẽ phải tìm nó ở nơi khác. Nhiều dịch vụ phát thanh bất hợp pháp đã bị đóng cửa gần đây, do áp lực pháp lý gia tăng từ cả nhà cung cấp nội dung và Kodi như Dish và DirecTV. Nếu bạn quyết định sử dụng các ứng dụng vi phạm bản quyền này, hãy cẩn thận — ISP của bạn có thể theo dõi các ứng dụng bạn đang sử dụng.
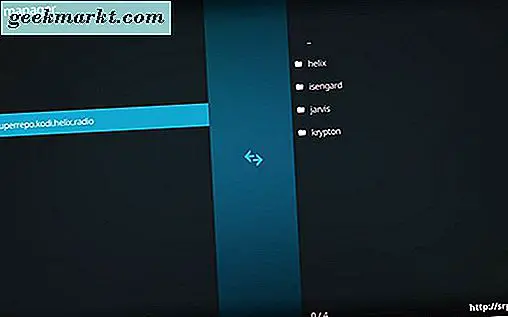
Điều đó nói rằng, cũng có rất nhiều tiện ích bổ sung hợp pháp của bên thứ ba mà bạn có thể nhận được từ internet và chúng tôi rất sẵn lòng liên kết một số trong số chúng. Đây là một số tính năng trực tuyến tốt nhất có sẵn và việc thêm chúng thật dễ dàng — bạn chỉ cần sử dụng danh sách SuperRepo. Đi vào Cài đặt hệ thống của bạn, nhấn vào ứng dụng Trình quản lý tệp mà chúng tôi đã thảo luận trước đó và nhấn “Thêm nguồn” trên bảng điều hướng bên cạnh. Nhấn vào tùy chọn “Không có” trên danh sách các vị trí đã thêm của bạn (nếu bạn mới sử dụng ứng dụng, bạn sẽ không có bất kỳ vị trí nào). Sử dụng bàn phím Kodi để nhập vào liên kết này chính xác: “http://srp.nu”. Sau đó nhấp vào "Ok" và "Xong". Và đó là nó! Bạn sẽ có quyền truy cập vào danh sách ứng dụng SuperRepo. Chúng tôi sẽ không liệt kê mọi thứ trên đó, nhưng đây là một số thứ bạn có thể lấy ngay bây giờ:
- Twitch.TV: Đúng vậy — có một tiện ích phát trực tuyến không chính thức cho một trong những tên tuổi lớn nhất trong phát trực tuyến hiện nay. Nếu bạn là một fan hâm mộ lớn của trò chơi, xem người chơi trò chơi, hoặc bất kỳ nội dung không chơi game cũng cung cấp hơn tại Twitch, bạn sẽ muốn lấy các tiện ích Kodi cho Twitch.
- YouTube: Bạn biết YouTube là gì. Tôi biết YouTube là gì. Không có nền tảng phát trực tuyến nào hoàn chỉnh nếu không có YouTube.
- Dbmc: Đây là ứng dụng Dropbox dành cho Kodi giúp dễ dàng xem ảnh và video được tải lên tài khoản DropBox của bạn.
- USTV ngay bây giờ: Chỉ dành cho người dùng Hoa Kỳ, USTV cung cấp cho bạn các kênh có thể truy cập được thông qua ăng-ten OTA, giữ cho nó bình thường trong lĩnh vực "hợp pháp" khả năng. Chắc chắn kiểm tra này ra.
- SoundCloud: Cuối cùng, giống như nhiều người dùng internet, bạn có thể sử dụng SoundCloud để nghe nhạc trực tuyến từ các nghệ sĩ và nghệ sĩ indie yêu thích của bạn. Đây là một cách tuyệt vời để có được cùng một nội dung ngay trong chính Kodi.
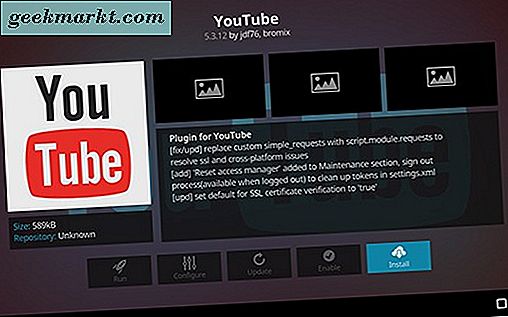
***
Kodi không phải là một ứng dụng hoàn hảo, nhưng đó là một cách tuyệt vời để đưa tất cả nội dung của bạn vào một ứng dụng chính để xem nội dung của bạn. Nó có thể tùy biến vô tận, có một thư viện khổng lồ các tiện ích chính thức và bên thứ ba, và nền tảng cân bằng tốt từ màn hình cảm ứng lên đến 70 ″ TV, vì vậy dù bạn đang sử dụng màn hình cỡ nào, Kodi sẽ trông ổn. Nó có một chút của một đường cong học tập cho hầu hết người dùng, nhưng đó là lý do tại sao hướng dẫn như thế này tồn tại - để điền vào bạn vào tất cả các phức tạp và các thiết lập ẩn trong một ứng dụng.
Vì vậy, những gì bạn đang vui mừng nhất để sử dụng Kodi cho? Bạn sẽ tải lên tất cả các bộ phim địa phương của mình lên đám mây hay sử dụng nó như một màn hình YouTube hấp dẫn trên màn hình lớn? Gửi cho chúng tôi một dòng trong các bình luận dưới đây và cho chúng tôi biết!