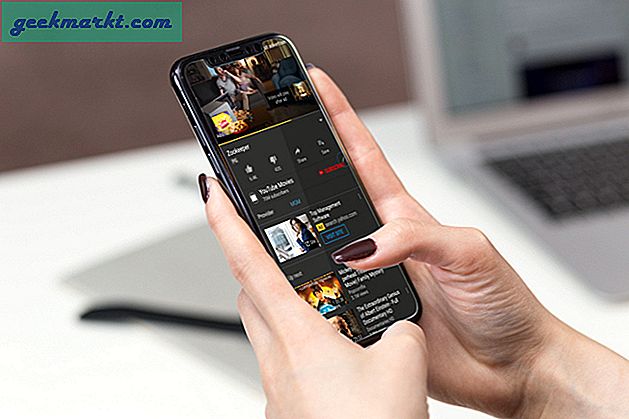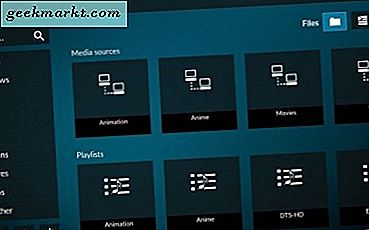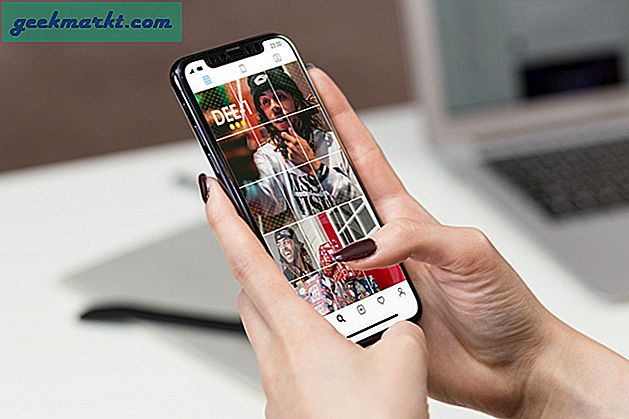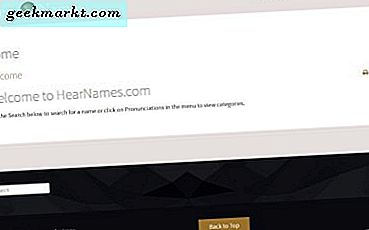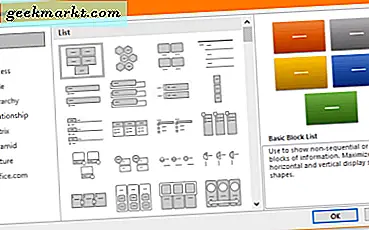
Kể từ khi kết thúc của Microsoft Visio, sơ đồ và sơ đồ đã phải được rải cùng với Word, Excel, PowerPoint hoặc một cái gì đó hoàn toàn khác nhau. Vì hầu hết các nơi làm việc đều sử dụng Microsoft Office, nên dễ sử dụng nhất. Đó là những gì hướng dẫn này là tất cả về, tạo ra một sơ đồ chuyên nghiệp trong Word. Nó không khó như bạn nghĩ đâu.
Tôi sử dụng Word 2016 nhưng quá trình tương tự sẽ làm việc cho Word 2010 hoặc phiên bản Office 365. Các menu có thể có tên và vị trí hơi khác nhau nhưng phần còn lại sẽ ổn.
Một sơ đồ là một minh họa về một chuỗi các sự kiện mang lại kết quả dự đoán. Chúng thường được sử dụng trong kinh doanh để minh họa tất cả các cách thức của mọi thứ từ các bước để hoàn thành một nhiệm vụ để xác định cách một cuộc gọi được xử lý trong một trung tâm cuộc gọi. Chúng cũng đang ngày càng được sử dụng làm infographics cho việc xuất bản và tiếp thị trên web. Đây là nơi tôi sử dụng hầu hết những thứ tôi sản xuất.
Nếu bạn làm việc ở một nơi thích flowcharts của nó, làm chủ chúng là một kỹ năng hữu ích. Hy vọng rằng, hướng dẫn này sẽ đi một chặng đường dài để đạt được điều đó.

Tạo sơ đồ trong Word
Bạn có thể tạo sơ đồ theo một vài cách. Bạn có thể vẽ hộp và thêm mũi tên theo cách thủ công, bạn có thể sử dụng SmartArt hoặc bạn có thể thêm hình ảnh tùy chỉnh. Tất cả đều làm việc và tất cả đều tạo ra sơ đồ đáng tin cậy.
Vì SmartArt tạo ra các biểu đồ đẹp nhất, tôi sẽ sử dụng nó.
Để tạo một sơ đồ trong Word:
- Mở một tài liệu Word trống mới.
- Chọn tab Chèn và SmartArt.
- Chọn Quy trình từ menu bên và sau đó chọn loại biểu đồ ở giữa. Loại biểu đồ đã chọn của bạn giờ đây sẽ được nhúng vào trang của bạn.
- Chọn [Văn bản] và nhập mô tả cho từng bước trong biểu đồ của bạn. Bạn cũng có thể chọn biểu đồ và sử dụng hộp bật lên xuất hiện để thay đổi văn bản.
Bây giờ bạn có một sơ đồ cơ bản, bạn có thể bắt đầu tùy biến nó theo nhu cầu của bạn. Bạn có thể chọn các hình dạng trong hộp Định dạng trong ribbon Từ để thay đổi giao diện. Bạn cũng có thể chọn Thay đổi màu để thực hiện điều đó.
Thêm các bước vào sơ đồ của bạn
Biểu đồ mặc định xuất hiện chỉ có một vài hộp chỉ đủ cho sơ đồ đơn giản nhất. Bạn có thể sẽ cần phải thêm nhiều hơn nữa.
- Chọn biểu đồ trong Word ở một nơi mà bạn muốn thêm một bước.
- Đánh dấu bước và chọn Thêm hình dạng ở trên cùng bên phải của ruy-băng. Bước phải được thêm trực tiếp sau bước đã chọn.
- Kéo và thả các bước đến nơi bạn cần nó để ngồi trong sơ đồ của bạn.
Bạn có thể sử dụng quy trình này để thêm bao nhiêu bước tùy thích vào biểu đồ của mình. Chỉ cần chọn bước trước để đảm bảo nó được thêm vào vị trí bạn yêu cầu. Nếu không, hãy chọn Hoàn tác hoặc Ctrl + Z để quay lại và chọn bước chính xác.

Thêm hiệu ứng và khởi sắc cho sơ đồ của bạn
Nếu bạn đang cố gắng tạo một sơ đồ hấp dẫn, bạn có thể tùy chỉnh các tùy chọn mặc định để phù hợp hơn với nhu cầu của mình.
- Nhấp chuột phải vào một hộp trong sơ đồ của bạn và chọn Định dạng hình dạng.
- Chọn một loại Fill, Line độ dày hoặc thay đổi tab cho hình dạng, hiệu ứng 3D, vị trí và các tùy chọn khác.
- Chọn Tùy chọn văn bản để thay đổi định dạng của văn bản có trong hộp.
Có hàng tá cấu hình bạn có thể thay đổi trong menu đó vì vậy tôi sẽ không xem xét tất cả chúng ở đây. Đủ để nói, bạn sẽ tìm thấy đầy đủ các màu sắc, bóng và bất cứ điều gì khác bạn có khả năng cần từ bên trong một menu đó.
Tùy chỉnh các dòng trong sơ đồ của bạn
Không có điểm nào làm cho các ô lưu trữ và văn bản của bạn trông tuyệt vời nếu các đường kết nối chúng vẫn ở dạng 2D. Bây giờ có thể là thời điểm thích hợp để tùy chỉnh chúng. Quá trình này giống với hộp định dạng.
- Nhấp đúp vào một dòng để chọn nó.
- Nhấp chuột phải vào dòng đó và chọn Định dạng hình dạng.
- Chọn một loại Fill, Line độ dày hoặc sử dụng một tab khác nhau cho hình dạng, hiệu ứng 3D và các tùy chọn khác.
Nếu bạn có văn bản cùng với các dòng của mình, bạn có thể sử dụng cùng một quy trình để sửa đổi văn bản như bạn đã làm với các hộp của mình.
Thêm hình ảnh hoặc hộp tùy chỉnh vào sơ đồ của bạn
Nếu bạn không thích bất kỳ hình dạng hoặc SmartArt nào có trong Word, bạn có thể thêm hình dạng của riêng bạn. Phải mất một ít công sức để chèn và thay đổi kích thước chúng nhưng nó có thể cá nhân hóa hoặc thương hiệu lưu đồ của bạn chỉ cách bạn cần.
- Chọn một ô trong sơ đồ của bạn.
- Nhấp chuột phải và chọn Thay đổi hình dạng.
- Chọn một hình dạng từ danh sách và thay đổi kích cỡ theo yêu cầu.
Để sử dụng hình ảnh của riêng bạn trong một sơ đồ:
- Chọn một ô trong sơ đồ của bạn.
- Chọn tab chèn trong ruy-băng.
- Chọn Ảnh và chèn hình ảnh.
- Kéo và thả để thay đổi kích thước thay cho hộp.
Nó rất đơn giản để tạo một sơ đồ trong Word và làm cho nó trông chuyên nghiệp. Hy vọng rằng với hướng dẫn này, bạn sẽ tạo ra chúng trong thời gian không!