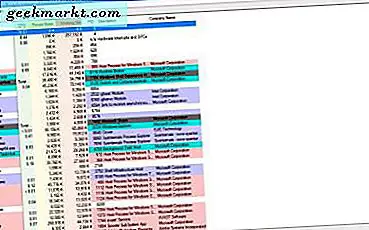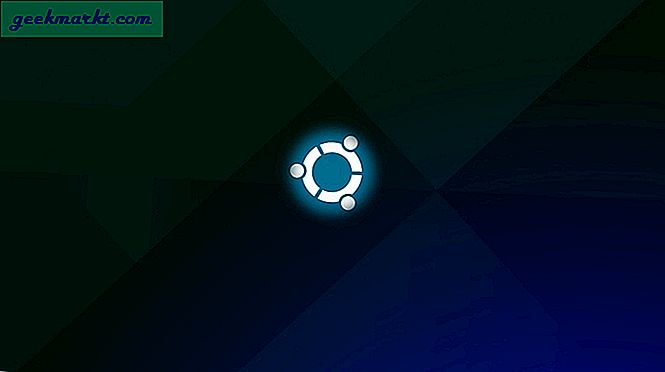Tôi thường quét tài liệu và gửi chúng dưới dạng PDF, và đã có một vài trường hợp các trang không được định hướng đúng. Tôi nhận ra rằng đó là một vấn đề thực sự khi một vài người hỏi nó trên Reddit. Có những trình chỉnh sửa PDF cho phép bạn chỉnh sửa tệp PDF của mình nhưng tôi không nghĩ rằng bất kỳ ai không thường xuyên làm việc với PDF sẽ muốn cam kết đăng ký Adobe chỉ để xoay một vài trang. Tôi đã biên soạn một danh sách các công cụ cho phép bạn xoay vòng miễn phí. Các phương pháp này nhanh chóng và chúng tôi sẽ bao gồm tất cả các nền tảng. Bắt đầu nào.
Hầu hết các chương trình sau đây thực hiện các thay đổi hàng loạt đối với tệp PDF và thường thiếu nút hoàn tác. Vì vậy, luôn luôn là một phương pháp hay để tạo một bản sao lưu các tệp PDF của bạn trước khi bạn bắt đầu chỉnh sửa nó.
Đọc:Cách giảm kích thước tệp PDF mà không làm giảm chất lượng
Cách xoay PDF trên Windows
Windows 10 có một trình duyệt cài sẵn được gọi là Microsoft Edge, không giống như mọi người vẫn nghĩ, nó khá mạnh mẽ. Bạn có thể đọc các tệp PDF và thậm chí xoay các trang trên trình duyệt Edge.
Để mở tệp PDF trong trình duyệt Microsoft Edge, Nhấp chuột phải trên tệp PDF và chọn ‘Mở với‘Từ trình đơn thả xuống và chọn‘Microsoft Edge‘. Nó sẽ mở tệp trên trình duyệt và bạn sẽ thấy các điều khiển trên đầu trang. Để xoay PDF, chỉ cần nhấn nút xoay trên thanh công cụ cho đến khi pdf thẳng đứng. Bạn không thể lưu các tệp sau khi xoay nó. Vì vậy, hãy sử dụng phương pháp này khi bạn chỉ cần đọc PDF, nhưng nếu bạn muốn chỉnh sửa và lưu PDF, các công cụ tiếp theo trong danh sách sẽ giúp bạn điều đó.
Đọc:Chuyển đổi PDF sang Word tốt nhất trực tuyến (Miễn phí không cần Email)
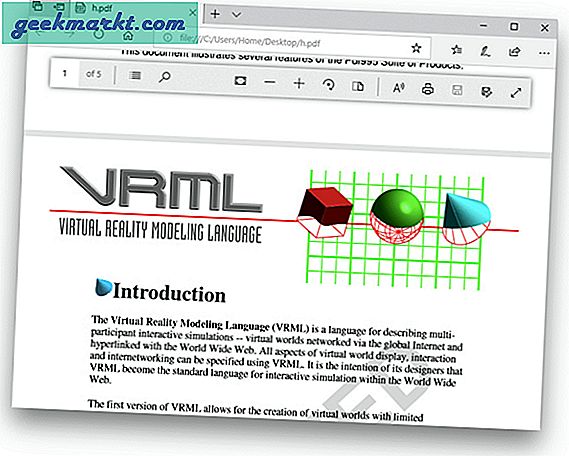
Nếu bạn không chạy Windows 10 (mà bạn nên sử dụng), bạn có thể sử dụng PDFSAM, một trình chỉnh sửa PDF mã nguồn mở thực hiện các chức năng cơ bản như chỉnh sửa, chia tách, hợp nhất và xoay. Nó có một phiên bản trả phí cung cấp nhiều chức năng hơn nhưng nếu bạn chỉ cần xoay pdf thì đây là một công cụ tuyệt vời. Nó miễn phí, nhanh chóng và cũng xử lý nhiều tệp PDF để xử lý hàng loạt.
Việc cài đặt chương trình sẽ rất dễ dàng và bạn có thể chỉ cần làm theo hướng dẫn và khi hoàn tất, hãy chạy chương trình bằng cách nhấp vào biểu tượng trên màn hình của bạn. Sau khi mở PDFSAM, bạn sẽ thấy một vài tùy chọn, hãy nhấp vào 'Quay‘Để tải cửa sổ.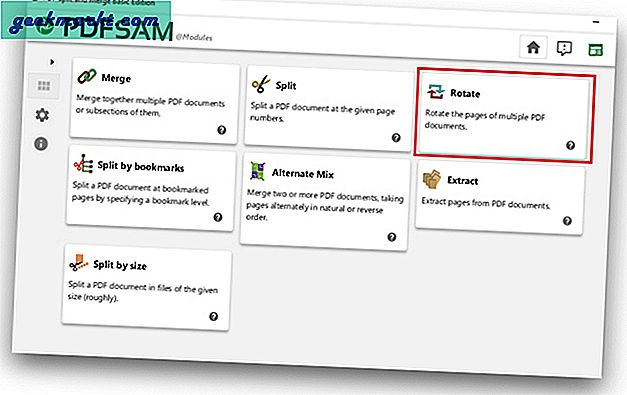
Bạn có thể thêm nhiều tệp tại đây bằng cách nhấp vào 'Thêm vào‘Và chỉ định các trang riêng lẻ mà bạn muốn xoay bằng cách nhập số trang vào Phạm vi trang cánh đồng. Ví dụ: trong số 10 trang trong tệp PDF, bạn chỉ muốn xoay, trang số 1 và 2. Bạn sẽ phải ghi các số vào đâu đó vì nó không có tùy chọn xem trước để bạn có thể xem tiến trình. Tùy chọn Phạm vi trang ở bên phải, bạn có thể nhập Số trang được phân tách bằng dấu phẩy và sau đó chọn góc quay.
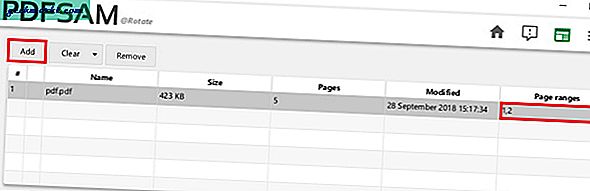
Xin lưu ý bạn, đây là một quá trình hàng loạt và nó sẽ thực hiện các thay đổi đối với tất cả các tệp PDF bạn đã chọn. Sau khi đặt góc xoay cho pdf, bạn cần chỉ định thư mục hoặc để mặc định (là thư mục của tệp gốc).
Để giữ các tên tệp riêng biệt và tránh nhầm lẫn, bạn có thể thêm tiền tố trước mỗi tệp pdf với cài đặt Tên tệp và sau đó nhấp vào Chạy.
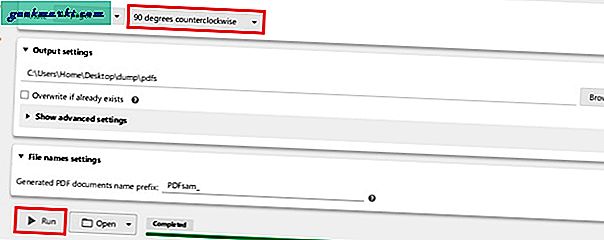
Thanh ở dưới cùng hiển thị tiến trình và sau khi hoàn thành, các tệp của bạn sẽ lưu lại trong thư mục đó. Bạn có thể kiểm tra các trang được xoay bằng cách nhấp vào 'mở' cái nút. Phương pháp này hoạt động hiệu quả để xử lý một số lượng lớn tệp trên Windows nhưng nếu bạn sử dụng điện thoại thông minh thì cũng có các phương pháp cho điều đó.
Cách xoay PDF trên Mac và Lưu
Không giống như Windows, chức năng cơ bản để chỉnh sửa PDF được tích hợp trong macOS.
Ứng dụng Xem trước có một tính năng có sẵn để hiển thị các tệp PDF và cho phép bạn xoay các trang riêng lẻ của tệp PDF. Để xoay một trang trong pdf, hãy mở tệp PDF bằng ứng dụng xem trước bằng cách nhấp chuột phải tệp để mở nó trong Xem trước.
Đọc:Trình chỉnh sửa PDF nguồn mở miễn phí tốt nhất cho Windows và Mac
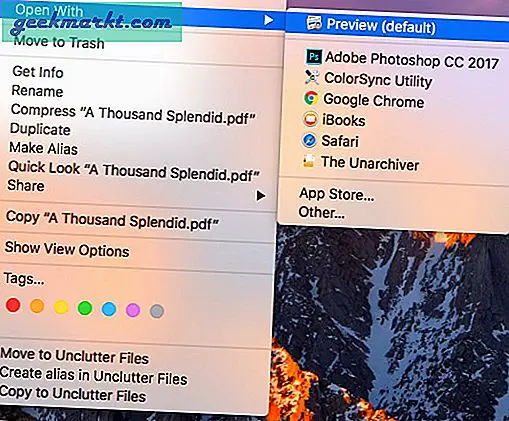
Chế độ xem trước thường được sử dụng để xem trước các tệp nhưng bạn có thể xoay các trang riêng lẻ với nó. Để xoay một trang bạn chọn, hãy chọn nhiều trang trong khi nhấn giữ Sự thay đổi Chìa khóa.
Tiếp theo, nhấp vào Quay trên thanh công cụ (được đánh dấu trong hộp màu đỏ bên dưới), nếu các nút xoay không xuất hiện trên thanh công cụ, hãy nhấp vào Công cụ trong thanh menu và chọn Quay Trái hoặc là Xoay phải Lựa chọn.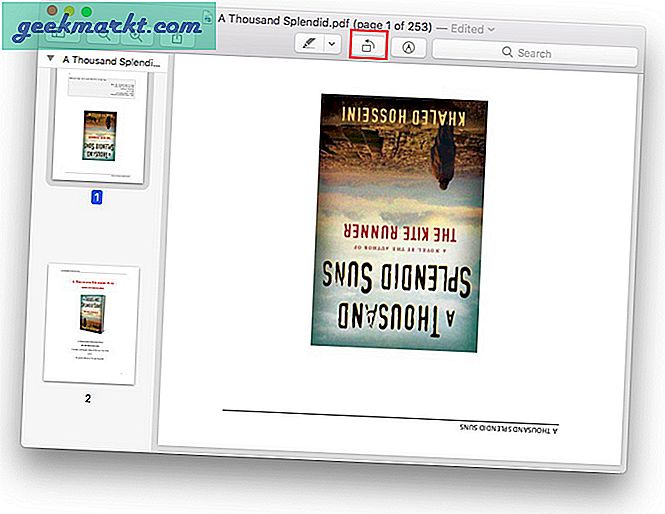
Nó thay đổi hướng của trang nhưng bạn phải lưu các thay đổi trước. Để lưu tài liệu, hãy nhấp vào ‘Tập tin‘Và chọn‘Tiết kiệm‘. Điều này sẽ giữ lại hướng mới của trang và mở tệp của bạn với hướng chính xác.
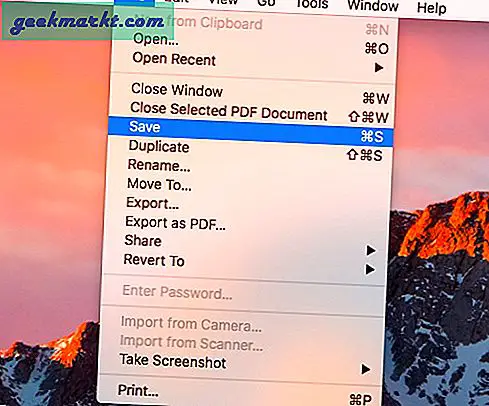
Cách xoay PDF trên web
Chắc chắn rồi, Nếu bạn không có thời gian để tải xuống một công cụ và cần một giải pháp nhanh chóng để xoay video, thì các công cụ web là lựa chọn tốt nhất cho việc đó. Nó nhanh chóng và hoạt động tốt trên các thiết bị di động, tuy nhiên, bạn tải lên dữ liệu của bạn trên máy chủ của bên thứ ba. Bất kể chính sách bảo mật của họ nói gì, tôi sẽ không bao giờ tin tưởng một trang web của bên thứ ba có các tệp PDF bí mật. Điều đó có nghĩa là, nếu tệp PDF không dành cho mục đích sử dụng riêng tư, bạn cũng có thể sử dụng các dịch vụ của bên thứ ba.
Một tìm kiếm nhanh trên google cung cấp nhiều công cụ miễn phí cung cấp khả năng xoay PDF. Tôi chọn xoaypdf.com vì nó nhanh chóng, hiệu quả và không nhắc tôi đăng ký. Nó thậm chí còn có khả năng xoay các trang riêng lẻ.
Để xoay pdf của bạn trên web, hãy truy cập vào xoaypdf.com và bạn sẽ thấy màn hình giống như trong hình ảnh bên dưới. Bạn có thể kéo một tệp từ hệ thống của bạn và rơi vãi nó trên hộp hoặc chọn nó theo cách thủ công bằng cách nhấn nút ‘Bấm vào đây để chọn‘.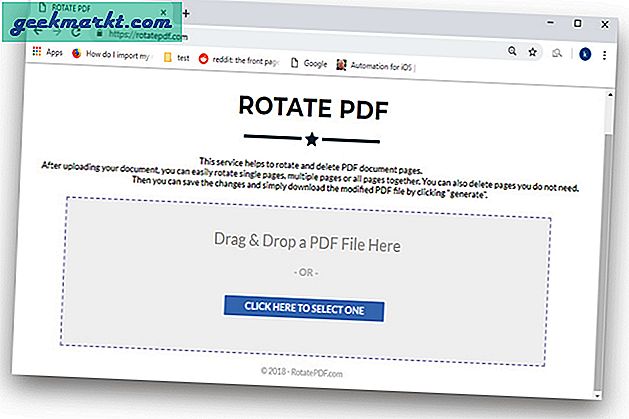
Sau khi bạn chọn một tệp, hãy nhớ rằng nó chỉ có thể xử lý một tệp cùng một lúc và có thể mất một khoảng thời gian để tải lên tùy thuộc vào kích thước tệp và kết nối internet của bạn. Nó thường tải lên khá nhanh.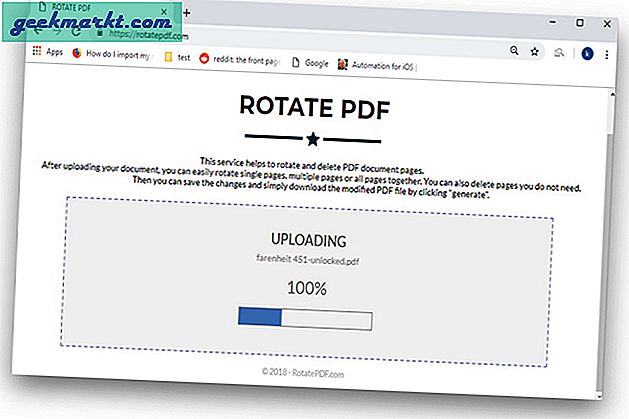
Khi tệp được tải lên, tệp sẽ liệt kê tất cả các trang có hình thu nhỏ và chuyên dụng xoay và nút xóa cho mỗi trang. Bạn có thể xoay các trang riêng lẻ bằng cách nhấn quay nút. Nếu có các trang trùng lặp, bạn có thể xóa các trang đó bằng cách nhấn vào nút bin dưới trang.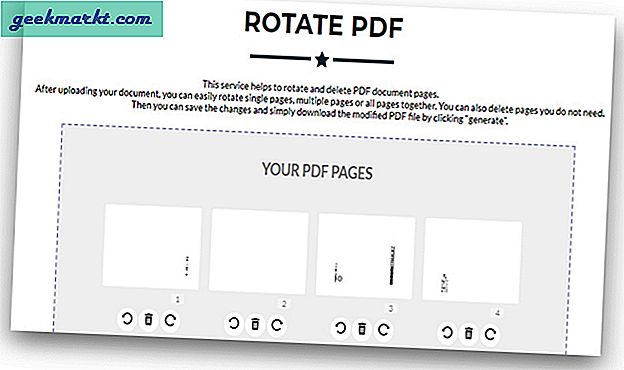
Sau khi bạn đã xoay tất cả các trang, hãy nhấnTạo PDF nút và nó sẽ Tải xuống tệp vào hệ thống của bạn.
Phương pháp này nhanh chóng và dễ dàng nhưng một lần nữa, nhiều người không sử dụng các công cụ trực tuyến của bên thứ ba vì luôn có nguy cơ các máy chủ đó thu thập dữ liệu của bạn. Vì vậy, nếu dữ liệu của bạn là bí mật và quan trọng và không thể mạo hiểm, bạn có thể sử dụng các phương pháp khác như tải xuống một công cụ miễn phí để xoay pdf.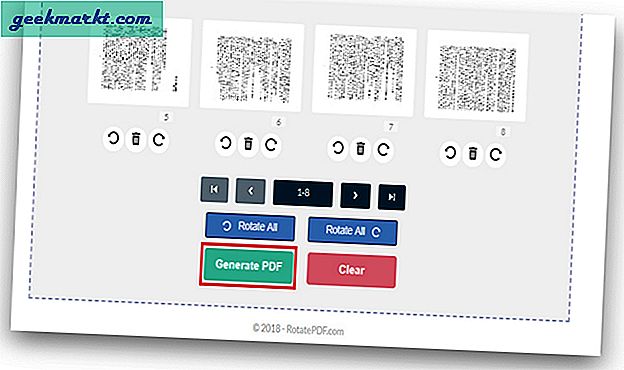
Cách xoay PDF trên Android
Có rất nhiều Trình chỉnh sửa PDF dành cho Android, cung cấp các tính năng khác nhau, từ chú thích đến xoay vòng. Bạn có thể chọn bất kỳ ứng dụng miễn phí nào và sử dụng nó để xoay các trang của tệp pdf. Tôi đã chọn Trình xem PDF để hoàn thành công việc khá nhanh chóng và bạn có thể chọn các trang riêng lẻ để xoay.
Cài đặt Trình xem PDF từ Cửa hàng Play và mở nó. Chọn tệp PDF của bạn từ thư mục và nhấn vào biểu tượng để tải tệp vào ứng dụng.
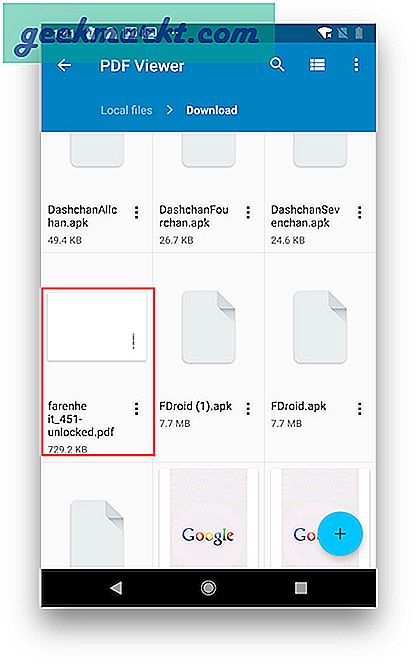
Sau khi tải pdf, bạn sẽ thấy chế độ xem mặc định, bạn không thể chỉnh sửa tệp ở chế độ xem và để xoay các trang, bạn cần chuyển sang chế độ hình thu nhỏ bằng cách nhấn vào biểu tượng hình thu nhỏ ở trên cùng bên phải. Nó đưa ra các công cụ chỉnh sửa. Chọn các trang bằng nhấn lâu trên số trang. Bạn có thể chọn nhiều trang và sau khi tất cả các trang được chọn, hãy nhấn vào Nút xoaycho đến khi các trang ở đúng hướng.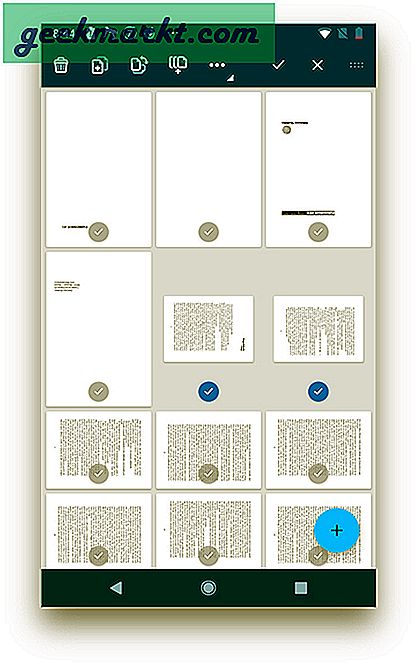
Bây giờ, lưu pdf với các trang theo đúng hướng, nhấn vào dấu ‘Đánh dấuNút ‘và chọn 'Lưu thành‘Để lưu tệp trên điện thoại của bạn.
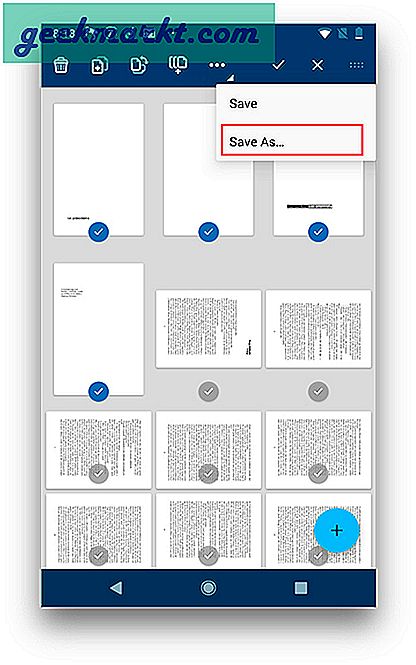 Ứng dụng này hoạt động tuyệt vời và nếu bạn sử dụng iPhone và cần xoay video của mình thì bạn cũng có thể sử dụng ứng dụng này để xoay trang trên iPhone và iPad.
Ứng dụng này hoạt động tuyệt vời và nếu bạn sử dụng iPhone và cần xoay video của mình thì bạn cũng có thể sử dụng ứng dụng này để xoay trang trên iPhone và iPad.
Cách xoay PDF trên iPhone và iPad
PDF Viewer hoạt động cho cả Android và iPhone và để xoay các tệp PDF, bạn cần thực hiện theo các bước chính xác. Tại sao không chọn một ứng dụng khác? Chà, tôi đã tra cứu trên App store và hầu hết các ứng dụng đều phải trả phí còn những ứng dụng miễn phí thì không tốt bằng. PDF Viewer miễn phí và nhanh chóng để sử dụng. Hãy xem cách bạn có thể xoay các tệp pdf của mình trên iPhone và iPad.
Cài đặt trình xem PDF từ App store và mở nó, chọn tệp PDF từ Files (thư mục iCloud) và nhấn vào tệp để tải trên ứng dụng.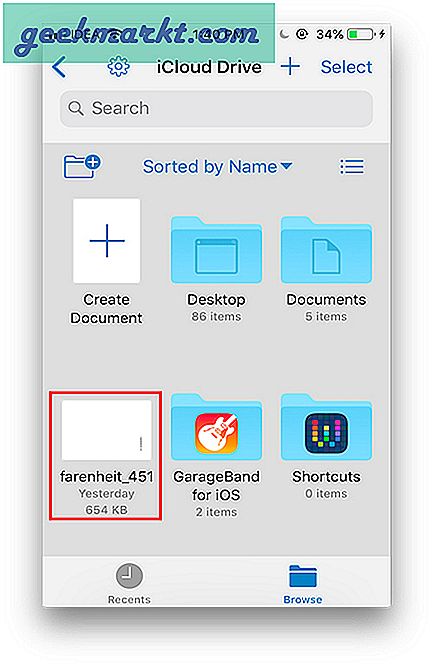
Ở góc trên cùng bên phải của ứng dụng, bạn sẽ thấy chế độ xem hình thu nhỏ và biểu tượng chỉnh sửa, để xoay các tệp pdf, hãy nhấn vào biên tập cái nút.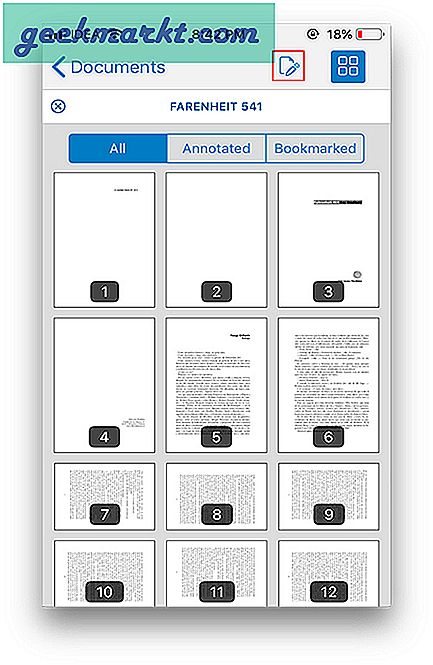
Bạn có thể chọn tất cả các trang không đồng bộ hoặc hướng và nhấn nút xoay ở trên cùng cho đến khi các trang trong định hướng chính xác.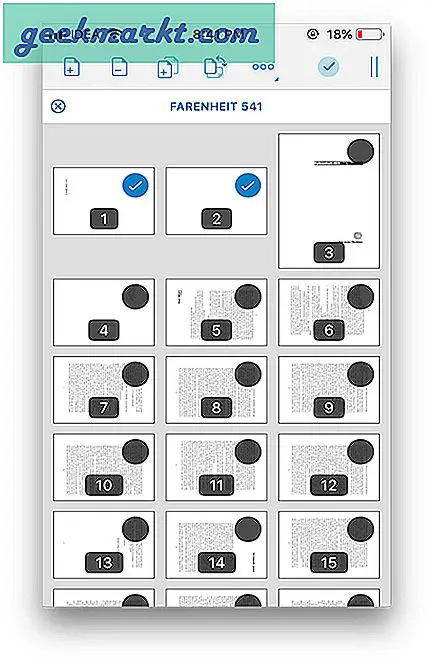
Sau khi các trang của bạn được sửa, bạn có thể tiết kiệm tệp bằng cách nhấn vào đánh dấu để lưu các tệp vào thư mục iPhone hoặc iCloud của bạn.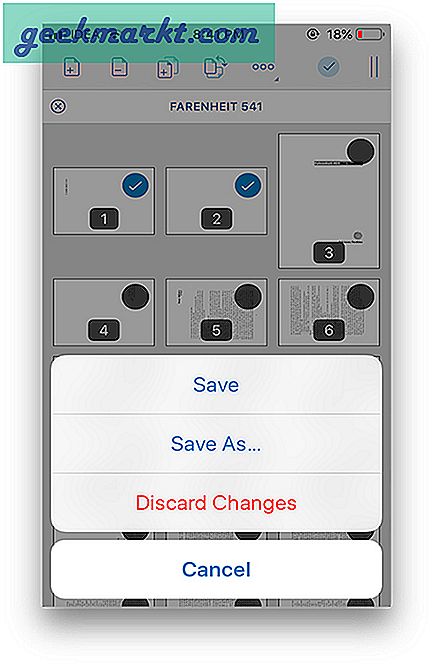
Cũng đọc:Các cách tốt nhất để bảo vệ tệp PDF bằng mật khẩu