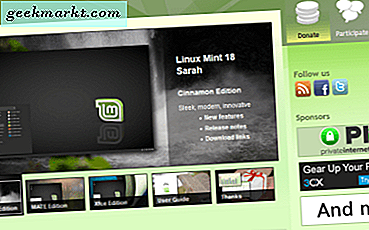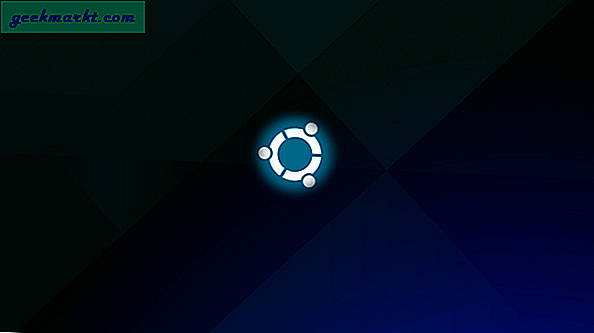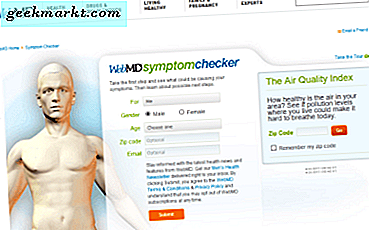HFS là hệ thống tệp mặc định cho thiết bị MAC và iOS. Điều này có nghĩa là nếu bạn chỉ sử dụng ổ cứng gắn ngoài của mình trên MAC, thì tốt nhất nên định dạng ổ đĩa của bạn thành HFS +. Tuy nhiên, nếu sau này bạn quyết định sử dụng nó trên Windows, nó sẽ không hoạt động.

Nhưng đừng lo lắng, có những cách giải quyết. Bạn có thể định dạng ổ cứng của mình thành FAT32, exFAT và sử dụng nó trên cả Windows và MAC. Hoặc nếu bạn muốn giữ định dạng HFS của mình thì hãy sử dụng HFS Explorer. Với phần mềm này, bạn có thể đọc nội dung của ổ cứng HDD định dạng HFS trên Windows. Mặc dù không có tùy chọn viết.
Đây là video chi tiết tại sao ổ cứng ngoài không hoạt động với tất cả các hệ điều hành và chúng ta có thể làm gì với nó.
Sử dụng định dạng HFS + trên Windows với HFS Explorer
Làm theo các bước
1. Trước khi cài đặt HFS explorer, bạn cần cài đặt JAVA trên máy tính của mình. Tuy nhiên, điều này có thể hơi phức tạp đối với một người mới nhưng nó cũng rất quan trọng. Vì vậy, đây là một tổng quan nhỏ.

JDK chứa tất cả các tệp cần thiết để phát triển ứng dụng JAVA. Nếu bạn đã chạy JAVA trên máy tính của mình (như phát triển ứng dụng Android) thì bạn đã cài đặt nó và bạn có thể bỏ qua bước này.
Máy chủ JRE là để triển khai ứng dụng JAVA trên máy chủ. Điều này không quan trọng trong trường hợp của chúng tôi.
JRE là để chạy ứng dụng JAVA trên máy tính người dùng. Nếu bạn không biết hai điều trên nghĩa là gì, thì bạn phải cài đặt JRE hoặc môi trường thời gian chạy java trên máy tính của mình.
Vì vậy, hãy truy cập trang tải xuống của nó, tải xuống phiên bản JRE mới nhất (tệp .exe Windows x64 có dung lượng khoảng 54 MB). Nếu hệ điều hành của bạn là 64 bit thì hãy cài đặt phiên bản x64, nếu không hãy cài đặt phiên bản x86 cho hệ thống 32 bit.
Để biết bạn đang chạy phiên bản cửa sổ nào, hãy vào Control Panel \ System and Security \ System. Và tìm kiếm loại hệ thống. (xem ảnh chụp màn hình)
2. Sau khi hoàn tất việc tải xuống, hãy chạy thiết lập và cài đặt nó giống như bạn cài đặt bất kỳ phần mềm nào trên máy tính của mình. Bạn nên khởi động lại máy tính sau khi cài đặt phần mềm.

3. Tiếp theo, tải xuống HFS Explorer từ trang web chính thức của nó và cài đặt nó trên máy tính của bạn. Một lần nữa khởi động lại máy tính của bạn.

4. Bây giờ, hãy mở HFS explorer với tư cách quản trị viên (điều quan trọng là phải chạy nó với tư cách quản trị viên, nếu không bạn sẽ không thể phát hiện ra ổ đĩa)

5. Chương trình sẽ vẫn không nhận dạng được thiết bị của bạn, để khắc phục điều đó, hãy truy cập tệp> tải hệ thống tệp từ thiết bị> tự động phát hiện> Thế là xong. bạn sẽ thấy các tập tin của mình

Để tải xuống các tệp trên ổ cứng của bạn, hãy chọn thư mục> nhấp vào giải nén> chỉ định vị trí bạn muốn tải xuống và nhấn OK.
[PARAGON HFS EXPLORER]
HFS explorer miễn phí, nhưng nó chỉ cho phép bạn đọc các tệp từ ổ cứng ngoài của bạn. Nhưng giả sử bạn muốn thực hiện cả đọc và ghi tệp thì bạn sẽ phải mua Paragon HFS explorer (20 đô la). Để xem nó hoạt động như thế nào, tôi cài đặt phiên bản dùng thử 10 ngày.

Và không giống như trình thám hiểm HFS miễn phí mở trong ổ cứng trong một phần mềm riêng biệt, Trình khám phá HFS Paragon mở ổ đĩa trong trình khám phá windows - giống như một ổ đĩa NTFS thông thường. Nhìn chung, bạn sẽ không cảm thấy khác biệt khi sử dụng ổ HFS trên Windows.
Cũng thấy:
Cách sử dụng ổ cứng ngoài (NTFS / HFS +) trên Android
Cách sử dụng ổ đĩa NTFS trên MAC - 3 cách
Cách định dạng ổ cứng trên Windows, MAC, Linux và Android