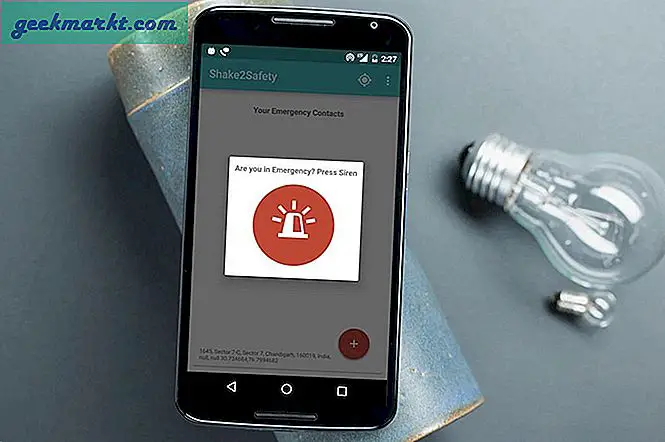Đối với hầu hết người dùng, một trong những chức năng quan trọng nhất của điện thoại thông minh là camera chất lượng. Có thể tạo ra những hình ảnh chất lượng nhất quán, ngay cả trong ánh sáng yếu, từng là một cuộc đấu tranh lớn trong đấu trường điện thoại thông minh. Tuy nhiên, trong suốt năm 2016, chúng tôi đã xem gần như mọi điện thoại hàng đầu — và thậm chí một số điện thoại tầm trung — được trang bị một số máy ảnh tuyệt vời và không có dấu hiệu cho thấy tiến trình chậm lại vào năm 2017. Galaxy S8 của Samsung, G6 của LG và Pixel của Google cung cấp hiệu suất máy ảnh đáng kinh ngạc, với hầu hết các cảnh quay đủ tốt để cân nhắc rời khỏi máy ảnh DSLR của bạn hoặc quay trở lại tại nhà.
Tất nhiên, chất lượng âm thanh này có nghĩa là bạn có thể muốn xem ảnh của mình trên màn hình lớn hơn hoặc thậm chí in ra làm quà tặng hoặc vật lưu niệm. Chuyển ảnh từ điện thoại Android sang PC thực sự rất dễ dàng và cung cấp một vài phương pháp khác nhau để thực hiện việc này. Nếu bạn cần ảnh của bạn ngay lập tức, hãy làm theo phương pháp có dây của chúng tôi, nhưng cũng xem xét phương pháp thứ hai của chúng tôi, bao gồm việc thiết lập điện thoại của bạn để sao lưu không dây qua WiFi để dễ dàng truy cập mọi lúc mọi nơi.
Phương pháp 1: Sử dụng cáp USB
Chuyển qua cáp là phương pháp nhanh nhất và hiệu quả nhất để truy cập vào ảnh của bạn nếu bạn cần truy cập ngay lập tức. Tất cả những gì bạn cần, ngoài máy tính và điện thoại, là cáp USB để chạy từ điện thoại đến máy tính của bạn. Hầu hết các điện thoại Android từ năm 2016 và trước đây sử dụng microUSB; một số điện thoại từ năm 2016 trở đi sử dụng đầu nối USB-C. Thông thường, bạn nên sử dụng cáp đi kèm với điện thoại để sạc; chỉ cần rút đầu nối USB-A chuẩn (phía lớn hơn) ra khỏi bộ đổi nguồn AC và cắm nó vào cổng trên PC của bạn.

Khi bạn đã cắm điện thoại vào PC, bạn sẽ muốn đảm bảo rằng bạn đã mở khóa điện thoại của mình. Sử dụng dấu vân tay, mã PIN, hình mở khóa hoặc bất kỳ đầu vào khóa màn hình nào khác mà bạn phải đảm bảo rằng PC của bạn có quyền truy cập vào điện thoại. Bạn có thể phải thay đổi tùy chọn USB của thiết bị bằng cách trượt khay thông báo xuống và chọn tab chuyển USB. Điều này sẽ bật lên một loạt các tùy chọn; bạn sẽ muốn chọn "Truyền tệp" để có phương thức nhanh nhất giữa máy tính và điện thoại của bạn. Bạn cũng có thể chọn “Chuyển ảnh” nếu bạn muốn sử dụng phần mềm để xác định ảnh nào bạn muốn, nhưng tôi thấy việc sử dụng lựa chọn truyền tệp dễ dàng hơn.

Bây giờ hãy mở trình duyệt tệp của máy tính của bạn. Trên Windows 10 (nền tảng tôi đang sử dụng), đó là Windows Explorer; trên MacOS, đó là Finder. Trên một trong hai nền tảng, bạn sẽ thấy thiết bị của mình được liệt kê trên thanh tác vụ bên trái. Nếu bạn đang sử dụng điện thoại có cả bộ nhớ trong và thẻ SD, khi tôi đang sử dụng, bạn sẽ thấy hai hệ thống khác nhau để duyệt. Trên máy tính của tôi, chúng (được hỗ trợ) có nhãn “Điện thoại” và “Thẻ”. Tôi lưu trữ ảnh trên thẻ SD của mình, nhưng nếu bạn lưu trữ chúng trên điện thoại, bạn sẽ muốn chọn menu đó.

Một khi bạn đang ở trong hệ thống tập tin của điện thoại, bạn sẽ muốn tìm một thư mục có tiêu đề “DCIM”, viết tắt của Digital Camera Images. Thư mục đó sẽ giữ tất cả các hình ảnh của máy ảnh, mặc dù nó sẽ không giữ các tệp khác, như ảnh chụp màn hình hoặc tải xuống (thường là những ảnh được tìm thấy trong thư mục có tiêu đề, "Ảnh chụp màn hình" và "Tải xuống". Thẻ SD, bạn có thể tìm lại các thư mục này trên bộ nhớ trong của điện thoại). Mỗi tệp sẽ có hình thu nhỏ của ảnh và bạn có thể sắp xếp theo ngày, tên, kích thước, v.v., giống như bất kỳ thư mục nào khác trên PC của bạn. Khi bạn đã tìm thấy ảnh hoặc ảnh (hoặc nếu bạn muốn sao chép mọi thứ vào PC), hãy thực hiện các lựa chọn như bình thường và kéo chúng vào một thư mục hoặc vị trí trên PC của bạn (Ảnh, Desktop, Documents, v.v.).

Khi bạn đã kéo tệp của mình vào máy tính, bạn đã hoàn tất. Chúng đã được sao chép - không bị xóa hoặc di chuyển, chỉ cần sao chép - từ điện thoại của bạn sang PC, nơi bạn có thể chỉnh sửa hoặc in chúng theo ý muốn. Quá trình này có thể mất một chút thời gian, tùy thuộc vào số lượng ảnh bạn đang sao chép (ảnh càng nhiều thì càng nhiều thời gian). Sau khi chuyển xong ảnh của mình, bạn có thể rút phích cắm điện thoại của mình — như với hầu hết các điện thoại thông minh hiện đại, bạn không cần phải đẩy thiết bị của mình ra để xóa an toàn. Chỉ cần chắc chắn rằng các tập tin của bạn được thực hiện chuyển giao trước khi bạn làm như vậy.

Phương pháp hai: Google Photos
Chuyển khoản có dây là phương pháp thuận tiện nhất nếu bạn cần chọn tệp tại thời điểm thông báo, nhưng nếu bạn chỉ muốn giữ ảnh của mình được sao lưu và an toàn — hoặc nếu bạn không cần ảnh cụ thể ngay tức thì — bạn có thể sử dụng Google Ảnh để sao lưu ảnh trên thiết bị của bạn lên đám mây miễn phí, để đảm bảo rằng kỷ niệm của bạn an toàn, bảo mật và với bạn ở bất cứ đâu.

Google Photos là một trong những dịch vụ yêu thích của tôi do Google cung cấp. Ứng dụng này có sẵn trên cả Android và iOS và bạn cũng có thể sử dụng ứng dụng web của họ tại photos.google.com để cả xem và tải hình ảnh lên đám mây. Nó nhanh và, đối với hầu hết người dùng, hoàn toàn miễn phí, không có giới hạn. Google cung cấp hai cài đặt riêng biệt để tải lên ảnh: Chất lượng cao, cho phép tải lên tệp không giới hạn, tạo bản sao tệp nén và lưu chúng vào tài khoản Google của bạn. Những ảnh này được thay đổi kích thước thành 16MP, điều này có nghĩa là hầu hết ảnh trên điện thoại thông minh sẽ không thấy bất kỳ sự giảm độ phân giải hoặc chất lượng nào. Trong khi đó, video sẽ được nén thành 1080p (nếu chúng được ghi ở độ phân giải cao hơn, như 4K) và cũng sẽ giữ nguyên chất lượng của chúng, bất chấp quá trình nén. Nếu bạn là một nhiếp ảnh gia chuyên nghiệp hoặc bạn cần hình ảnh ở độ phân giải cao hơn 16MP, bạn có thể đặt Google Photos để tải lên hình ảnh của bạn ở độ phân giải ban đầu, mà không có bất kỳ nén nào cả. Các video tải lên này sử dụng bộ nhớ Google Drive của bạn. Mỗi người dùng Google có 15GB dung lượng lưu trữ miễn phí trên Drive và các gói dung lượng bổ sung hàng tháng là rẻ tiền: $ 1.99 / tháng cho 100 GB bộ nhớ hoặc $ 9, 99 mỗi tháng cho toàn bộ terabyte dung lượng lưu trữ trên đám mây. sẽ không cần nhiều hơn một terabyte dung lượng lưu trữ đám mây).

Đối với 95% người dùng, việc đặt Google Photos được đặt thành tùy chọn "Chất lượng cao" mặc định và miễn phí sẽ đủ tốt. Không cần phải phiền phức với Google Drive tại đây; Ảnh về việc giữ mọi thứ đơn giản. Sau khi cài đặt ứng dụng, bạn có thể làm theo hướng dẫn trên thiết bị của mình để bắt đầu sao lưu ảnh. Google Photos cho phép bạn kiểm soát thời điểm ảnh được tải lên tủ khóa kỹ thuật số của bạn; theo mặc định, nó sẽ tải lên bất cứ lúc nào điện thoại được kết nối với WiFi, nhưng bạn có thể thêm các hạn chế như chỉ sạc hoặc thậm chí cho phép thiết bị tải lên qua dữ liệu di động. Giống như hầu hết các ứng dụng của Google, bạn có thể kiểm soát thời gian và ứng dụng nào thực hiện.

Sau khi điện thoại kết thúc sao lưu ban đầu của nó (mà tôi khuyên bạn nên làm qua đêm), không có nhiều hơn nữa để phiền phức. Ứng dụng cũng là một cách tuyệt vời để quản lý ảnh của bạn, tạo ảnh ghép hoặc áp dụng hiệu ứng, nhưng nếu bạn chỉ tìm cách tải ảnh của mình lên PC, bạn sẽ rất vui khi biết mọi ảnh có sẵn trên Google ứng dụng web bất cứ lúc nào. Khi xem ảnh của bạn, bạn có thể tải xuống ảnh bằng cách nhấp vào dấu kiểm trên mỗi ảnh và sau đó chọn “Tải xuống” từ menu ba chấm ở góc trên cùng bên phải. Nói cá nhân, tôi thấy Ảnh là cách nhanh nhất để tải ảnh từ điện thoại và máy tính bảng của tôi lên PC của tôi. Ví dụ: khi tôi viết một bài viết, tất cả các ảnh chụp màn hình của tôi đều được truyền tải không dây đến máy tính của tôi và sẵn sàng để tải xuống chỉ trong vài giây. Thêm vào đó, nó làm cho việc tìm kiếm hình ảnh từ nửa thập kỷ trước đây đơn giản và nhanh chóng.

Một tính năng khác do Google Photos cung cấp: nếu bạn muốn chuyển ảnh khỏi điện thoại để tạo thêm dung lượng bộ nhớ, bạn có thể sử dụng công cụ tích hợp để xóa mọi ảnh trên thiết bị của mình đã được sao lưu bởi Google.
***
Nếu bạn thấy mình cần chuyển ảnh nhanh, tôi khuyên bạn nên sử dụng giải pháp có dây để di chuyển ảnh từ điện thoại sang PC. Nó chỉ đơn giản là cách nhanh nhất nếu bạn đang ở trong một ràng buộc hoặc một cuộc khủng hoảng cho thời gian. Nhưng nếu bạn đang tìm kiếm giải pháp sao lưu ảnh hoặc bạn có thời gian để chuyển thư viện của mình sang đám mây, Google Photos là một phương pháp tuyệt vời để giữ cho thư viện của bạn an toàn và sạch sẽ. Lưu ảnh của bạn chưa bao giờ dễ dàng hơn và bây giờ bạn có thể xem chúng trên bất kỳ màn hình nào phù hợp với bạn.