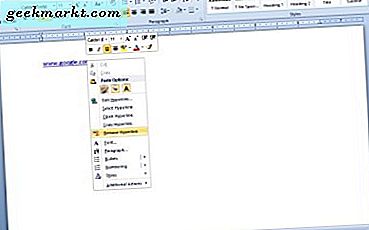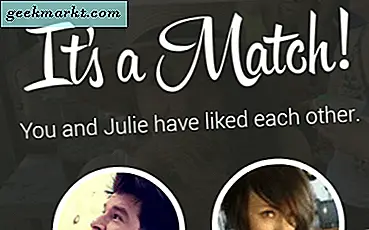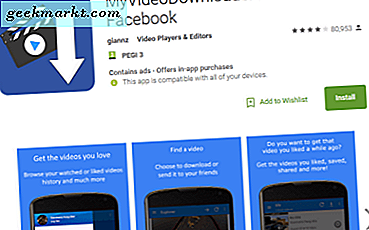Từ một đứa trẻ đến một người lớn - không ai thích sự cố internet chậm trên máy tính Windows. Cho dù bạn đang xem video YouTube hay chương trình Netflix, không ai thích tải vào bộ đệm trên Windows. Nếu nó đã xảy ra trong một thời gian dài, bạn có thể khắc phục nó một cách nhanh chóng. Tuy nhiên, bắt buộc phải nhìn nhận vấn đề vì nó có thể xảy ra do vô số lý do. Do đó, chúng tôi đã đề cập đến một số mẹo và thủ thuật hay nhất để sửa lỗi internet chậm trên Windows 10 để bạn quay lại phát trực tuyến nhanh chóng.
Mẹo và thủ thuật để khắc phục Internet chậm trên Windows 10
1. Khởi động lại máy tính
Khởi động lại hoạt động giống như một cây đũa thần để khắc phục các sự cố thường gặp, bất kể hệ điều hành hoặc thiết bị bạn đang sử dụng. Đôi khi, lỗi có thể gây ra những vấn đề như vậy và việc khởi động lại sẽ tự động khắc phục mà không tốn nhiều thời gian. Do đó, trước khi đi đến một số hướng dẫn phức tạp, tốt hơn là khởi động lại máy tính của bạn nếu bạn chưa thực hiện.
2. Khởi động lại Bộ định tuyến Wi-Fi
Nếu bạn đang sử dụng kết nối Ethernet trực tiếp đến từ ISP của mình, bạn không cần phải thực hiện giải pháp này. Tuy nhiên, hầu hết chúng ta đều sử dụng bộ định tuyến Wi-Fi để kết nối nhiều thiết bị. Nếu bạn đang làm như vậy, tốt hơn là khởi động lại bộ định tuyến của bạn. Đôi khi, khung của bộ định tuyến có thể bị treo và kết quả là bạn nhận được kết nối Internet tương đối chậm trên Windows.
3. Kiểm tra trạng thái Ping
Ping là một tiện ích dòng lệnh cho phép người dùng biết liệu máy tính của họ có nhận được phản hồi từ ISP hay không. Bạn có thể ping các máy chủ DNS khác nhau để biết liệu có mất gói hay không. Đối với điều đó, hãy nhấnThắng + R để mở dấu nhắc Chạy, hãy nhập lệnh sau-
ping 8.8.8.8 -tVà nhấn Đi vào cái nút.
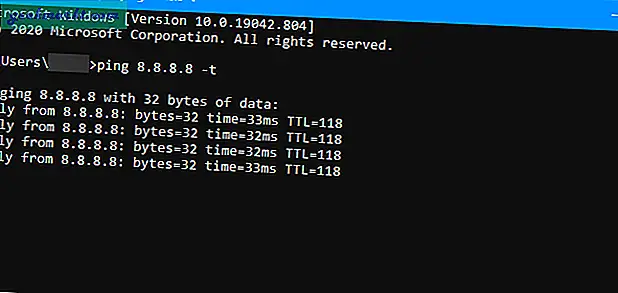
Nếu nó hiển thị phản hồi liên tục với thời gian ping, hãy nhấn Ctrl + Ngắt tạm dừng để tìm phần trăm mất gói. Nếu có bất kỳ trường hợp mất gói nào, bạn nên ghi lại và đề cập trong khi gọi cho bộ phận chăm sóc khách hàng hoặc ISP. Ngoài ra, hãy hỏi ISP xem một số công việc bảo trì có đang diễn ra ở giai đoạn cuối của họ hay không.
4. Sử dụng nguồn Internet khác nhau
Điều cần thiết là xác định xem kết nối internet hoặc máy tính của bạn có đang gây ra sự cố hay không. Có hai cách để biết điều đó. Một, bạn có thể sử dụng một nguồn internet khác. Ví dụ: nếu bạn đang sử dụng bộ định tuyến Wi-Fi, hãy thử chọn điểm phát sóng di động hoặc ngược lại. Hai, kiểm tra xem tất cả các thiết bị được kết nối có cùng vấn đề hay không.
5. Tạm dừng cập nhật Windows
Giả sử rằng bạn có kết nối Internet tốc độ thấp và muốn xem video YouTube hoặc chương trình Netflix. Trong trường hợp bạn không biết, Windows 10 sẽ tự động tải xuống các bản cập nhật sau cánh cửa đã đóng để bạn có thể cài đặt chúng bất cứ khi nào có thể. Nói cách khác, trong khi bạn xem video trên YouTube, Windows 10 sẽ tải xuống các bản cập nhật bằng cùng một kết nối internet. Phép toán đơn giản - bạn càng chia nhỏ kết nối, tốc độ bạn nhận được cho mỗi ứng dụng càng giảm. Để tạm dừng Cập nhật Windows, hãy làm theo các bước sau:
1: nhấn Win + I để mở Cài đặt Windows và đi tới Cập nhật & Bảo mật > cập nhật hệ điều hành Window.
2: Bấm vào Tạm dừng cập nhật trong 7 ngày cái nút.
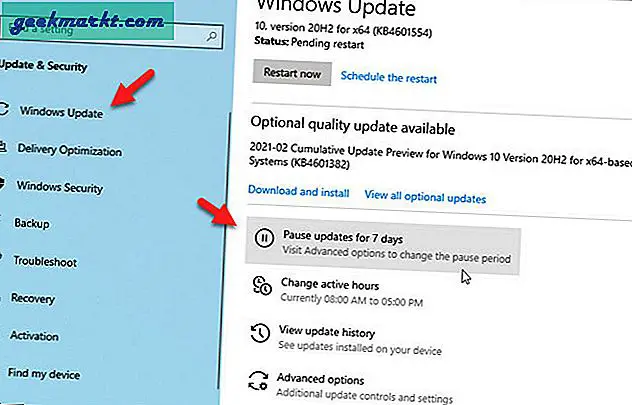
6. Đóng các ứng dụng không cần thiết từ Trình quản lý tác vụ
Nhờ Trình quản lý tác vụ, bạn có thể chấm dứt hầu hết mọi ứng dụng đang chạy trong nền. Mở Trình quản lý tác vụ, chọn một ứng dụng mà bạn cho rằng có thể đang sử dụng Internet ở chế độ nền, chọn nó và nhấp vàoKết thúc nhiệm vụcái nút. Nó là đơn giản như đã nói.
7. Tắt VPN / Proxy
Ứng dụng / dịch vụ VPN rất hữu ích khi bạn cần bỏ qua nội dung dựa trên khu vực hoặc duyệt web ẩn danh. Tuy nhiên, nếu có một số vấn đề với máy chủ của VPN, bạn có thể nhận được tốc độ Internet trên Windows chậm hơn bình thường. Điều tương tự cũng có thể xảy ra nếu bạn đã bật proxy trong hệ thống của mình. Do đó, bạn nên tắt ứng dụng VPN và proxy trên PC chạy Windows 10 của mình để biết vấn đề có nằm ở ứng dụng của bên thứ ba hay không. Các ứng dụng VPN khác nhau có các quy trình khác nhau để tiêu diệt / thoát khỏi nó. Tuy nhiên, hầu hết chúng có thể được tìm thấy trong Khay hệ thống. Mặt khác, để tắt proxy, hãy thực hiện theo các bước sau.
1: nhấn Win + I để mở Cài đặt Windows và đi tới Mạng & Internet phần.
2: Chuyển sang Ủy quyền và đảm bảo các tùy chọn sau được đặt như đã đề cập-
- Tự động phát hiện cài đặt: Bật
- Sử dụng tập lệnh thiết lập: Tắt
- Sử dụng máy chủ proxy: Tắt
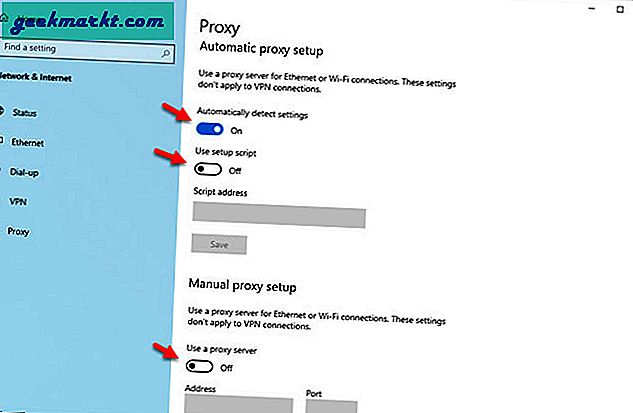
Nếu không, hãy chuyển đổi các nút tương ứng để nhận được kết quả đã xác định.
8. Tắt tiện ích mở rộng trình duyệt
Ngày nay, hầu hết tất cả các trình duyệt phổ biến đều đi kèm với các tiện ích mở rộng để làm phong phú và nâng cấp trải nghiệm người dùng cũng như năng suất. Tuy nhiên, đôi khi,VPN hoặc các tiện ích mở rộng khác có thể gây ra sự cố do một số xung đột nội bộ dẫn đến kết nối Internet chậm trên Windows. Cho dù bạn đã cài đặt năm hay mười lăm tiện ích mở rộng trong trình duyệt của mình, tốt hơn hết là bạn nên tắt tất cả chúng cùng một lúc. Bây giờ, hãy kiểm tra xem nó có giải quyết được vấn đề hay không. Nếu có, hãy kích hoạt lần lượt các tiện ích mở rộng để tìm ra thủ phạm.
Đọc: Các tiện ích mở rộng Google Chrome tốt nhất
9. Vô hiệu hóa Tường lửa / Chống vi-rút của bên thứ ba
Nói chung, tường lửa hoặc bất kỳ phần mềm bảo mật nào quét mọi URL bạn mở trong trình duyệt của mình. Kết quả là, nó làm chậm quá trình này và do đó Internet giảm vài mili giây. Tuy nhiên, nếu có một số vấn đề trong công cụ bảo mật, nó có thể làm tăng thời gian. Do đó, hãy tắt phần mềm tường lửa hoặc phần mềm chống phần mềm độc hại của bên thứ ba mà bạn đang sử dụng và kiểm tra xem nó có hữu ích hay không.
Đọc: 10 phần mềm chống phần mềm độc hại di động miễn phí hàng đầu
10. Sử dụng Trình gỡ rối
Windows 10 đi kèm với một số trình khắc phục sự cố được tích hợp sẵn cho phép người dùng giải quyết các vấn đề phổ biến như thế này. Đối với điều đó, hãy mở Cài đặt Windows và đi đếnCập nhật & Bảo mật> Khắc phục sự cố> Trình gỡ rối bổ sung. Từ đây, hãy chạy lần lượt các trình gỡ rối sau đây-
- Kết nối mạng
- Bộ điều hợp mạng
- Kết nối đến
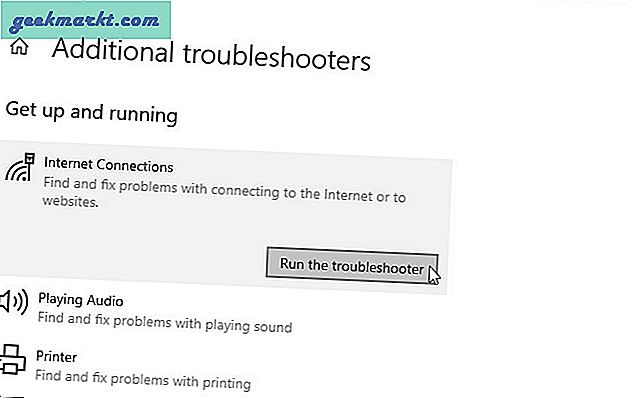
Làm theo hướng dẫn trên màn hình để hoàn tất việc chạy chúng.
11. Thay đổi Máy chủ DNS Mặc định
Có rất nhiều máy chủ DNS có sẵn cho bạn và bạn có thể chọn bất kỳ máy chủ nào trong số đó thay vì máy chủ mặc định. Chúng tôi khuyên bạn nên đọc hướng dẫn chi tiết này để thay đổi quy trình máy chủ DNS trên Windows 10.
12. Xóa DNS Cache
Xóa bộ nhớ cache DNS khá đơn giản khi bạn có thể mở và sử dụng Command Prompt để hoàn thành công việc. Để bắt đầu, hãy làm theo các bước sau-
1: Tìm kiếm cmd trong hộp tìm kiếm trên Thanh tác vụ và nhấp vào Chạy như quản trị viên cái nút.
2: Nhập lệnh sau-
ipconfig / flushdns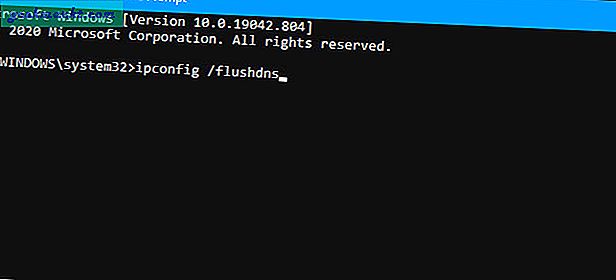
3: Khởi động lại máy tính của bạn và kiểm tra xem sự cố vẫn tiếp diễn.
Bạn vẫn phải đối mặt với tốc độ internet chậm trên máy tính Windows của mình?
13. Kiểm tra xem ai đó đang đánh cắp kết nối của bạn
Nếu hàng xóm của bạn đang ăn cắp dữ liệu Wi-Fi hoặc băng thông của bạn, bạn chắc chắn sẽ gặp phải vấn đề này. Ngày nay, việcbảo vệ mạng Wi-Fi của bạn khỏi tin tặc. Tuy nhiên, có một số điều bạn có thể làm đểloại bỏ mọi người khỏi Wi-Fi của bạn. Đối với điều đó, bạn phải biếtai được kết nối với mạng của bạn để bạn có thể thực hiện các bước tiếp theo.
14. Quét PC bằng công cụ loại bỏ phần mềm quảng cáo
Phần mềm quảng cáo và phần mềm độc hại là hai trong số những thứ phổ biến nhất mà bạn có thể có trên PC của mình. Vì những lý do rõ ràng, bạn phải loại bỏ chúng càng sớm càng tốt. Chúng tôi khuyên bạn nên sử dụng AdwCleaner (từ Malwarebytes), một công cụ đáng tin cậy và hiệu quả để loại bỏ phần mềm quảng cáo khỏi máy tính của bạn. Mặt khác, bạn nên cài đặt công cụ loại bỏ phần mềm độc hại trên Windows 10 PC và quét toàn bộ hệ thống bằng nó.
15. Cập nhật trình điều khiển bộ điều hợp mạng
Nếu bạn đã cài đặt trình điều khiển bộ điều hợp mạng cũ trên máy tính của mình, bạn nên cập nhật lên phiên bản mới nhất hiện có. Đối với điều đó, hãy làm theo các bước sau-
1: nhấn Thắng + X và chọn Quản lý thiết bị từ menu.
2: Mở rộng Bộ điều hợp mạng, nhấp chuột phải vào trình điều khiển bộ điều hợp mạng và chọn Cập nhật driver.
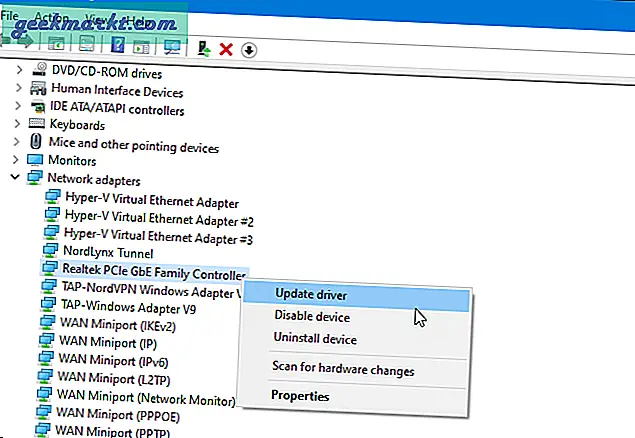
3: Chọn Tự động tìm kiếm trình điều khiển nếu bạn muốn tìm kiếm bản cập nhật trình điều khiển trên internet. Tùy chọn thứ hai, Duyệt qua máy tính của tôi để tìm trình điều khiển, giúp bạn chọn trình điều khiển nếu bạn đã có trên máy tính của mình.
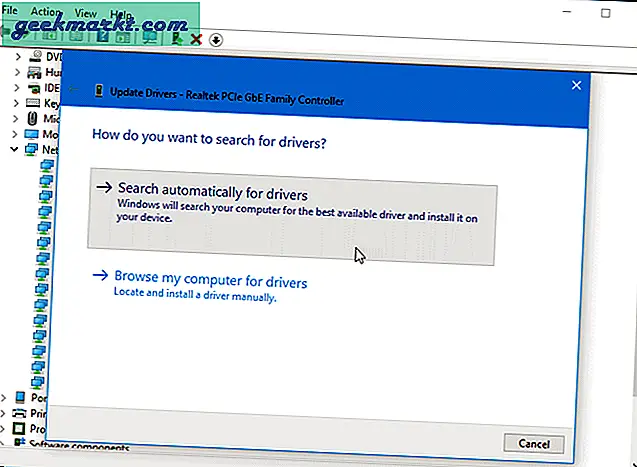
Do đó, hãy chọn phù hợp và làm theo hướng dẫn của màn hình tiếp theo nếu có bất kỳ bản cập nhật nào.
16. Vô hiệu hóa giới hạn băng thông có thể dự trữ
1: nhấn Thắng + R để mở lời nhắc Chạy, hãy nhập gpedit.mscvà nhấn Đi vào cái nút.
2: Hướng đến-
Cấu hình máy tính> Mẫu quản trị> Mạng> Bộ lập lịch gói QoS3: Bấm đúp vào Giới hạn băng thông có thể đặt trước cài đặt, chọn Không được định cấu hình và nhấp vào đồng ý cái nút.
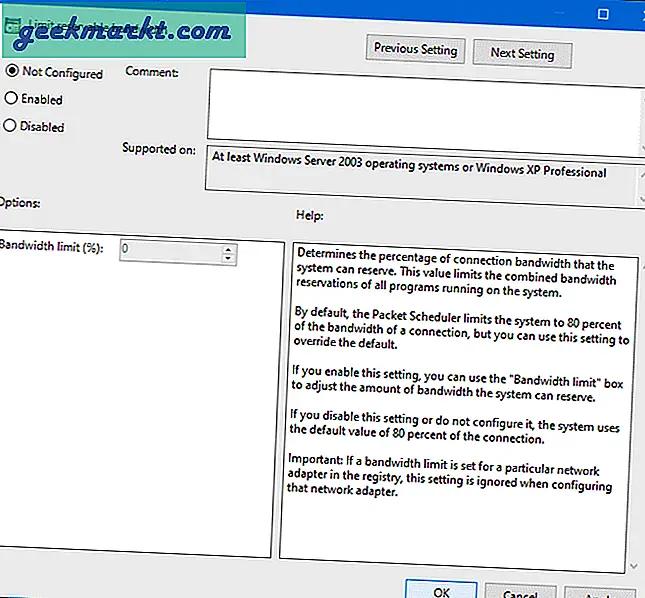
17. Đặt mức độ tự động điều chỉnh cửa sổ nhận là bình thường
Microsoft bao gồm chức năng này để nâng cao hiệu suất của các ứng dụng và dịch vụ nhận dữ liệu TCP. Theo mặc định, nó hiển thị trạng thái là Bình thường. Tuy nhiên, nếu bạn đã thay đổi nó sớm hơn, có khả năng gặp sự cố internet chậm trên Windows 10. Do đó, các bước sau sẽ cho phép bạn kiểm tra trạng thái hiện tại và đặt nó về mặc định ban đầu.
1: Tìm kiếm dấu nhắc lệnh trong Menu Bắt đầu và nhấp vào Chạy như quản trị viên Lựa chọn.
2: Nhập lệnh sau để biết trạng thái hiện tại-
giao diện netsh tcp hiển thị toàn cầuNếu trạng thái của Mức độ tự động điều chỉnh cửa sổ nhận được đặt là bình thường, Không có gì phải làm.
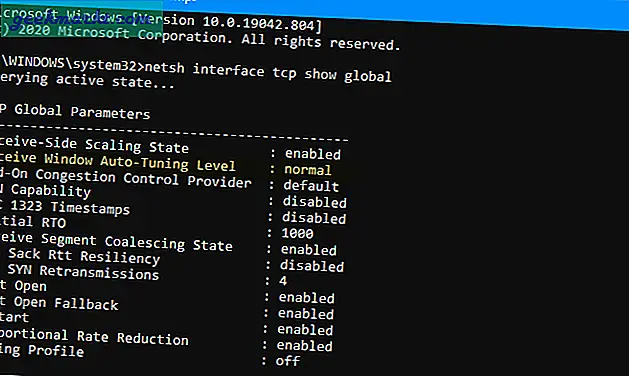
3: Tuy nhiên, nếu nó là một cái gì đó khác, hãy nhập lệnh này-
netsh int tcp set global autotuninglevel = normalKết thúc: Internet chậm trên Windows 10
Đó là một vấn đề phổ biến ở những người dùng Windows 10. Tuy nhiên, như đã nói trước đó, điều quan trọng là phải nhận ra nguyên nhân gốc rễ trước tiên để giải quyết vấn đề một cách nhanh chóng. Tuy nhiên, các bước nói trên bao gồm hầu hết mọi nguyên nhân và giải pháp có thể xảy ra để bạn không phải tự mình thực hiện bất kỳ thao tác nào khác để khắc phục sự cố internet chậm trên Windows 10.
Đọc: Sửa lỗi Kết nối WiFi nhưng Không có Truy cập Internet