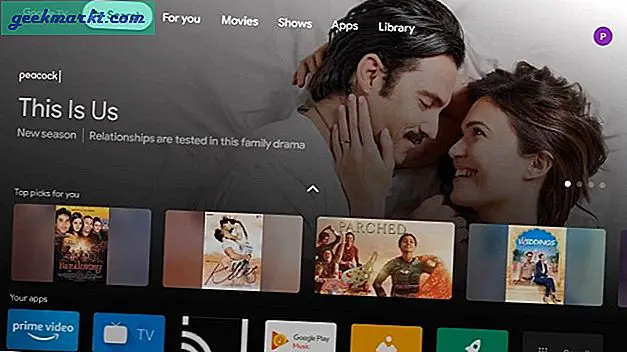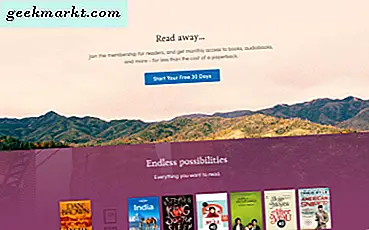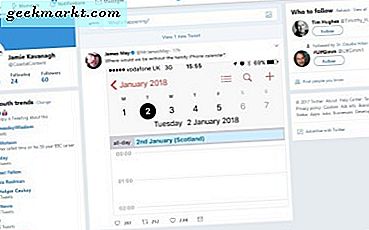Định dạng PDF là một cách tuyệt vời để đọc, đặc biệt là sách điện tử. Khi chúng được hình thành lần đầu tiên, nó được dự định là một tài liệu mà người dùng không thể chỉnh sửa. Đây là một lý do tại sao bạn thấy rất nhiều dự án trình chỉnh sửa PDF nguồn mở bị bỏ rơi (như PDFEdit được cập nhật lần cuối vào năm 2012). Rốt cuộc, nếu bạn muốn một tài liệu có thể chỉnh sửa, thì luôn có Microsoft Word hoặc Google Docs, phải không?
Thực tế là Adobe có sẵn ít tài liệu về chủ đề này cũng không giúp được gì. Rất nhiều người có ấn tượng rằng PDF là định dạng độc quyền của Adobe, điều này không đúng. Cho đến năm 2008 khi nó được phát hành dưới dạng tiêu chuẩn mở.
Khi nói đến chỉnh sửa tệp PDF, Adobe’s Acrobat Pro DC là tiêu chuẩn ngành, nhưng nó cũng khá đắt (15 đô la mỗi tháng). Nhưng băn khoăn hiện nay, vẫn có các Trình chỉnh sửa PDF mã nguồn mở và miễn phí có sẵn cho Windows và Mac. Hãy xem chúng là gì.
Trình chỉnh sửa PDF nguồn mở dành cho Windows
1. Sử dụng Word để chuyển đổi và chỉnh sửa
Mặc dù MS Word không phải là mã nguồn mở, nhưng nó vẫn là một lựa chọn xứng đáng, nếu nó đã được cài đặt trên máy tính Windows của bạn. Chúng tôi có xu hướng cấp tín dụng ít hơn cho Microsoft Word thì nó xứng đáng. Bạn có thể sử dụng Word để chuyển đổi PDF sang Word, chỉnh sửa nó và chuyển nó trở lại PDF một cách nhanh chóng.
Đây là cách nó hoạt động, khởi chạy Word trên PC của bạn. Nhấn vào Tập tin nút và nhấp Mở.
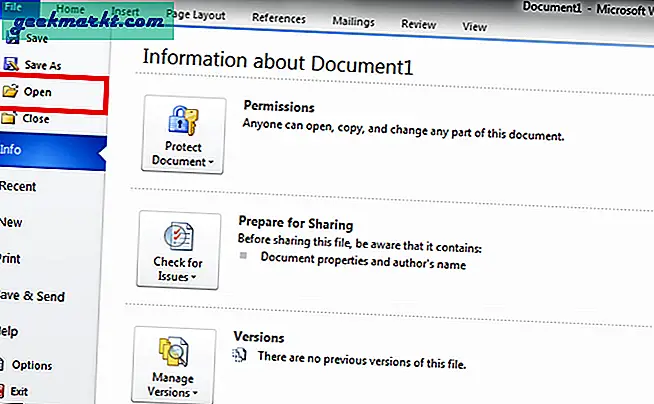
Định vị tệp PDF trên hệ thống của bạn mà bạn muốn chỉnh sửa và mở. Nếu bạn chỉ có thể thấy tệp Word chứ không phải tệp PDF, hãy nhấp vào Tất cả các tệp từ menu thả xuống ở phía dưới bên trái. Theo mặc định, Word được thiết lập để tìm kiếm loại của riêng nó.
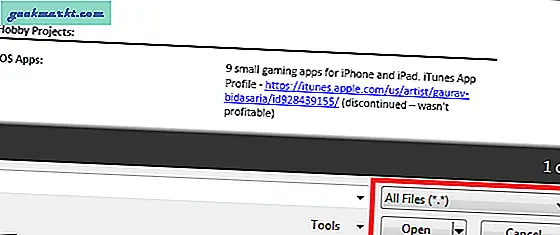
Word sẽ hoạt động kỳ diệu và mở tệp ở định dạng .docx. Nếu bạn không biết đó là gì, bạn không cần phải làm như vậy. Chỉ cần chỉnh sửa tài liệu và khi bạn hoàn tất, hãy nhấp lại vào nút tệp.
Lần này, bạn sẽ nhấp vào Lưu dưới dạng và chọn loại tệp là PDF.
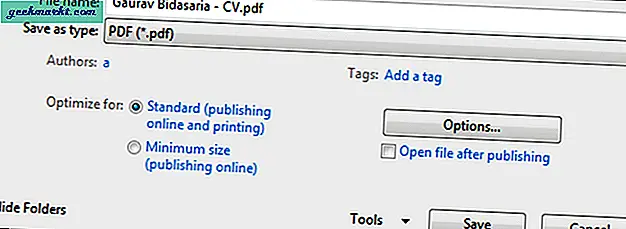
Quá trình này khá đơn giản và có thể thực hiện được. Bạn có thể thấy một cửa sổ bật lên trong quá trình yêu cầu bạn xác nhận lựa chọn của mình. Nhấp vào OK trong trường hợp đó. Nếu bạn chưa cài đặt MS Word, bạn cũng có thể sử dụng Google Tài liệu trực tuyến, quá trình này khá giống nhau.
Vấn đề với Word là nó không nhất quán khi chuyển đổi từ PDF sang Word. Đây là lý do tại sao tôi đã tìm kiếm các lựa chọn khác.
Cũng đọc: 5 ứng dụng biên tập PDF tốt nhất cho Android
2. Inkscape
Inkscape là một trình chỉnh sửa PDF mã nguồn mở khác nhưng nó chọn những thứ mà LibreOffice phát huy. Inkscape chủ yếu sử dụng đồ họa vector để mở và chỉnh sửa các tệp PDF. Điều này có nghĩa là hiệu suất tốt hơn, nhiều tính năng hơn và nhiều tùy chọn hơn để chỉnh sửa hình ảnh được nhúng trong tệp.
Inkscape có sẵn trong phiên bản di động. Phiên bản di động là các tệp thực thi trực tiếp mà bạn có thể sử dụng để mở và sử dụng phần mềm mà không cần phải cài đặt chúng trên PC của mình.
Làm thế nào để sử dụng Inkscape để chỉnh sửa PDF?
Để bắt đầu, hãy nhập tệp PDF của bạn bằng Inkscape, đảm bảo rằng “Nhập văn bản dưới dạng văn bản”Được chọn. Sau khi bạn nhập nó, hãy nhấp đúp vào dòng văn bản và bạn có thể bắt đầu chỉnh sửa nó. Khi bạn đã thực hiện các thay đổi mong muốn, chỉ cần lưu tệp dưới dạng pdf. Và đó là nó.
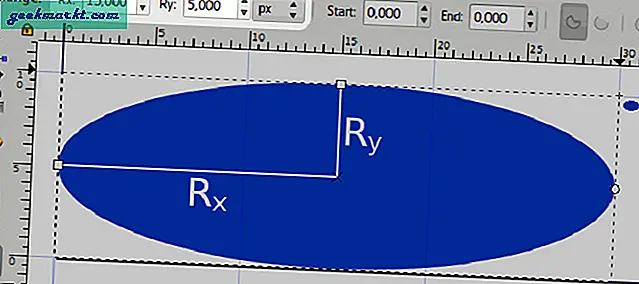
Giao diện người dùng thân thiện hơn so với LibreOffice, kiểm soát nhiều hơn đối với hình ảnh và đồ họa, đồng thời hoàn toàn miễn phí và nhẹ. Nơi mà nó giảm ngắn là tốc độ. Công cụ này chậm có thể khiến một số người khó chịu.
Tải xuống Inkscape (Miễn phí)
3. Apache OpenOffice Draw
Apache OpenOffice Draw tương tự như Inkscape ở chỗ nó là một công cụ vẽ mà bạn có thể sử dụng để chỉnh sửa các tệp PDF. Nó là một trình chỉnh sửa đồ họa để bạn có thể dễ dàng chỉnh sửa hình ảnh và vector trong tệp PDF của mình.
OpenOffice lọt vào danh sách vì nó ổn định hơn và đi kèm với các tính năng bổ sung. Giao diện người dùng tốt hơn rất nhiều. Nó có trình kiểm tra chính tả tích hợp và cung cấp nhiều tùy chọn chỉnh sửa hơn.
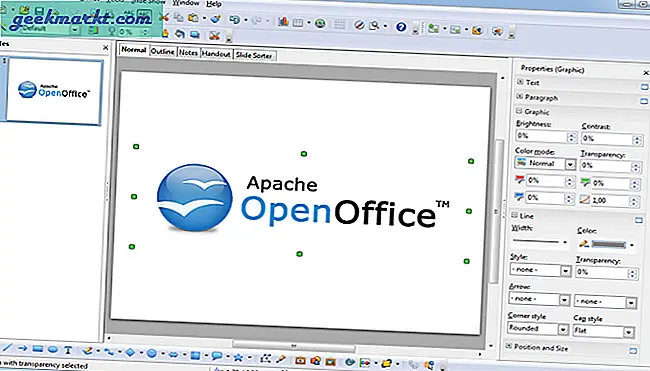
Cách sử dụng Apache OpenOffice Draw
Sau khi bạn đã cài đặt bằng liên kết bên dưới, bạn sẽ phải cài đặt tiện ích mở rộng nhập. Bây giờ, khởi chạy phần mềm, nhấp vào Công cụ-Trình quản lý tiện ích mở rộng-Thêm. Điều này sẽ mở một cửa sổ bật lên. Tìm tệp tiện ích mở rộng trên Windows của bạn và nhấp đúp để cài đặt nó.
Từ đây, các bước giống nhau. Nhấp vào Tệp và tìm tệp PDF bạn muốn chỉnh sửa để mở tệp đó.
Tải xuống OpenOffice Draw (Miễn phí)
Trình chỉnh sửa PDF nguồn mở dành cho Mac
1. Lập công thức Pro
Formulate Pro sẽ cho phép bạn xem, chỉnh sửa và biên tập lại các tệp PDF. Nó đi kèm với hỗ trợ đám mây để bạn có thể lưu trữ tài liệu của mình trực tuyến và truy cập chúng mọi lúc, mọi nơi.
Bạn có thể thêm văn bản (cũng có tùy chọn thay đổi phông chữ để khớp với bản sao gốc) ký vào tệp PDF và bảo vệ nó bằng mật khẩu cũng như quyền. Đây là một tính năng tốt nếu tệp chứa thông tin nhạy cảm. Nó đi kèm với một công cụ chuyển đổi để bạn có thể chuyển đổi các tệp qua lại.
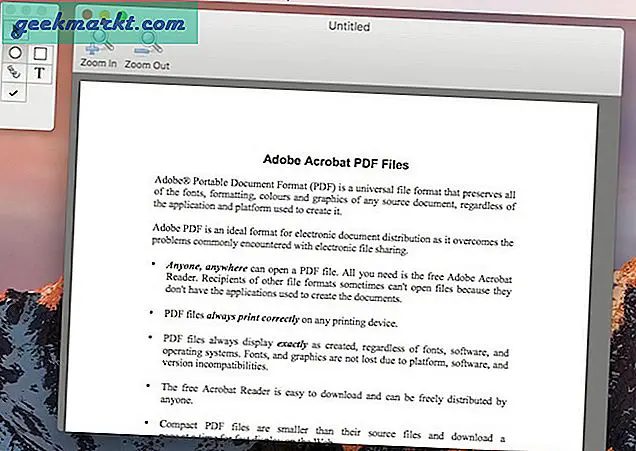
Bạn cũng có thể thêm hoặc chỉnh sửa hình ảnh và có hỗ trợ cho Công nghệ OCR. Mặc dù phần mềm đã không được cập nhật kể từ năm 2009, nhưng nó hoạt động tốt trong quá trình thử nghiệm của chúng tôi.
Tải xuống Formulate Pro (Miễn phí)
2. LibreOffice Draw
LibreOffice từ lâu đã là bộ ứng dụng văn phòng mã nguồn mở được yêu thích. Nó mạnh mẽ, miễn phí và cộng đồng thật tuyệt vời. Nó hoạt động trên nền tảng Windows, Mac và Linux. Những người đã quen với bộ ứng dụng của Microsoft có thể không đánh giá cao giao diện người dùng kém xuất sắc, nhưng bạn sẽ không nhận được mọi thứ trong cuộc sống.
LibreOffice Draw sẽ cho phép bạn chỉnh sửa các tệp PDF một cách dễ dàng. Bạn có thể nhập, xuất, thêm hoặc xóa các trang, văn bản, hình ảnh và thậm chí ký điện tử vào tệp PDF của mình. Quy trình vẫn như cũ. Nhấp vào Mở và chọn tệp PDF. Tôi đang sử dụng nó trên máy tính xách tay chạy hệ điều hành Linux của mình, nhưng bạn cũng có thể sử dụng nó trên Windows.
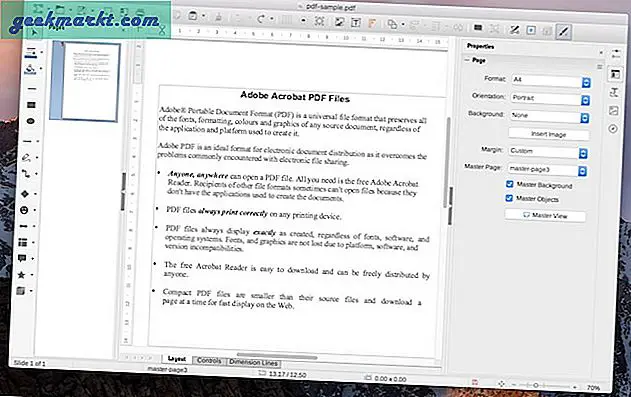
Những gì bạn không nhận được là tùy chọn đám mây. Một lần nữa, mặc dù LibreOffice hoạt động tốt đối với tôi, nhưng một số người dùng của chúng tôi đã quay lại thất vọng vì các loại tệp. Bạn thấy đấy, tôi đã đề cập rằng Adobe có một số tiện ích bổ sung độc quyền gây khó khăn cho việc chỉnh sửa tất cả các tệp PDF.
Tải xuống LibreOffice Draw (Miễn phí)
3. Chữ viết nguệch ngoạc
Scribus là một trình biên tập PDF và bố cục trang mã nguồn mở không chỉ khả dụng cho Mac mà còn cả nền tảng Windows và Linux. Bạn có thể sử dụng nó để tạo và thiết kế các tệp PDF tương tác. Có rất nhiều sự lựa chọn khi nói đến quản lý màu sắc.
Hãy coi nó như Adobe InDesign. Một công cụ thực sự tiện dụng để xuất bản trên máy tính để bàn. Đây là điều khiến nó trở nên khác biệt so với các công cụ quản lý tài liệu khác có sẵn trên Internet. Giống như một số trình chỉnh sửa PDF khác, nhóm nhà phát triển Scribus vẫn hoạt động.
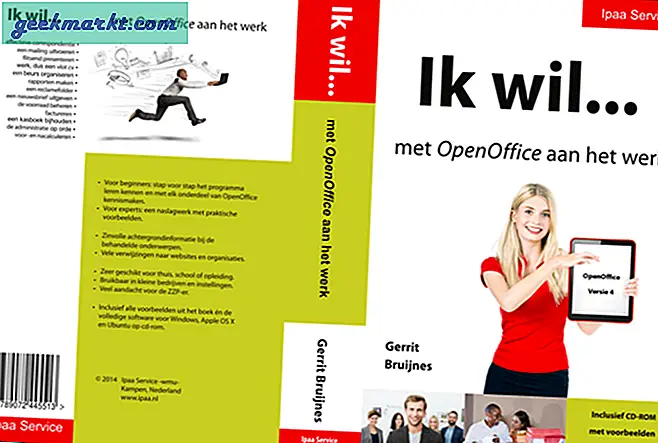
Giao diện người dùng khá dễ hiểu và bắt chước giao diện của Adobe. Có hỗ trợ cho màu sắc, loại phông chữ và hình ảnh. Có một chức năng kéo và thả mà bạn có thể sử dụng để di chuyển mọi thứ xung quanh và thay đổi kích thước khi chúng được đặt bên trong trang.
Tải xuống Scribus (Miễn phí)
Trình chỉnh sửa PDF tốt nhất - Web
1. PDFescape
Mặc dù PDFescape không phải là một Trình chỉnh sửa PDF mã nguồn mở, nhưng nó vẫn là một lựa chọn xứng đáng, vì nó miễn phí và có thể mở từ trình duyệt web yêu thích của bạn. Không có quá trình cài đặt lộn xộn liên quan. Ngoài ra còn có phiên bản dành cho máy tính để bàn, cho phép bạn chỉnh sửa tài liệu PDF mà không cần kết nối internet.
Sau khi truy cập trang web, bạn có thể tạo tài liệu PDF mới từ đầu hoặc chỉnh sửa tài liệu hiện có bằng cách tải lên từ ổ cứng. Tiếp theo, để chỉnh sửa tài liệu PDF, bạn có thể nhanh chóng thêm văn bản, bôi trắng nội dung trước đó, thêm hình ảnh và ký điện tử vào tài liệu.
Ứng dụng web được sử dụng miễn phí nếu tệp PDF dưới 10 MB và 100 trang, là quá đủ đối với hầu hết người dùng. Tuy nhiên, nếu bạn quyết định loại bỏ những hạn chế này, bạn có thể nâng cấp lên gói chuyên nghiệp với $ 2,99 mỗi tháng.
Dùng thử PDFescape
Kết thúc: Trình chỉnh sửa PDF nguồn mở
MS Word là một trình chỉnh sửa PDF tốt cho Windows nếu nó phù hợp với bạn. Nếu không, bạn có thể sử dụng Apache OpenOffice Draw để chỉnh sửa các tệp PDF của mình. Nó hơi chậm một chút nhưng vẫn tốt hơn những cái tôi đã đánh giá.
Đối với người dùng Mac, Formulate Pro miễn phí và hoạt động tốt nhưng nếu bạn đang tìm kiếm nhiều tính năng và chức năng hơn.