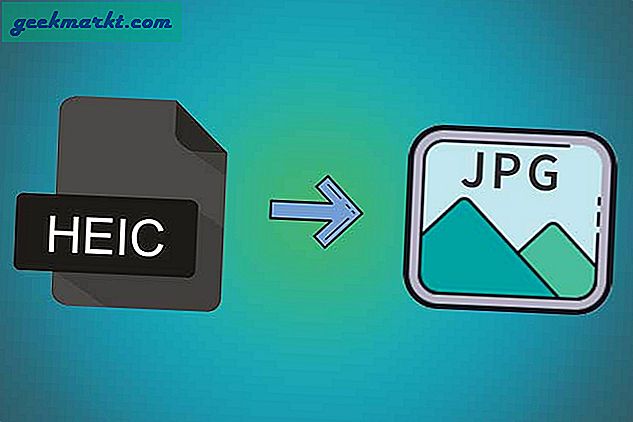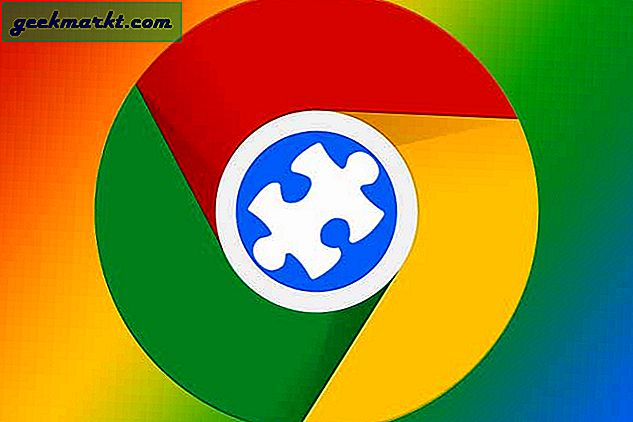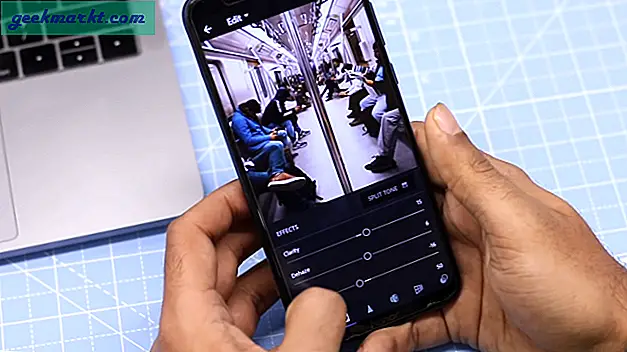Nhiều trang web máy tính ủng hộ việc chỉ cần nâng cấp phần cứng của bạn để làm cho máy tính của bạn hoạt động nhanh hơn. Trong khi nó làm việc, có rất nhiều bạn có thể làm để tăng tốc độ máy tính của bạn mà không tốn một xu. Bạn sẽ tốt hơn khi tăng tốc máy tính của bạn với một số tinh chỉnh hiệu suất Windows 10 trước tiên.
Sử dụng các chỉnh sửa này để tận dụng tối đa những gì bạn có. Sau đó, nếu bạn vẫn muốn mua phần cứng mới, bạn có thể. Phần cứng mới của bạn cũng sẽ tận dụng tối đa hiệu suất tăng cường các chỉnh sửa này mang đến cho bạn nhiều lợi nhuận hơn cho đồng tiền của bạn!
Tinh chỉnh hiệu suất Windows 10
Một số tinh chỉnh hiệu suất Windows 10 được thiết kế để hoạt động trên các hệ thống cũ hơn như độ trong suốt thấp hơn và hiệu ứng máy tính để bàn trong khi những người khác hợp lý hóa Windows để hoạt động hiệu quả hơn. Tôi chắc chắn ủng hộ mục tiêu thứ hai đó và sẽ căn cứ hướng dẫn này xung quanh việc hợp lý hóa Windows để hoạt động hiệu quả nhất có thể.
Chúng ta hãy bắt đầu với những điều cơ bản.
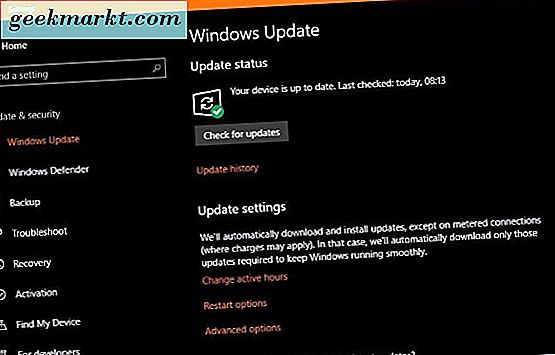
cập nhật hệ điều hành Window
Trước khi bắt đầu tập trung vào Windows 10 về hiệu năng, trước hết hãy đảm bảo nó được cập nhật.
- Nhấp chuột phải vào nút Start của Windows và chọn Settings.
- Chọn Cập nhật & bảo mật và Cập nhật Windows.
- Chọn Kiểm tra các bản cập nhật và cho phép quá trình hoàn tất.
Cập nhật trình điều khiển
Thực hiện cập nhật trình điều khiển sẽ đảm bảo bạn đang sử dụng các trình điều khiển mới nhất, hiệu quả nhất để tận dụng tốt nhất phần cứng của bạn.
- Nhấp chuột phải vào nút Start của Windows và chọn Device Manager.
- Chọn thẻ đồ họa, thiết bị âm thanh, bo mạch mạng và bo mạch chủ của bạn lần lượt và kiểm tra các cập nhật trình điều khiển.
- Cập nhật tất cả các thiết bị ngoại vi nếu có bản cập nhật.
Bạn có thể cho phép Windows quản lý các bản cập nhật trình điều khiển nếu bạn thích hoặc thực hiện kiểm tra theo cách thủ công. Chỉ cần truy cập trang web của mỗi nhà cung cấp phần cứng và tìm kiếm các trình điều khiển mới hơn. Tải xuống và cài đặt.
Đối với trình điều khiển đồ họa, hãy sử dụng DDU Uninstaller để xóa trình điều khiển cũ trước khi cài đặt trình điều khiển mới. Nó hiệu quả hơn nhiều theo cách đó.
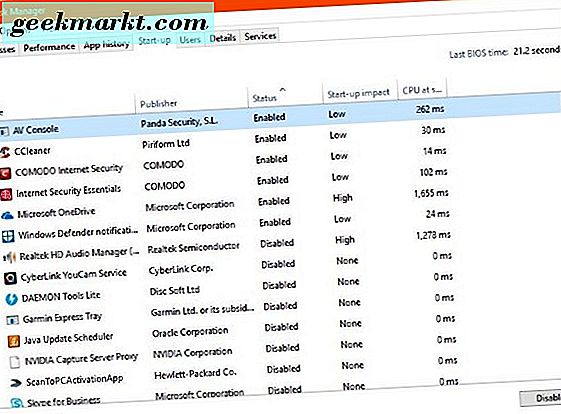
Dịch vụ Windows
Nếu bạn đã nhìn vào Task Manager kể từ khi nhận được Windows 10, bạn có thể ngạc nhiên khi chỉ có bao nhiêu dịch vụ được cài đặt theo mặc định. Microsoft thiết kế Windows 10 là tất cả mọi thứ cho tất cả mọi người. Điều đó có nghĩa là rất nhiều dịch vụ và tính năng được bật mà bạn không bao giờ có thể sử dụng.
Tôi có thể mô tả từng dịch vụ và lý do tại sao bạn nên để nó một mình hoặc vô hiệu hóa nó nhưng Black Viper làm tốt hơn nhiều. Truy cập trang web Black Viper và làm theo hướng dẫn để sắp xếp hợp lý Windows 10. Bạn có thể tự quyết định mình muốn đi bao xa. Tôi có xu hướng sử dụng 'Tweaked for Desktop' nhưng số dặm của bạn có thể thay đổi.
Windows 10 chương trình khởi động
Bất cứ khi nào bạn cài đặt một chương trình mới, nó cho rằng nó cần tải tự động khi bạn khởi động Windows. Một số chương trình, chẳng hạn như tường lửa, chống vi-rút, trình quét phần mềm độc hại, phần mềm VPN và v.v. cần tải, hầu hết các chương trình khác thì không.
- Nhấp chuột phải vào một không gian trống trên thanh tác vụ Windows và chọn Task Manager.
- Chọn tab Khởi động.
- Đặt hàng ứng dụng bằng cách chọn tiêu đề Trạng thái. Các chương trình được liệt kê là Đã bật sẽ tự động tải mỗi khi bạn khởi động máy tính.
- Nhấp chuột phải vào một mục và chọn Tắt để xóa nó khỏi khởi động.
- Lặp lại cho mọi chương trình bạn không cần tải khi khởi động Windows.
Tab Start-up sẽ cho bạn thấy loại tác động nào của chương trình vào thời gian khởi động. Cột bên cạnh Trạng thái, Tác động khởi động cho bạn thấy. Thấp có nghĩa là bên cạnh không có tác động vào thời gian khởi động trong khi sự chậm trễ cao khởi động ít nhất một vài giây. Những gì nó không cho bạn biết là bao nhiêu tài nguyên dịch vụ sử dụng trong khi ngồi nhàn rỗi.
Kiểm tra vi rút hoặc phần mềm độc hại
Virus và phần mềm độc hại đều tác động đến hiệu suất cũng như quyền riêng tư của bạn. Cả hai đều sử dụng tài nguyên hệ thống để thực hiện công việc bất chính của họ vì vậy bây giờ là thời điểm tốt để thực hiện kiểm tra toàn bộ hệ thống. Chạy chương trình chống vi-rút bạn chọn và thực hiện kiểm tra toàn bộ. Để nó qua đêm nếu cần thiết. Sau đó chạy trình quét phần mềm độc hại của bạn cũng chạy.
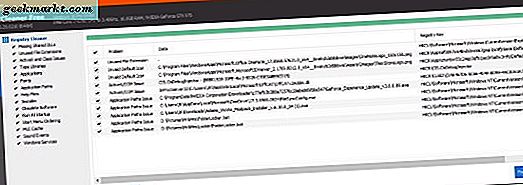
Gỡ cài đặt các chương trình hoặc bloatware không sử dụng
Nếu bạn đã mua sẵn hệ thống của mình, nhà sản xuất có thể sẽ cài đặt tất cả các loại ứng dụng vô dụng hoặc bloatware như đã biết. Nếu bạn đã sử dụng máy tính từ lâu, bạn cũng sẽ có thể cài đặt các chương trình mà bạn không cần nữa. Việc xóa những thứ này sẽ giải phóng tài nguyên và hợp lý hóa máy tính của bạn, tăng hiệu suất.
- Tải xuống và cài đặt CCleaner.
- Chọn Công cụ từ menu bên trái. Tab Gỡ cài đặt sẽ tự động được chọn.
- Làm việc theo cách của bạn thông qua danh sách gỡ cài đặt bất kỳ chương trình nào bạn không sử dụng hoặc không muốn.
Giữ CCleaner mở khi hoàn tất vì chúng ta sẽ không cần dọn dẹp.
Dọn dẹp registry của bạn
Windows 10 registry là cơ sở dữ liệu chứa các cài đặt hệ thống và chương trình cũng như các tùy chọn, tài nguyên hệ thống và các liên kết đến nơi Windows hoặc ứng dụng có thể tìm thấy các tệp hoặc thư mục cần thiết. Việc đăng ký càng lớn thì càng mất nhiều thời gian để Windows tìm thấy bất cứ thứ gì. Các mục dư thừa và bị hỏng càng nhiều thì Windows càng hoạt động lâu hơn.
Bây giờ chúng tôi đã loại bỏ một tải các chương trình chúng tôi không còn cần, chúng tôi có thể thực hiện một chút vệ sinh trong registry.
- Mở CCleaner.
- Chọn Registry từ menu bên trái và Scan for Issues ở phía dưới.
- Cho phép quá trình quét hoàn thành và chọn Khắc phục sự cố đã chọn từ dưới cùng bên phải nếu phát hiện thấy bất kỳ sự cố nào. Bạn có thể lưu một bản sao của sổ đăng ký nếu bạn muốn.
CCleaner đã có một rap xấu gần đây nhưng tôi vẫn đánh giá nó như một hệ thống sạch hơn. Tôi đã sử dụng nó trong nhiều năm và nó đã không bao giờ đặt một sai lầm chân cho tôi.
Lấy rác ra
Trong khi bạn đang ở trong CCleaner, chúng ta hãy làm một số dọn dẹp để xóa dữ liệu cũ và các tập tin lưu trữ. Chúng tôi đã xóa các chương trình cũ, xóa sổ đăng ký, vì vậy hãy cho chúng tôi biết làm sạch sau khi chúng tôi.
- Chọn Cleaner từ menu bên trái của CCleaner.
- Chọn Phân tích và để quá trình hoàn tất. Một danh sách các tập tin và bao nhiêu không gian bạn đang khai hoang sẽ xuất hiện.
- Chọn Run Cleaner để lấy ra thùng rác.
Đây là một tinh chỉnh hiệu suất nhỏ cho Windows 10 nhưng là thực hành tốt. Nó không chỉ đảm bảo đĩa của bạn có không gian trống nhưng cũng có nghĩa là Windows không phải tìm kiếm thông qua các tập tin không sử dụng để tìm thấy những gì nó đang tìm kiếm.
Sửa đổi kế hoạch năng lượng của bạn
Chính xác như thế nào bạn sửa đổi kế hoạch điện của bạn phụ thuộc vào việc bạn đang sử dụng một máy tính để bàn hoặc máy tính xách tay và làm thế nào bạn sử dụng nó. Nếu bạn sử dụng máy tính xách tay của mình làm máy tính để bàn thay thế, thường được cắm vào, bạn có thể sử dụng cài đặt hiệu suất. Nếu bạn sử dụng máy tính xách tay của bạn như một thiết bị di động, bạn sẽ cần phải cân bằng hiệu suất với tiết kiệm điện năng.
- Nhập hoặc dán 'điều khiển' vào hộp Tìm kiếm Windows / Cortana và chọn Bảng điều khiển.
- Chọn Hardware and Sound và sau đó là Power Options.
- Chọn gói Hiệu suất cao ở trung tâm.
- Chọn Thay đổi cài đặt gói ở bên phải và Thay đổi cài đặt nguồn nâng cao trong cửa sổ tiếp theo.
- Sửa đổi cài đặt theo ý bạn, bao gồm tắt tắt đĩa cứng, cài đặt tạm ngưng chọn lọc USB, Quản lý nguồn điện trạng thái kết nối PCI Express và quản lý nguồn điện bộ xử lý.
Để tận dụng tối đa hiệu suất của phần cứng, việc tắt các chế độ tiết kiệm năng lượng sẽ giúp ích. Nó có một hiệu ứng knock-on cho tiêu thụ điện năng nhưng điều này chỉ thực sự có liên quan cho người dùng máy tính xách tay. Nếu bạn sử dụng máy tính xách tay của mình làm thiết bị di động, bạn có thể sử dụng gói cân bằng điện thay thế.
Biến của người trợ giúp Windows 10 '
Tắt chú giải công cụ Windows 10 có một lợi ích hiệu suất đáng ngạc nhiên. Windows quét máy tính của bạn để cung cấp các chú giải công cụ này và xem xét hầu hết chúng là vô dụng, đây là một chi phí mà chúng tôi có thể làm mà không cần.
- Nhấp chuột phải vào nút Start của Windows và chọn Settings.
- Chọn Hệ thống và Thông báo & hành động.
- Tắt tính năng Nhận mẹo, thủ thuật và gợi ý khi bạn sử dụng Windows.
Giữ cửa sổ Cài đặt mở vì chúng tôi sẽ cần lại sau một phút.
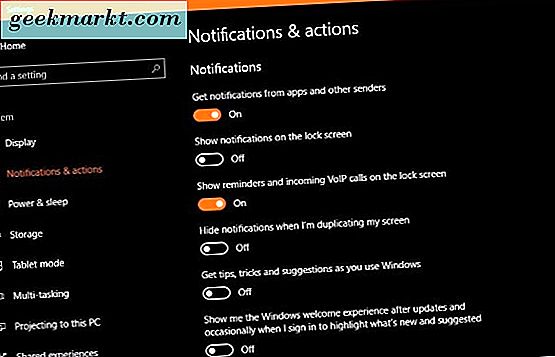
Tắt theo dõi và báo cáo
Trong khi hiệu suất đạt được từ việc tắt đo từ xa và thu thập dữ liệu có thể rất nhỏ, mức tăng quyền riêng tư là đáng kể. Lý tưởng nhất, bạn nên làm điều này ngay khi bạn lần đầu tiên mua máy tính của bạn hoặc kích hoạt nó sau khi cài đặt Windows 10.
- Mở Cài đặt và sau đó Bảo mật
- Tắt các cài đặt để cải thiện quyền riêng tư và giảm công việc mà Windows phải làm để báo cáo lại.
Tắt các mục sau:
- Cho phép Windows theo dõi khởi chạy ứng dụng để cải thiện kết quả Bắt đầu và kết quả tìm kiếm.
- Dịch vụ vị trí và vị trí trừ khi bạn cần GPS hoặc ứng dụng cụ thể về vị trí.
- Lời nói, nhập và nhập - Dịch vụ giọng nói và nhập đề xuất
- Thông tin tài khoản - Ứng dụng cho phép truy cập tên, hình ảnh và thông tin tài khoản khác của tôi.
- Danh bạ, Lịch sử cuộc gọi và Nhắn tin - Cho phép ứng dụng đọc hoặc gửi tin nhắn, truy cập danh bạ, v.v.
- Phản hồi và chẩn đoán - Đặt thành Cơ bản. Tắt Hãy để Microsoft cung cấp thêm trải nghiệm phù hợp…
Vì vậy, đó là một số cách tuyệt vời để tăng tốc độ máy tính của bạn với một số tinh chỉnh hiệu suất Windows 10. Không ai trong số họ chi phí bất kỳ tiền, tất cả chúng có thể được thực hiện trong vòng chưa đầy 30 phút và tất cả chúng đều có thể đảo ngược nếu bạn thấy bạn không thích chúng. Không có gì để yêu?
Bạn có muốn chia sẻ bất kỳ chỉnh sửa hiệu suất Windows 10 nào khác không? Hãy cho chúng tôi biết về chúng bên dưới nếu bạn làm như vậy!