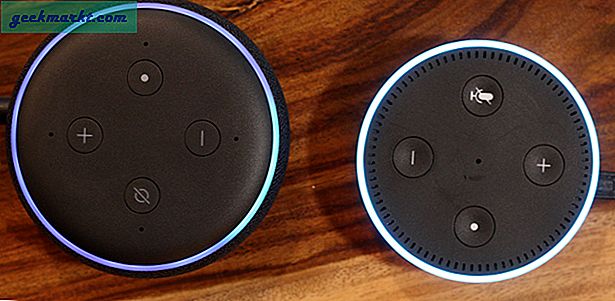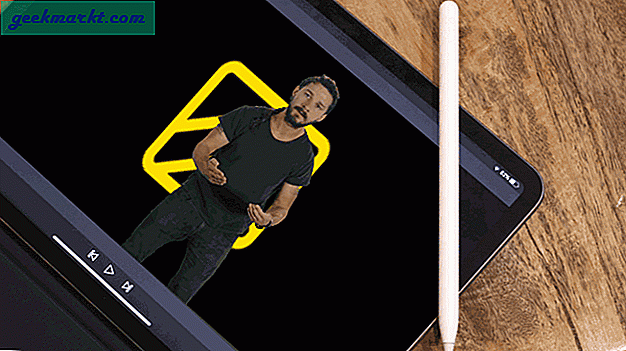Vì vậy, bạn đang đi về kinh doanh của bạn, sử dụng một số ứng dụng thú vị trong Android, và tất cả của một bất ngờ tất cả mọi thứ dừng lại. Bạn đã nhận được thông báo lỗi đáng sợ này: “com.google.process.gapps đã ngừng hoạt động”. Giờ thì sao?
Chúng ta hãy đi qua một số cách để giải quyết thông báo lỗi đáng ghét này.
Khắc phục 1: Xóa bộ nhớ cache của ứng dụng
Bạn có nhận thấy lỗi “com.google.process.gapps đã ngừng” mỗi lần bạn sử dụng một ứng dụng cụ thể không? Nếu có, bạn có thể giải quyết vấn đề bằng cách xóa bộ nhớ cache của ứng dụng đó.
Dưới đây là cách thực hiện trên Marshmallow (và tiếp tục xuống dưới, chúng tôi sẽ hướng dẫn cách thực hiện trên KitKat):
- Chuyển đến “Cài đặt” trên thiết bị Android của bạn và nhấn vào nó.

- Cuộn xuống "Ứng dụng" và nhấn vào nó.

- Bây giờ, hãy tìm ứng dụng cung cấp cho bạn sự cố và nhấn vào nó.
- Trên màn hình tiếp theo, chạm vào “Lưu trữ”.

- Trong "Bộ nhớ", bạn sẽ thấy hai nút: "Xóa dữ liệu" và "Xóa bộ nhớ cache". Nhấn vào "Xóa bộ nhớ cache".

Làm theo cách này nếu bạn đang chạy KitKat.
- Chuyển đến “Cài đặt” trên thiết bị Android của bạn. (Lưu ý: Trong trường hợp bạn đang tự hỏi, "Nhà văn này làm gì với điện thoại của cô ấy cả ngày?", Hầu hết các ứng dụng này là của con gái tôi!)

- Cuộn xuống "Ứng dụng" và nhấn vào nó.

- Chọn ứng dụng đang gửi thông báo lỗi.
- Trong màn hình tiếp theo và cuối cùng, nhấn vào nút "Xóa bộ nhớ cache".

Đừng chạm vào "Xóa dữ liệu" trừ khi đó là phương sách cuối cùng của bạn trong việc cố gắng đưa ứng dụng trở lại thứ tự hoạt động bình thường. Xóa dữ liệu của ứng dụng sẽ xóa tất cả thông tin người dùng của bạn và tất cả các tệp được liên kết với ứng dụng đó.
Khắc phục 2: Xóa bộ nhớ cache của mỗi ứng dụng
Nếu bạn không chắc chắn chính xác ứng dụng nào đang khiến bạn nhận được lỗi “com.google.process.gapps đã dừng” (có thể dường như xảy ra một cách ngẫu nhiên), bạn có thể thử xóa bộ nhớ cache của tất cả các ứng dụng đã cài đặt của mình cùng một lúc. Làm theo các bước sau trên Marshmallow (một lần nữa, cũng có hướng dẫn cho KitKat bên dưới):
- Chuyển đến “Cài đặt” trên thiết bị Android của bạn.
- Cuộn xuống "Bộ nhớ và USB" và nhấn vào đó.

- Tiếp theo, nhấn vào “Bộ nhớ trong” và cuộn xuống “Dữ liệu đã lưu trong bộ nhớ cache”.


- Nhấn vào "Dữ liệu đã lưu trong bộ nhớ cache". Một hộp câu hỏi sẽ xuất hiện trên màn hình thiết bị của bạn có nội dung "Xóa dữ liệu được lưu trong bộ nhớ cache? Thao tác này sẽ xóa dữ liệu được lưu trong bộ nhớ cache cho tất cả các ứng dụng ”.

- Nhấn “OK”.
Ngoài ra, hãy thử nó theo cách này cho KitKat:
- Chuyển đến “Cài đặt” trên thiết bị Android của bạn.
- Tiếp theo, chuyển đến "Bộ nhớ" và nhấn vào đó.

- Nhấn vào nơi nó nói "Dữ liệu được lưu trong bộ nhớ cache". Một hộp văn bản sẽ xuất hiện cho biết: "Xóa dữ liệu được lưu trong bộ nhớ cache? Thao tác này sẽ xóa dữ liệu được lưu trong bộ nhớ cache cho tất cả các ứng dụng ”.


- Nhấn “OK”.
Bây giờ tất cả dữ liệu được lưu trong bộ nhớ cache trên mọi ứng dụng được cài đặt trên thiết bị Android của bạn đã bị xóa.
Khắc phục 3: Đặt lại tùy chọn ứng dụng
Vấn đề gốc có thể là ứng dụng không hợp tác đang gặp sự cố khi kết nối với máy chủ; hoặc không đồng bộ hóa hoặc ứng dụng có thể đã hết thời gian chờ. Bạn có thể sắp xếp điều này bằng cách đặt lại tùy chọn ứng dụng của mình.
Để đặt lại tùy chọn ứng dụng của bạn, hãy thực hiện các bước sau. Các bước giống nhau ở cả KitKat và Marshmallow:
- Chuyển đến “Cài đặt” trên thiết bị Android của bạn.
- Cuộn xuống "Ứng dụng" và nhấn vào nó.

- Tiếp theo, ở góc trên bên phải của thiết bị Android, nhấn vào ba chấm dọc.

- Chạm vào "Đặt lại tùy chọn ứng dụng". Thao tác này sẽ hiển thị hộp văn bản có nội dung "Đặt lại tùy chọn ứng dụng?" Nó cũng sẽ cung cấp cho bạn danh sách tùy chọn sẽ được đặt lại cho tất cả ứng dụng của bạn. Bạn sẽ không mất bất kỳ dữ liệu ứng dụng nào.

- Chạm vào “Đặt lại ứng dụng”.

Điều này đặt lại tất cả các tùy chọn ứng dụng của bạn trên thiết bị Android.
Khắc phục 4: Đặt lại Trình quản lý tải xuống
Vấn đề có thể do Trình quản lý tải xuống gây ra. Để khắc phục, bạn cần phải tắt quá trình và sau đó bật lại. Một lần nữa, quá trình này là khác nhau trong Marshmallow và KitKat. Để làm điều đó trong Marshmallow:
- Chuyển đến “Cài đặt” trên thiết bị Android của bạn.
- Cuộn xuống "Ứng dụng" và nhấn vào nó.

- Chọn “Tải xuống” trong danh sách ứng dụng.

- Nhấn vào nút “Tắt”. Bạn sẽ thấy thông báo này: “Nếu bạn tắt ứng dụng này, các ứng dụng khác có thể không còn hoạt động như dự định.” Nhấn “Tắt ứng dụng”.
 .
. 
- Tiếp theo, nhấn vào nút "Bật" để bật lại Trình quản lý tải xuống.
- Khởi động lại thiết bị Android của bạn để thấy rằng thông báo lỗi đã được giải quyết.
Nếu bạn đang chạy KitKat, hãy thực hiện việc này để tắt, sau đó bật lại, Trình quản lý tải xuống:
- Chuyển đến “Cài đặt” trên thiết bị Android của bạn.
- Cuộn xuống "Ứng dụng" và nhấn vào nó.

- Vuốt sang phải để “Tất cả”.

- Tìm “Trình quản lý tải xuống” và nhấn vào nó.

- Nhấn vào nút “Tắt”. Sau đó nó sẽ nói: "Vô hiệu hóa ứng dụng tích hợp? Nếu bạn vô hiệu hóa ứng dụng tích hợp, các ứng dụng khác có thể hoạt động sai. ”Nhấn vào nút“ Tắt ”.


- Bây giờ, hãy nhấp vào nút "Bật" để bật lại Trình quản lý tải xuống.
- Khởi động lại thiết bị Android của bạn để thấy rằng thông báo lỗi đã được giải quyết.
Chúng tôi đã trình bày tất cả các cách chúng tôi gặp phải để khắc phục lỗi “com.google.process.gapps đã ngừng.” Hy vọng rằng một trong các bản sửa lỗi của chúng tôi sẽ phù hợp với bạn!