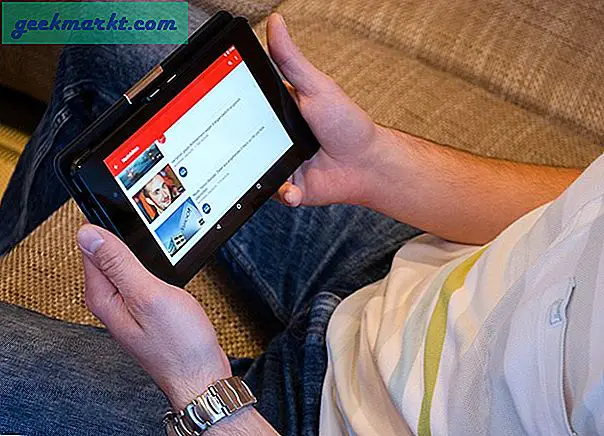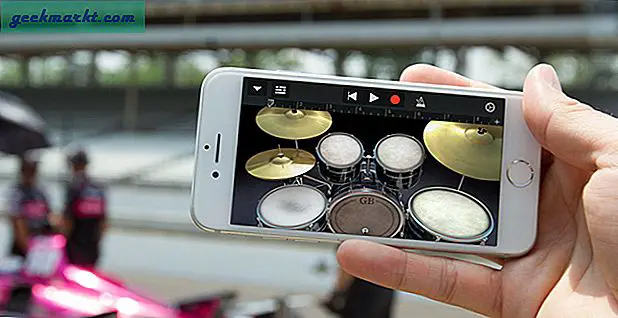Cách truyền thống để thực hiện “PrtSc” trên Windows 10 hoạt động trên màn hình khóa nhưng không hoạt động trên màn hình đăng nhập vì lý do bảo mật. Tương tự, việc thêm công cụ Snipping vào “Ease of Access” không hoạt động trong Windows 10. Vậy, làm cách nào để chụp ảnh màn hình Đăng nhập trên Windows 10? Rất may, có một cách dễ dàng để vượt qua vấn đề này với Windows “Snip & Sketch" dụng cụ. Hãy xem làm thế nào.
Ảnh chụp màn hình Màn hình đăng nhập trong Windows 10
Để bắt đầu, chúng tôi sẽ sử dụng
Công cụ ‘Snip & Sketch’. Đối với những người chưa biết, đó là một công cụ đánh dấu và chụp ảnh màn hình tất cả trong một giống như Công cụ Snipping. Nhưng cuối cùng, Snip & Sketch sẽ thay thế Công cụ Snipping.
Tương tự như công cụ Snipping, ngay cả công cụ Snip & Sketch cũng không có sẵn trên màn hình đăng nhập. Vì vậy, không có cách nào trực tiếp để chụp ảnh màn hình đăng nhập. Tuy nhiên, chúng ta có thể đặt hẹn giờ 3 giây trên Snip & Sketch. Trong khi đó, quay trở lại màn hình đăng nhập và theo thời gian kích hoạt ảnh chụp màn hình, bạn đang ở trên màn hình đăng nhập.
Trước khi bắt đầu, hãy đảm bảo rằng bạn chưa gỡ cài đặt công cụ “Snip & Sketch” khỏi máy Windows 10 của mình. Trong trường hợp có, bạn có thể dễ dàng cài đặt ứng dụng Snip & Sketch từ Microsoft Store.

1. Đi đến Menu bắt đầu và nhập “Snip & Sketch”. Ở phía bên phải, bạn sẽ có một tùy chọn được gọi là “Snip mới sau 3 giây”Dưới các tùy chọn nhanh. Nhấn vào nó.
Nếu bạn cảm thấy, bạn có thể cần nhiều thời gian hơn, hãy chọn “New Snip trong 10 giây”.

2. Tiếp theo, nhanh chóng đánh “Thắng + L” để khóa máy tính xách tay Windows.

3. Tiếp theo, vuốt lên trên màn hình khóa để chuyển đến màn hình đăng nhập. Đây là màn hình mà chúng ta muốn chụp ảnh màn hình. Do đó, hãy đợi cho đến khi bạn nhìn thấy hình ảnh động chụp màn hình. Điều này biểu thị rằng ảnh chụp màn hình mà chúng tôi bắt đầu đã được kích hoạt.

Đọc:Cách tạo hình mờ mà không cần Photoshop
3. Khi bạn nhìn thấy hoạt ảnh chụp màn hình, hãy đăng nhập vào máy tính Windows của bạn bằng cách nhập mật khẩu đăng nhập và bạn sẽ có ‘Snip & Sketch’ chạy trên màn hình nền với bản xem trước của hình ảnh màn hình đăng nhập. Bấm vào "Toàn màn hình" ở trên cùng để chụp ảnh màn hình thích hợp.

Tiếp theo, bạn có thể sao chép và dán ảnh chụp màn hình hoặc lưu nó dưới dạng PNG.

Lời kết
Phương pháp tương tự cũng có thể được thực hiện với công cụ Snipping. Tuy nhiên, không giống như Snip & Sketch, quá trình này không diễn ra nhanh chóng. Hơn nữa, Snipping Tool sẽ sớm không còn được dùng nữa và do đó tốt hơn hết là bạn nên giao hàng ngay bây giờ.
Nếu có thêm vấn đề hoặc mối quan tâm, hãy cho tôi biết trong phần bình luận bên dưới.
Cũng đọc:8 cách chụp ảnh màn hình trên Windows