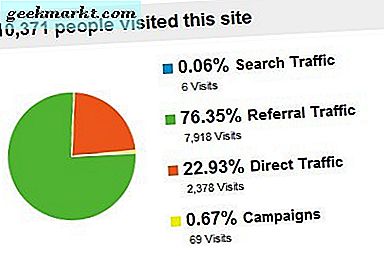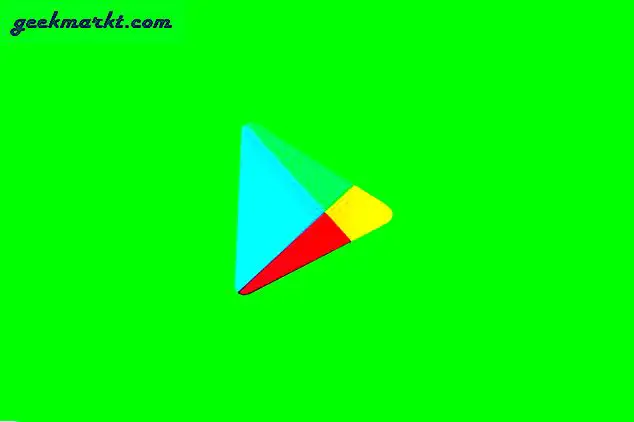Giả sử, bạn đã chụp một bức ảnh và chia sẻ nó trực tuyến, chỉ để phát hiện ra người khác đang sử dụng nó mà không có sự cho phép của bạn. Hoặc bạn đã xuất bản một sách điện tử, hoặc một bản trình bày powerpoint và ai đó đã xé nó ra.
Đạo văn là có thật như bạn và tôi. Nó cũng là một trong những mối đe dọa nguy hiểm nhất đối với các nhiếp ảnh gia, người viết sách điện tử và người sáng tạo nội dung. Rất may, chúng ta có thể sử dụng Hình mờ để ngăn chặn Đạo văn. Nó cũng có thể được sử dụng để cho người đọc biết liệu tài liệu mà họ đang đọc là bí mật, ở chế độ nháp, mẫu hay có bản quyền.
Cách tạo Watermark mà không cần Photoshop
Một cách phổ biến để thêm hình mờ trong suốt là sử dụng công cụ chỉnh sửa hình ảnh như - Photoshop. Hình mờ có thể là bất cứ thứ gì từ tên của bạn, biểu tượng công ty hoặc chỉ là văn bản đơn giản để cho người dùng biết ai là người chịu trách nhiệm về nội dung mà họ hiện đang thưởng thức. Nhưng không nghi ngờ gìphotoshop khó sử dụngvà đắt
Vì vậy, đây là hướng dẫn từng bước để tạo một hình mờ không có photoshop. Chúng tôi đã bao gồm tất cả các trình soạn thảo văn bản chính và bộ ứng dụng văn phòng, để bạn có thể tạo hình mờ mà không cần rời khỏi ứng dụng bạn đang làm việc. Hãy bắt đầu.
Đọc:Top 5 trình chỉnh sửa hình ảnh trực tuyến miễn phí như Photoshop
Cách tạo hình mờ trong tài liệu Word
Mở Microsoft Word trên máy tính của bạn. Phía dưới cái tab bố cục trang, Bạn sẽ thấy Chữ ký ảnh Lựa chọn.

Khi bạn nhấp vào nó, bạn sẽ thấy một số tùy chọn mặc địnhvà nếu bạn không thích những gì mình thấy, cũng có một tùy chọn tùy chỉnh. Bấm vào Chữ ký ảnh và sau đó Tập quán, và bạn sẽ thấy một hộp như thế này.

Trong Hộp văn bản, hãy nhập những từ bạn muốn và nó sẽ trở thành hình mờ mới của bạn. Ở trên cùng, có ba tùy chọn: Không có hình mờ, hình mờ hình ảnh và hình mờ văn bản. Bạn có thể chọn ngôn ngữ, màu sắc, kích thước, phông chữ và bố cục.
Ghi chú:Bạn cũng có thể thêm biểu trưng hoặc bất kỳ hình ảnh nào làm hình mờ bằng cách sử dụng tùy chọn “Hình mờ hình ảnh” như trong ảnh chụp màn hình ở trên.
Cách tạo hình mờ trong trang tính Excel
Thêm hình mờ trong Excel hơi phức tạp so với Word. Tôi đã tìm thấy một giải pháp sẽ hoàn thành công việc.
Đầu tiên, bạn sẽ làm theo phương pháp trên và tạo hình mờ văn bản / hình ảnh trong Word. Sau đó bạn sẽ chụp ảnh màn hình của tài liệu để tạo hình ảnh. Đến chụp màn hình, bạn có thể sử dụng công cụ Snipping Tool hoặc nút PrtScrn. Nếu bạn đã có một hình ảnh mà bạn muốn sử dụng làm hình mờ trong suốt (như logo thương hiệu) thì hãy bỏ qua bước này.
Khi bạn đã có hình mờ, hãy mở trang tính excel và đi tới Đầu trang & Chân trang trong tab Chèn.

Bây giờ bạn đang nhìn thấy trang tính trong Bố trí trang. Con trỏ nằm trong vùng tiêu đề. Bạn sẽ tìm thấy Nút hình ảnh trong Công cụ Đầu trang & Chân trang - Thiết kế.

Chọn hình ảnh hình mờ mà bạn đã tạo bằng cách sử dụng tài liệu từ và chỉ có thế. Tiết kiệm bảng excel, đóng và mở lại. Bây giờ bạn sẽ thấy hình mờ của mình trên trang tính excel của bạn.

Cách tạo hình mờ trong Powerpoint
Powerpoint cung cấp một cách đơn giản để tạo và thêm hình mờ. Mở powerpoint và nhấp vào Xem tab. Bấm vào Slide Master.

Chọn hình thu nhỏ đầu tiên trong ngăn bên trái là trang chiếu cái. Khi bạn chọn nó, nó sẽ được tô sáng.

Bây giờ, hãy nhấp vào Chèn và chuyển đến Hộp văn bản.

Nhấp vào bên trong trang trình bày và vẽ một hình chữ nhật trong khu vực mà bạn muốn chèn hình mờ. Nhập văn bản, trong trường hợp của tôi, tôi đã viết Bản nháp. Chọn văn bản bạn vừa viết và định dạng nó; bạn có thể thay đổi phông chữ, màu sắc, v.v.
Đảm bảo chọn một màu chữ nhạt hơn vì vậy hình mờ chỉ hiển thị trong nền. Màu xám là tốt.

Khi bạn hoàn thành, hãy nhấp vào Gửi về phía sau - Gửi về phía sau theo Định dạng Công cụ Vẽ.

Tiếp theo, nhấp vào Slide Master tab và nhấp vào Đóng Chế độ xem Chính. Bây giờ bạn sẽ thấy hình mờ trên mọi trang trình bày mà bạn đã tạo. Và đó là nó.

Cách tạo hình mờ trên Android
Vì tôi sử dụng Android của mình để gửi bản nháp, tôi thấy ứng dụng sau hoạt động tuyệt vời để tạo và thêm hình mờ vào tài liệu của tôi một cách nhanh chóng.
Hầu hết mọi người sử dụng thiết bị di động để chụp ảnh và tại sao không? Máy ảnh điện thoại di động đã đi một chặng đường dài. Mặc dù có khá nhiều ứng dụng có sẵn trên Cửa hàng Play để thêm hình mờ, nhưng tôi thích Hình mờ ảnh vì nó miễn phí mà không cần mua trong ứng dụng và cũng cho phép bạn thêm dấu thời gian.
Tải xuống ứng dụng và khởi chạy nó. Bạn sẽ có hai lựa chọn; bạn có thể nhấp vào một hình ảnh mới hoặc chọn một hình ảnh hiện có từ thư viện của bạn.

Sau khi bạn chọn hình ảnh, bạn sẽ thấy một màn hình như dưới đây. Bấm vào Bản văn tùy chọn để chọn hoặc tạo hình mờ văn bản được thêm vào.

Trong màn hình này, bạn có thể Tạo dấu văn bản hoặc trong trường hợp bạn cần thêm hình ảnh, bạn cũng có thể làm điều đó. Ứng dụng cũng cung cấp một tập hợp các biểu tượng để bạn lựa chọn.

Khi bạn chọn tạo hình mờ văn bản, bạn sẽ thấy sự lựa chọn khác như kích thước phông chữ, màu phông chữ, cường độ mờ dần, nền và hơn thế nữa. Khi bạn hoàn tất, hãy nhấp vào đánh dấu đánh dấu ở góc trên bên phải của màn hình.

Trong màn hình tiếp theo, bạn có thể Chức vụ hình mờ, thay đổi kích thước của nó và xem nó trông như thế nào. Nút màu xanh lá cây là để thay đổi kích thước và vị trí. Bạn cũng có thể kéo và thả. Thanh trượt màu hồng ở trên cùng là để thêm hiệu ứng mờ dần. Các nút màu đen và trắng ở bên cạnh và ở dưới cùng là để thêm hình mờ trên các góc.

Khi bạn hoàn tất, hãy nhấp vào đánh dấu đánh dấu ở góc trên cùng bên phải và bạn đã hoàn tất.

Cách tạo hình mờ trực tuyến
Bạn cũng có thể tạo hình mờ bằng công cụ trực tuyến như Water Marquee. Có một bản nâng cấp trả phí có sẵn với khoản phí một lần là $ 9 mà tôi khuyên bạn nên sử dụng nếu bạn là người dùng chuyên nghiệp.
Truy cập trang web và nhấp vào nút lớn màu xanh lá cây có nội dung Bắt đầu Watermarking miễn phí. Bạn sẽ thấy một trang trống với nút màu xanh lam có nội dung - Chọn Ảnh thành Hình mờ.
Khi bạn chọn hình ảnh, bạn sẽ thấy thanh công cụ ở dưới cùng. Bạn có thể thêm văn bản hoặc hình ảnh theo yêu cầu của bạn.

Tôi chọn Bản văn tùy chọn để thêm hình mờ. Bạn có thể thay đổi kích thước phông chữ, màu sắc, kiểu và kéo và thả nó vào bất kỳ đâu trên hình ảnh.

Kết thúc:Cách tạo hình mờ mà không cần Photoshop
Có rất nhiều ứng dụng, công cụ và phần mềm có sẵn nên có thể khó hiểu cái nào là tốt nhất cho chúng ta. MS Office được tích hợp sẵn tính năng watermark trong khi đối với Android, tôi thích Photo Watermark vì nó miễn phí và tốt như bất kỳ tùy chọn nào khác có sẵn trên Play Store.
Đối với công cụ web, Water Marquee là tốt nhưng nếu bạn đang tìm kiếm xử lý hàng loạt, Visual Watermark là một lựa chọn tốt và có sẵn dưới dạng phần mềm máy tính để bàn cho cả Windows và Mac. Hãy cho chúng tôi biết bạn sử dụng cái nào và tại sao.
Mẹo chuyên nghiệp
Nếu bạn phải gửi một tài liệu riêng tư cho nhiều người, nhưng bạn nghĩ rằng một trong số họ sẽ làm rò rỉ tài liệu. Sau đó, thêm một sự khác biệt tinh tế trong hình mờ. Giống như thêm dấu chấm phẩy vào một hình mờ, dấu chấm hết trong hình mờ kia và dấu phẩy trong hình mờ thứ ba. Và sau đó gửi ba bản sao khác nhau cho những người khác nhau. Bây giờ nếu có ai đó tiết lộ thông điệp của bạn cho công chúng, bạn có thể kiểm tra email gửi đi của mình và tìm ra kẻ xấu.