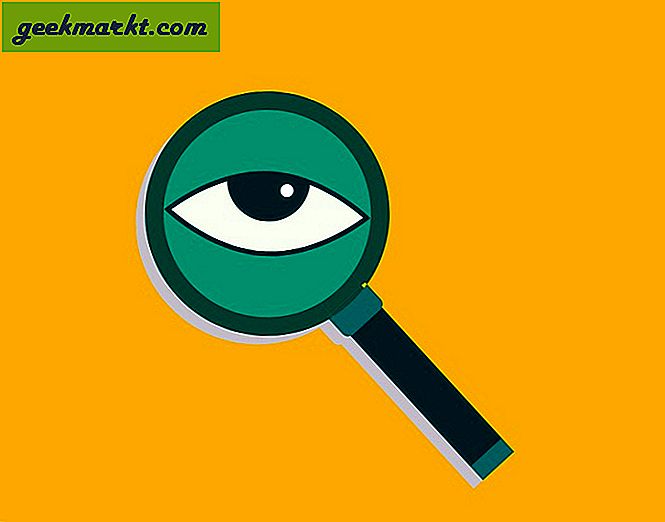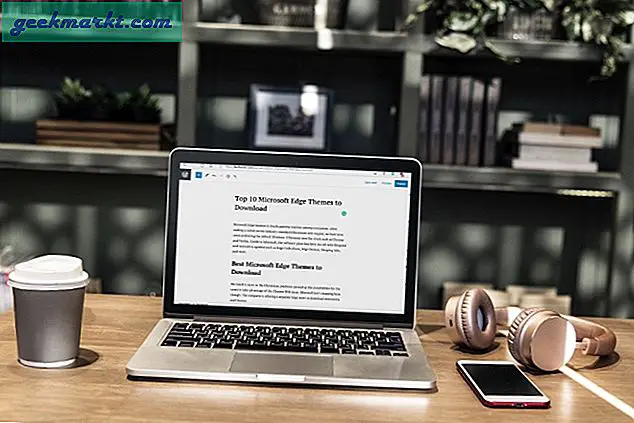Ảnh chụp màn hình rất linh hoạt và có thể được sử dụng cho nhiều mục đích. Bạn có thể cần gửi một ảnh chụp màn hình vui nhộn cho bạn bè hoặc một số trục trặc mà bạn đang gặp phải trên máy tính của mình - khả năng hiển thị màn hình của bạn cho người khác có thể là một tài sản lớn.
May mắn cho chúng tôi, có nhiều tùy chọn để nhấp vào ảnh chụp màn hình trên Windows.
Hãy xem một số trong số chúng bên dưới.
1. Màn hình in
Có một nút vật lý trên bàn phím của bạn được gọi là - Print Screen, thường ở phía trên bên trái của bàn phím số.
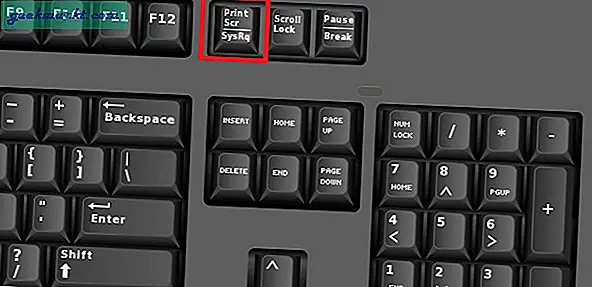
Ép In màn hình khi sao chép ảnh chụp màn hình hiện tại của bạn vào khay nhớ tạm. Tiếp theo, mở bất kỳ chương trình chỉnh sửa hình ảnh nào như - MS Paint và dán hình ảnh từ khay nhớ tạm và lưu nó thành bất kỳ định dạng nào bạn muốn (tốt nhất là PNG hoặc JPG).
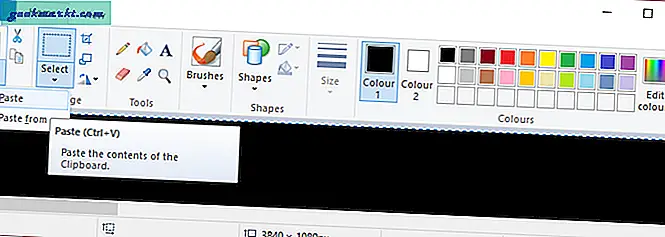
2. Nút Windows + Màn hình in
Đây là phương pháp bạn nên sử dụng nếu bạn muốn có một ảnh chụp màn hình tức thì mà không cần sử dụng bất kỳ phần mềm bổ sung nào.
Khi bạn chụp Ảnh màn hình bằng cách này, trước tiên, màn hình của bạn sẽ nhấp nháy sau khi xác nhận rằng ảnh chụp màn hình đã được chụp. Sau đó, ảnh chụp màn hình của bạn sẽ tự động được lưu vào “C: \ Users \ Amandeep \ Pictures \ Screenshots”, miễn là ổ đĩa hệ điều hành chính của bạn là C.
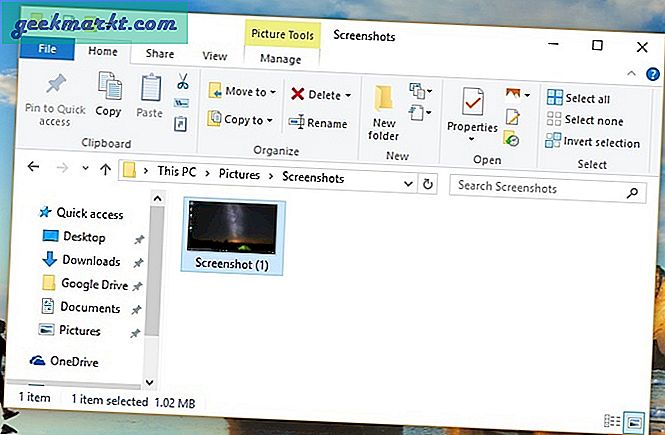
3. Alt + Màn hình in
Nhấn hai nút này cùng nhau chỉ chụp ảnh màn hình của bất kỳ cửa sổ hoạt động mà bạn đã mở và chạy. Từ đó, bạn có thể vào MS-Paint và lưu nó. Điều này đặc biệt hữu ích nếu bạn không muốn tự mình chỉnh sửa ảnh chụp màn hình, vì điều này cung cấp một hình ảnh cửa sổ hoàn hảo cho bạn.
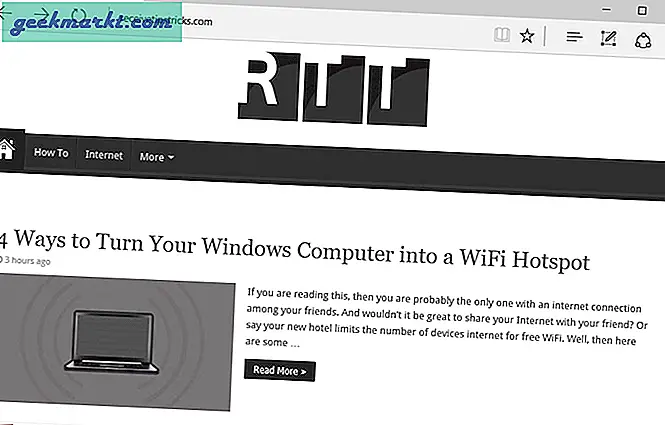
4. Công cụ cắt
Công cụ Snipping là một tiện ích đi kèm với hầu hết mọi phiên bản Windows (ngoại trừ Home basic) và nó là một ứng dụng tuyệt vời để chụp Ảnh màn hình cũng như chỉnh sửa nó một cách nhanh chóng.
Sử dụng Snipping Tool, bạn có thể chụp ảnh màn hình cho các phần cụ thể của màn hình nếu muốn và bạn có thể chọn từ một số chế độ của chế độ Snip như Free-form, Rectangular, Window Snip, Fullscreen Snip, v.v. Sau khi chọn, bạn có thể chụp ảnh màn hình và lưu nó ở định dạng bạn chọn.
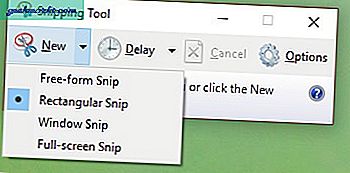
5. Thanh trò chơi Windows
Nhấn nút Nút Windows + G trên bàn phím của bạn, sẽ hiển thị Windows Game Bar và bạn có thể sử dụng nó để chụp ảnh màn hình trò chơi và quay video.
Phím tắt để chụp ảnh màn hình nhanh qua Windows Game Bar là Alt + Nút Windows + Màn hình in. Cần lưu ý rằng Windows Game Bar là một tính năng độc quyền chỉ dành cho Windows 10.
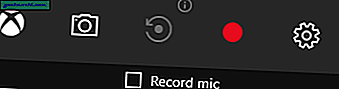
6. Khung hình
Nếu bạn thử chụp ảnh màn hình trong trò chơi, sử dụng các phương pháp được đề cập ở trên và kết quả sẽ là một màn hình sơn đen. Đó là bởi vì Windows không thể xử lý các API như DirectX hoặc OpenGL nguyên bản. Do đó, để chụp ảnh màn hình cho trò chơi của mình, bạn phải dùng đến một số phương pháp khác, chẳng hạn như sử dụng Fraps.
Đây là một trong những ứng dụng nổi tiếng nhất trên toàn thế giới để chụp ảnh màn hình (và quay video) và nó cũng khá dễ sử dụng. Một trong những tính năng tốt nhất của phần mềm là khả năng
Fraps là một phần mềm trả phí có giá 37 đô la, nhưng bạn có thể chụp ảnh màn hình ở định dạng .BMP miễn phí.
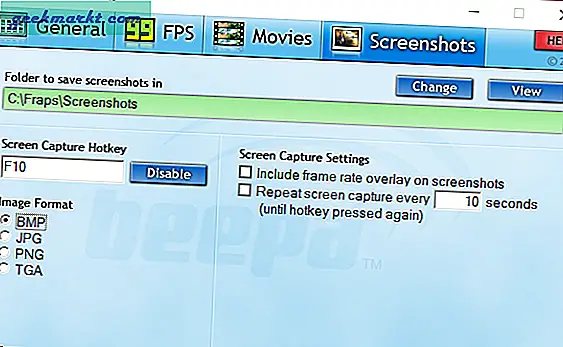
7. PicPick
PicPick là phần mềm chuyên dụng để chụp ảnh màn hình. Nó hỗ trợ nhiều phương pháp chụp ảnh chụp màn hình, một trình chỉnh sửa hình ảnh hữu ích để chỉnh sửa ảnh chụp màn hình của bạn một cách nhanh chóng với ứng dụng có sẵn, các tùy chọn chia sẻ nhanh để bạn có thể liên kết ảnh chụp màn hình với người khác và nhiều phím nóng khác nhau.
Phần mềm được sử dụng miễn phí cho mục đích cá nhân và phi thương mại.
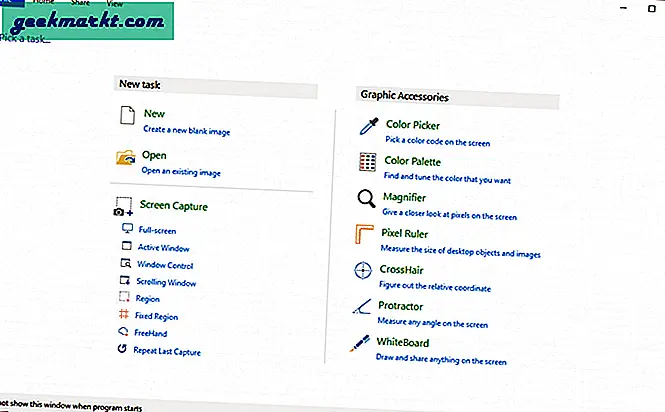
8. Dropbox
Nếu bạn nhấp vào nút Print Screen, Dropbox sẽ tự động lưu ảnh chụp màn hình vào thư mục bạn chọn trên ổ đĩa của bạn, cũng như tải ảnh chụp màn hình lên máy chủ đám mây của chúng.
Sau đó, bạn có thể nhanh chóng lấy liên kết ảnh chụp màn hình để đưa cho người khác.
Một giải pháp thay thế cho ứng dụng này là OneDrive của Microsoft, ứng dụng này cũng có thể phục vụ cùng một chức năng.
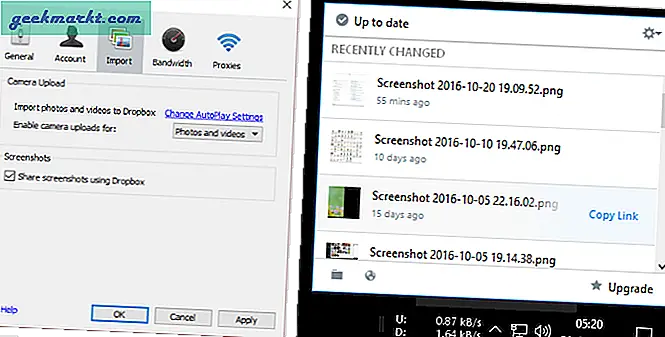
Kết thúc
Đối với nhiều người (thực sự như của bạn), chụp màn hình là việc họ làm hàng ngày và phải làm rất nhiều.
Có rất nhiều tùy chọn để chụp ảnh màn hình trên Windows và trừ khi bạn là người dùng thành thạo, bạn sẽ đủ hài lòng với các công cụ và tùy chọn mặc định mà không cần cài đặt Ứng dụng của bên thứ ba, chẳng hạn như công cụ Snipping và Windows Game Bar cho trò chơi điện tử.
Mặt khác, nếu bạn có nhiều Ảnh chụp màn hình để chụp, thì tốt hơn hết bạn nên sử dụng phần mềm Ảnh chụp màn hình chuyên dụng như PicPick.
Cũng đọc:Cách chụp màn hình một phần màn hình (Windows | Mac | Android)