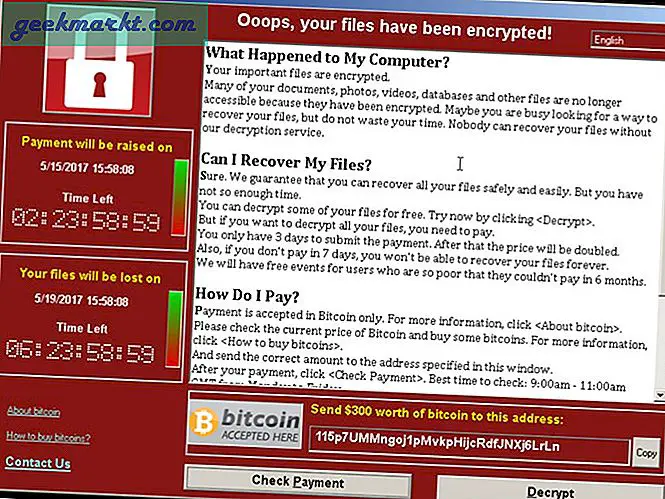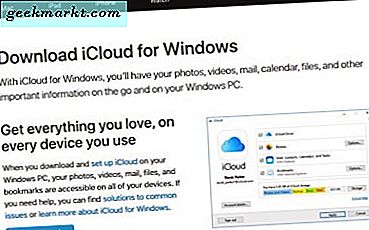Hầu hết các màn hình trông không có màu sắc ngay khi ra khỏi hộp. Màn hình của Samsung và Dell thường quá bão hòa trong khi màn hình của Acer khá buồn tẻ. Sẽ ổn nếu bạn có thể sống chung với nó nhưng nếu nó làm phiền bạn, hãy thử Phần mềm Hiệu chỉnh Màu sắc. Nói cách đơn giản, phần mềm Hiệu chỉnh màu sắc đảm bảo màu sắc chính xác để tạo ra kết quả tốt nhất cho việc chơi game hoặc chỉnh sửa ảnh / video.
Giờ đây, bạn luôn có thể mua một máy đo màu phần cứng như X-Rite ColorMunki Display hoặc Datacolor SpyderX Pro để hiệu chỉnh màn hình của mình tốt hơn nhưng nếu bạn không có tiền để chi tiêu, đây là một số phần mềm miễn phí sẽ hoàn thành công việc.
Đọc: Bộ chọn màu tốt nhất cho Windows
Trước khi chúng tôi bắt đầu
Điều quan trọng là phải hiểu thuật ngữ Hiệu chỉnh màu sắc. Hiệu chỉnh màu sắc đảm bảo màu sắc, độ sáng và độ tương phản của màn hình là đúng. Ví dụ: chúng ta hãy xem xét màu Xanh lam có mã là màu # 0000ff. Hãy nhìn vào hình ảnh dưới đây. Giờ đây, mọi màn hình sẽ hiểu màu Xanh lam là # 0000ff và xuất nó. Tuy nhiên, các màn hình khác nhau sẽ có độ sáng và tỷ lệ tương phản khác nhau để tạo ra các sắc thái khác nhau của màu xanh lam. Vì vậy, nó có thể trông bão hòa hơn trên một số màn hình và hơi buồn tẻ trên các màn hình khác. Nhưng sau khi hiệu chỉnh màu, cả hai màn hình sẽ xuất ra màu xanh lam nhất quán để cung cấp cho bạn cùng một màu trong suốt.

Vì vậy, hãy cùng tìm hiểu một số phần mềm hiệu chỉnh màu sắc tốt nhất dành cho Windows.
1. Windows Native
Cách tốt nhất và cơ bản nhất để hiệu chỉnh màu màn hình của bạn là thông qua trình hiệu chỉnh màu có sẵn của Windows. Chỉ cần đi tới menu Bắt đầu và nhập “Hiệu chỉnh màu hiển thị“. Đây là công cụ hiệu chỉnh màu sắc cũ của Windows 7 tốt và là một trong số ít công cụ không được sử dụng trong Windows 10, vì những lý do chính đáng.
Công cụ hiệu chuẩn gốc sẽ hướng dẫn bạn qua các bước khác nhau để điều chỉnh hiệu chỉnh gamma cho khả năng hiển thị phông chữ. Làm theo hướng dẫn trên màn hình để điều chỉnh gamma, độ sáng, độ tương phản và cân bằng màu. Điều tốt về công cụ gốc này là nó cho phép bạn xem các thay đổi trên màn hình trước và sau khi hiệu chỉnh.
Mặc dù công cụ gốc này đủ để hiệu chỉnh màu sắc của màn hình cho mục đích sử dụng cá nhân, nhưng nó vẫn chưa hoàn hảo cho mục đích sử dụng chuyên nghiệp. Các hướng dẫn được đề cập trong quá trình kiểm tra độ sáng và độ tương phản khá nhỏ và không rõ ràng. Tôi thích Kiểm tra Lagom LCD hơn vì nó cho độ rõ nét hơn trong từng bước.
Ưu điểm:
- Không cần tải xuống công cụ của bên thứ ba
- Nhiều loại thử nghiệm từ tỷ lệ độ sáng-tương phản đến hiệu chỉnh gamma, v.v.
Nhược điểm:
- Quá trình hoàn chỉnh
- Không có thử nghiệm để kiểm tra góc xem tốt nhất

2. QuickGamma
Đôi khi, quá trình hiệu chỉnh màu gốc của Windows có thể rất phức tạp và khó hiểu. Bạn có QuickGamma và như tên cho thấy nó cho phép bạn định cấu hình cài đặt Gamma của mình một cách nhanh chóng. Gamma xử lý độ sáng của màu sắc mà cuối cùng sẽ quyết định màu sắc và độ bão hòa của nó. Giao diện người dùng có cảm giác như Winamp đã sống lại với khả năng lật 90 độ.
Ứng dụng này khá cơ bản và bạn có hai nút trên màn hình chính để điều chỉnh độ tương phản và gamma. Ở trên cùng, bạn có tùy chọn sửa đổi Cài đặt Gamma của các giá trị RGB. Bạn cũng có thể lựa chọn giữa RGB hoặc EDID RGB. Trong trường hợp bạn chưa biết, EDID RGB sẽ giúp bạn thu được các giá trị từ màn hình bên ngoài. Bằng cách đó, bạn có thể kết nối máy tính xách tay của mình với màn hình ngoài và hiệu chỉnh màu trực tiếp.
Ưu điểm:
- Một cách nhanh chóng để thực hiện hiệu chỉnh màu đơn giản
- Không yêu cầu kiến thức chuyên sâu về khoa học màu sắc
Nhược điểm:
- Không trực quan và thiếu cái nhìn so sánh.
- Thiếu chế độ xem so sánh trước và sau khi hiệu chuẩn màu.

3. Hiệu chuẩn
Calibrize là một tiện ích nhỏ cho phép bạn hiệu chỉnh màn hình trong 3 bước đơn giản.
Bước đầu tiên liên quan đến việc thiết lập độ tương phản và độ sáng của màn hình để bạn có thể cân bằng tốt giữa màu trắng và đen. Bước thứ hai liên quan đến cài đặt gamma để điều chỉnh độ sáng cho các giá trị RGB một cách riêng biệt. Cuối cùng, bạn lưu cài đặt của mình và hiệu chỉnh sẽ ghi đè cài đặt màu mặc định.
Ưu điểm:
- Cách hiệu chỉnh màu nhanh chóng gồm 3 bước
- Quá trình cực kỳ trực quan.
Nhược điểm:
- Mức độ chi tiết trừu tượng.
- Thiếu chế độ xem so sánh trước và sau khi hiệu chuẩn màu.
Tải xuống Calibrize

4. Lagom
Hiệu chỉnh màu sắc thông qua phần mềm phụ thuộc nhiều vào mắt cá nhân và nhận thức của bạn về màu sắc. Nó có thể chủ quan và khả năng thiếu chính xác cao khi bạn xử lý một hình ảnh duy nhất trên màn hình. Bây giờ, điều này sẽ không có nhiều vấn đề nếu công việc của bạn không bao giờ rời khỏi màn hình của bạn nhưng nếu không phải vậy, bạn nên thử Lagom. Lagom là một công cụ web, có nghĩa là nó cũng sẽ hoạt động trên Mac và Linux.
Lagom khác với loại phần mềm mà chúng ta đã thảo luận ở trên. Nó giống như một công cụ tham khảo cho bạn trong khi hiệu chỉnh màu sắc. Nó đi qua một bộ 15 hình ảnh để giúp bạn quyết định cài đặt Độ sáng, độ tương phản và gamma RGB hoàn hảo. Một bổ sung tiện lợi khác là bao gồm văn bản để giúp bạn hiểu rõ hơn về tốc độ làm mới và thời gian phản hồi của màn hình. Bạn cũng có thể kiểm tra các góc nhìn khác nhau của màn hình và quyết định góc xem tốt nhất.
Ưu điểm:
- Thông tin chuyên sâu về hiệu chuẩn màu
- Một công cụ tiện dụng để mang theo và kiểm tra màn hình khi đang di chuyển
- Tham chiếu nhiều hình ảnh để cải thiện độ chính xác
- Hoạt động trên Windows, Mac và Linux
Nhược điểm:
- Thiếu thao tác màu sẵn có.
Truy cập thử nghiệm Lagom LCD

5. DisplayCAL
DisplayCAL là công cụ hiệu chỉnh màu tiên tiến nhất trong danh sách này. Nó có sẵn miễn phí và cũng là mã nguồn mở. Tuy nhiên, nó yêu cầu đầu vào từ Máy đo màu chuyên dụng cho các giá trị màu hiển thị. Vì vậy, nó sẽ không thể tự hiệu chỉnh màu cho bạn.
Điều tốt nhất về công cụ này là nó có thể quyết định các giá trị hiệu chỉnh màu tốt nhất cho bạn dựa trên các đầu vào. Nó có nhiều cài đặt sẵn có sẵn tạo ra các giá trị Whitepoint, Tone Curve, v.v. Nó cũng có tùy chọn áp dụng LUT trên màn hình của bạn, điều này thực sự hữu ích nếu bạn có tệp “.cube” cho các màn hình khác nhau có công nghệ hiển thị khác nhau. Điều này thực sự giúp duy trì sự nhất quán về màu sắc giữa màn hình LCD và đèn LED.
Tải xuống DisplayCAL
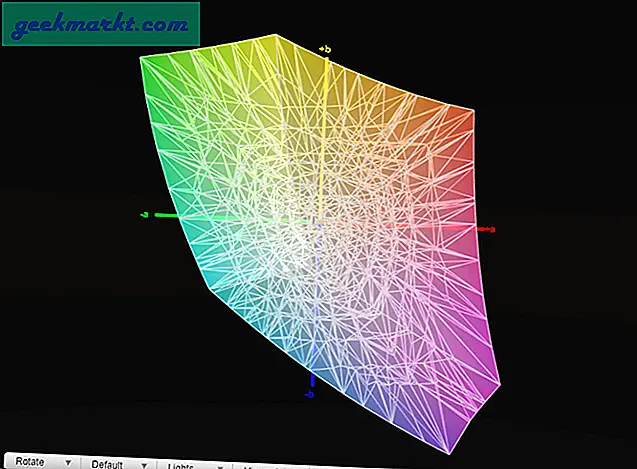
Kết thúc
Lagom cùng với Calibrize sẽ là lựa chọn tốt nhất để hiệu chỉnh màu sắc cho màn hình của bạn. Thỉnh thoảng bạn nên hiệu chỉnh màu sắc cho màn hình của mình khi màn hình cũ đi.
Để hiệu chỉnh màu sắc trên Mac, bạn có thể sử dụng Hỗ trợ hiệu chuẩn hiển thị được tìm thấy trong tùy chọn Hiển thị trong tùy chọn hệ thống. Hoặc sử dụng một ứng dụng độc lập như SuperCal không yêu cầu bất kỳ phần cứng bổ sung nào. Nếu bạn là người dùng Android chỉnh sửa nhiều ảnh, hãy xem Color Calibrator.
Đối với bất kỳ vấn đề hoặc thắc mắc nào, hãy cho tôi biết trong phần bình luận bên dưới, tôi sẽ liên hệ lại với bạn. Hãy đi chơi với tôi trên Instagram và chúng ta có thể thảo luận về một số thứ công nghệ thú vị.