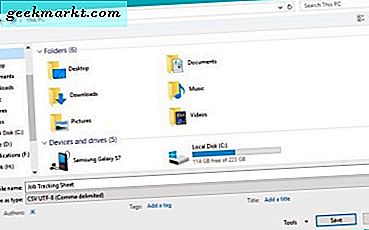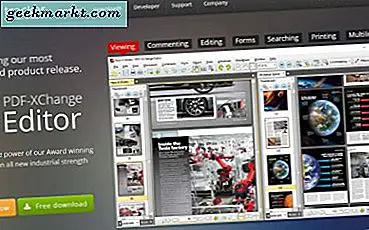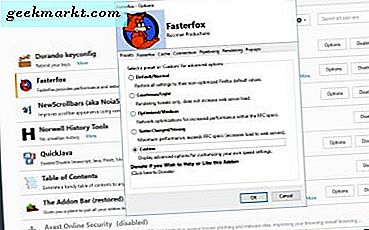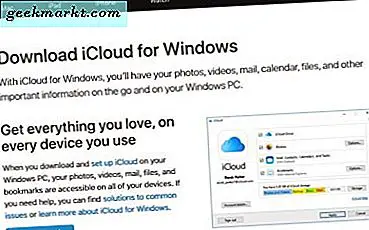
Apple iCloud là một nền tảng lưu trữ đám mây mạnh mẽ hỗ trợ tất cả các thiết bị trong hệ sinh thái của Apple. Đó là nơi lưu trữ dữ liệu, danh bạ điện thoại, hình ảnh và nhiều dữ liệu khác mà bạn tạo ra mỗi ngày. Nó giống như Apple như các ứng dụng đến nhưng bạn có biết bạn có thể sử dụng nó trên Windows không? Đây là cách truy cập và sử dụng iCloud trong Windows.
Đây là một thực tế thú vị khác, iCloud dường như sử dụng Windows Azure làm nền tảng của nó. Mỉa mai hay gì? Dù sao, quay lại iCloud. Nếu bạn là người dùng Windows, iCloud về cơ bản là phiên bản OneDrive và Google Sync nhưng có nhiều quyền riêng tư hơn. Nó cho phép bạn lưu trữ các bản sao của email, danh bạ điện thoại, lịch, dữ liệu duyệt web, ghi chú, hình ảnh, phương tiện, mật khẩu và sao lưu hệ thống cho các thiết bị iOS.
Trong khi OneDrive và Google cung cấp lưu trữ đám mây hoàn toàn có ích, sự riêng tư không phải là mối quan tâm chính của họ. iCloud là một giải pháp thay thế khả thi nếu bạn có ít nhất một thiết bị Apple. Tôi đoán bạn có một máy tính Windows và iPhone hoặc iPad nếu không bạn có thể sẽ không được đọc hướng dẫn này.
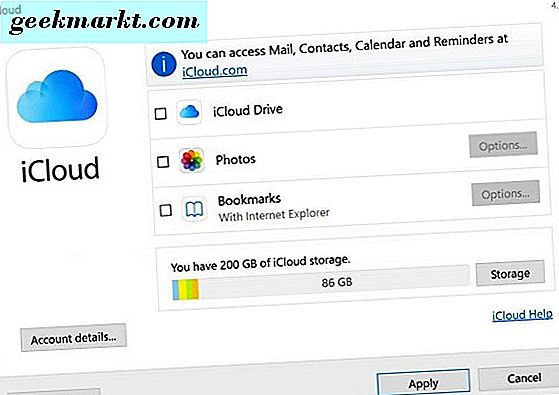
Những gì bạn sẽ cần phải sử dụng iCloud trong Windows
Để sử dụng iCloud trong Windows, rõ ràng bạn sẽ cần một máy tính Windows, một thiết bị Apple và một ID Apple. Có lẽ, khi bạn đang đọc này, bạn đã có chúng rồi. Nếu không, hãy sử dụng các liên kết bên dưới để chuẩn bị mọi thứ.
- Tải xuống và cài đặt iCloud cho Windows.
- Tạo Apple ID của bạn nếu bạn chưa có.
- Đăng nhập vào iCloud bằng ID Apple của bạn.
Sử dụng iCloud trong Windows
Bây giờ bạn đã đăng nhập, bạn cần phải định cấu hình iCloud để đồng bộ hóa dữ liệu bạn muốn chia sẻ giữa các thiết bị của mình.
- Mở iCloud cho Windows và đăng nhập.
- Chọn tùy chọn dự phòng bạn muốn bằng cách chọn hộp và chọn Áp dụng.
- Cho thời gian ứng dụng tải dữ liệu lên iCloud
Từ đây, bạn cũng có thể chọn Ảnh và Dấu trang nếu muốn. Ở cuối màn hình iCloud, bạn sẽ thấy một thanh tiến trình hiển thị cho bạn dung lượng lưu trữ mà các lựa chọn của bạn sử dụng hết để bạn có thể dễ dàng theo dõi những gì đang được sử dụng và khi nào bạn cần cắt nó xuống.
Bạn nhận được một số lượng lưu trữ cố định miễn phí với iCloud. Chính xác số tiền phụ thuộc vào tài khoản của bạn và bất kỳ phiếu mua hàng nào bạn đã tận dụng vào thời điểm đó. Bạn cũng có thể mua thêm nếu bạn cần.
Các yếu tố cần thiết của iCloud
Nếu bạn sử dụng iPhone, bạn chắc chắn sẽ muốn sao lưu danh bạ của mình. Bạn cũng có thể muốn sao lưu thư, lịch, v.v. nếu bạn sử dụng một địa chỉ email khác trên điện thoại giống như trên máy tính Windows. Nó dễ dàng hơn nhiều để sao lưu danh bạ của bạn trực tiếp vào iCloud từ iPhone của bạn nhưng nếu bạn muốn sử dụng ứng dụng Windows, dưới đây là cách thực hiện.
- Kết nối iPhone của bạn với máy tính.
- Mở iCloud cho Windows.
- Chọn Danh bạ và Thư và danh sách liên hệ nếu bạn muốn.
- Cho phép iCloud đồng bộ hóa dữ liệu.
Khi dữ liệu đã được đồng bộ hóa, bạn sẽ có thể tải dữ liệu xuống Windows hoặc tải xuống trực tiếp từ iCloud vào iPhone của bạn.
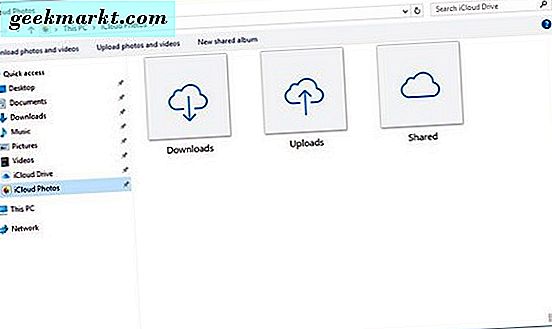
Đang sao lưu ảnh trong iCloud
Nếu bạn chọn Ảnh trong tùy chọn sao lưu của iCloud, ứng dụng sẽ tạo một thư mục trong Explorer có tên iCloud Photos. Từ đây bạn có thể nhanh chóng quản lý những hình ảnh bạn muốn sao lưu và bạn không sao lưu. Nó sẽ tự động tải lên hình ảnh bạn lưu vào thư mục để bạn luôn được cập nhật.
Để thêm hình ảnh mới vào iCloud:
- Mở thư mục Ảnh iCloud trong Windows Explorer.
- Thêm hình ảnh bạn muốn sao lưu vào thư mục Tải lên trong Ảnh iCloud.
- Đợi họ tải lên máy chủ iCloud.
Khi ảnh đã được tải lên từ iCloud cho Windows, bạn có thể xem chúng trên bất kỳ thiết bị Apple nào được liên kết với cùng một tài khoản iCloud. Bạn cũng có thể xem chúng từ chính iCloud. Đây phải là một trong những cách đơn giản nhất để chia sẻ phương tiện trên các thiết bị và nó hoạt động hoàn hảo mọi lúc.
Bạn cũng có thể tải xuống hình ảnh từ iDevices khác hoặc iCloud vào máy tính Windows của mình. Chúng sẽ xuất hiện trong thư mục Tải xuống trong cùng thư mục Ảnh iCloud trong Explorer. Chia sẻ dành cho hình ảnh bạn muốn chia sẻ với người khác.
Sử dụng iCloud Drive trong Windows
iCloud Drive dành cho các tài liệu và tệp không có trong Ảnh, Dấu trang, Thư và các tùy chọn khác trong iCloud. Nguyên tắc tương tự cũng được áp dụng. Bạn có thể sao lưu tất cả các loại tệp và xem chúng trên các thiết bị. Thông báo trước duy nhất ở đây là chúng phải ở định dạng được hiểu bởi thiết bị bạn đang sử dụng để xem chúng.
iCloud sẽ tự động tạo một thư mục iCloud Drive giống như cách tạo một iCloud Photos. Các tệp được chia sẻ hoặc những tệp được lưu vào iCloud sẽ xuất hiện tại đây. Lưu tệp trong thư mục này để tải lên iCloud để có thể truy cập được trên các thiết bị khác của bạn.
Sao lưu dấu trang trong iCloud
Tùy chọn khác trong iCloud là sao lưu dấu trang của bạn. Ứng dụng này hỗ trợ Firefox và Chrome cũng như Safari và có thể sử dụng hiệu quả các dấu trang được lưu từ mỗi ứng dụng. Tiện ích này không đáng kể. Firefox có Sync và Chrome tự động sao lưu dấu trang của bạn nếu bạn sử dụng trình duyệt khi đăng nhập. Tuy nhiên, nếu bạn muốn giữ mọi thứ ở một nơi, iCloud có thể trợ giúp.
- Chọn Dấu trang từ màn hình iCloud đầu tiên và chọn các tùy chọn.
- Chọn từ các trình duyệt có sẵn trong cửa sổ tiếp theo trong Tùy chọn Bookmark.
- Chọn Hợp nhất trong cửa sổ tiếp theo hỏi bạn có muốn hợp nhất các dấu trang trong iCloud không.
- Nếu bạn chưa thiết lập iCloud Drive, bạn sẽ được nhắc làm như vậy, chọn Tiếp tục nếu cửa sổ xuất hiện.
Dấu trang của bạn bây giờ sẽ xuất hiện trong thư mục iCloud Drive trong Windows Explorer và sẽ có sẵn cho iDevices của bạn.
Đó là những tính năng chính của iCloud cho Windows. Chỉ hữu ích nếu bạn sử dụng máy tính iPhone và Windows nhưng nếu không ứng dụng sẽ không làm gì hơn OneDrive hoặc Google Drive. Chắc chắn, iCloud cung cấp nhiều sự riêng tư nhưng khác hơn thế, tiện ích của ứng dụng hoàn toàn giống nhau.