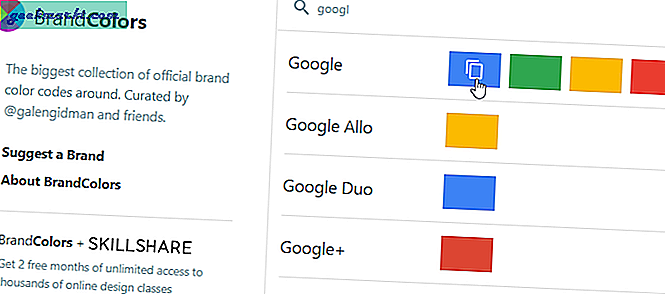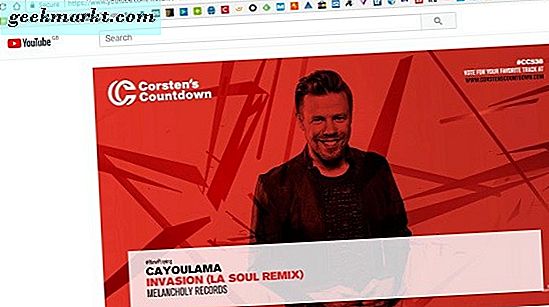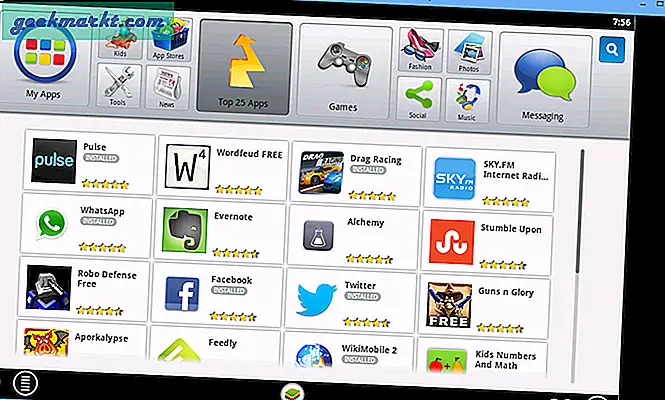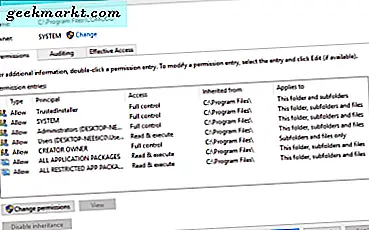Nói chung, khi làm việc với màu sắc trên máy tính, bạn cần biết giá trị HEX hoặc RGB của màu bạn muốn. Các giá trị này giúp bạn dễ dàng xác định màu cụ thể và chia sẻ chúng khi cần thiết. Để có được các giá trị RGB hoặc HEX của màu bạn muốn, bạn có thể sử dụng một công cụ chọn màu đơn giản. Điều tốt là bạn không phải cài đặt một phần mềm khác chỉ để chọn màu bạn muốn. Rất có thể, phần mềm bạn đã cài đặt trên hệ thống của mình sẽ có một công cụ chọn màu chuyên dụng trong đó. Vì vậy, đây là cách bạn có thể sử dụng các công cụ Windows tích hợp sẵn và các phần mềm khác làm công cụ chọn màu trong Windows.
Mẹo nhanh: Chỉ cần tìm kiếm “RGB sang Hex”. trên Google sẽ giúp bạn chuyển đổi giá trị màu RGB thành mã hex.
Bộ chọn màu tốt nhất cho Windows
1. Sử dụng ứng dụng sơn cũ tốt trên Windows
Hầu hết mọi người dùng Windows đều biết về Ứng dụng sơn trong Windows. Trong trường hợp bạn chưa biết, ứng dụng Paint là một ứng dụng vẽ cơ bản cho phép bạn vẽ nội dung trái tim của mình bằng màu sắc, hình dạng, hình ảnh, văn bản, v.v. Một trong những cách phổ biến mà hầu hết người dùng Windows sử dụng Paint là dán, chỉnh sửa và lưu ảnh chụp màn hình được chụp bởi Print Screen Chìa khóa.
Để sử dụng Paint làm công cụ chọn màu, hãy mở ứng dụng Paint bằng cách tìm kiếm nó trong menu bắt đầu. Trong ứng dụng Paint, nhấp vào nút “Chỉnh sửa màu sắc”Xuất hiện trên thanh điều hướng trên cùng. Bây giờ, hãy kéo biểu tượng hình chữ thập trong bảng màu cho đến khi bạn có màu theo ý muốn. Ứng dụng Paint sẽ cung cấp cho bạn màu sắc ở các giá trị RGB (Red, Green, Blue). Bạn có thể tìm các giá trị RGB ở góc dưới cùng bên phải. Bạn có thể sử dụng các giá trị đó hoặc chuyển đổi chúng thành giá trị màu HEX bằng công cụ này.
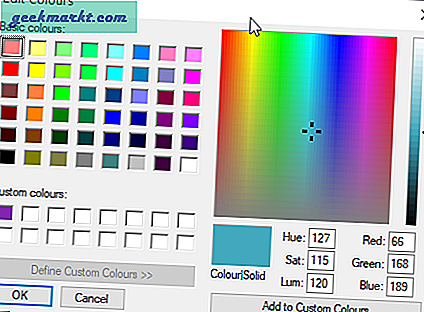
2. Sử dụng sơn 3D hoàn toàn mới trên Windows 10
Trong Windows 10, Microsoft đã giới thiệu một ứng dụng mới có tên Paint 3D. Đây là phiên bản nâng cấp của ứng dụng Paint cũ. Trên thực tế, để ủng hộ ứng dụng Paint 3D mới, Microsoft đang có kế hoạch xóa ứng dụng Paint cũ khỏi Windows 10. Điều đó có nghĩa là, theo Microsoft, bạn sẽ có thể tải xuống và cài đặt ứng dụng Paint cũ từ Microsoft store. Vì vậy, không phải lo lắng ở đó.
Để chọn màu trong Paint 3D, hãy tìm kiếm Vẽ 3D trong menu bắt đầu và mở nó. Bây giờ, hãy chọn "Bút vẽ" trên thanh điều hướng trên cùng.
Đọc:Trình xem ảnh tốt nhất dành cho Windows 10
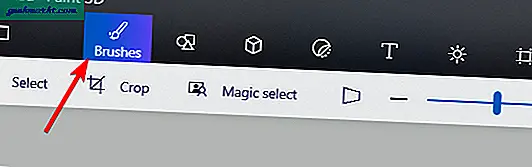
Trên bảng điều khiển bên phải, nhấp vào Khối màu.
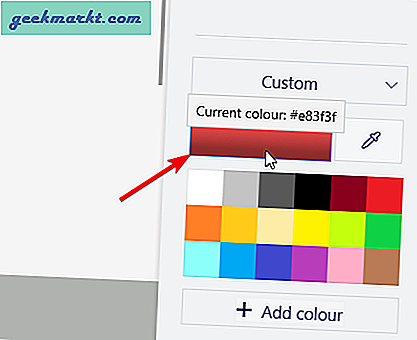
Hành động trên sẽ khởi chạy bảng chọn màu. Bạn có thể sử dụng dây chéo hình vuông và thanh màu để có màu tùy thích. Không giống như ứng dụng Paint cũ, ứng dụng Paint 3D sẽ cung cấp cho bạn cả giá trị RGB và HEX cho màu mục tiêu. Sử dụng một trong những bạn thích.
Nếu bạn đang muốn lấy một màu cụ thể từ một hình ảnh, hãy nhấp vào biểu tượng Ink Dropper, di chuột qua hình ảnh và nhấp vào nó để nhận giá trị màu.
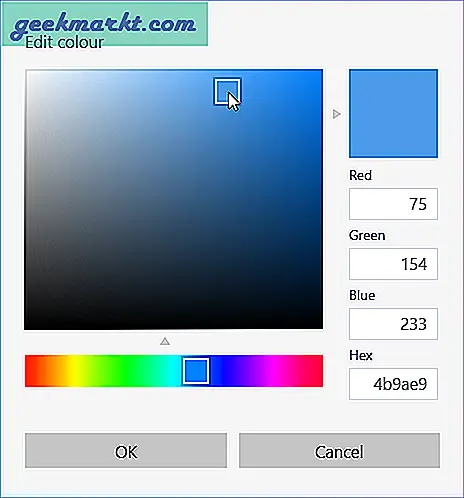
3. Sử dụng Công cụ dành cho nhà phát triển trong Trình duyệt Chrome
Chrome là một trong những trình duyệt phổ biến nhất và được nhiều nhà phát triển web yêu thích. Do đó, Chrome có công cụ chọn màu tích hợp để giúp bạn chọn màu theo ý muốn. Tuy nhiên, nó được chôn sâu trong các công cụ của nhà phát triển.
Để bắt đầu, hãy mở trình duyệt Chrome, truy cập bất kỳ trang web nào bạn chọn, nhấp chuột phải vào trang web đó và chọn tùy chọn “Quan sát“. Hoặc sử dụng phím tắt Control + Shift + C.
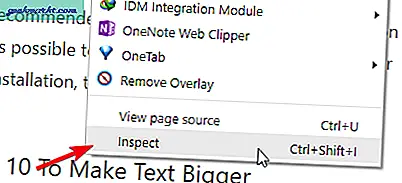
Hành động trên sẽ mở các công cụ dành cho nhà phát triển. Đảm bảo rằng “Các yếu tố”Được chọn. Trên bảng điều khiển ngoài cùng bên phải, cuộn xuống cho đến khi bạn thấy khối màu hoặc giá trị CSS như “Màu sắc" hoặc là "Màu nền“. Khi bạn thấy điều đó, hãy nhấp vào khối màu để khởi chạy công cụ chọn màu.
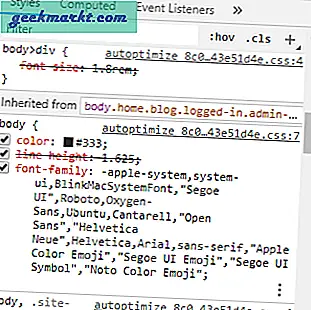
Một lần nữa, sử dụng hình chữ thập và thanh màu để chọn màu bạn chọn. Chrome sẽ hiển thị cho bạn giá trị HEX mục tiêu ngay bên dưới bộ chọn màu. Nếu bạn muốn giá trị RGB hoặc HSL, hãy nhấp vào nút mũi tên bên cạnh giá trị HEX.
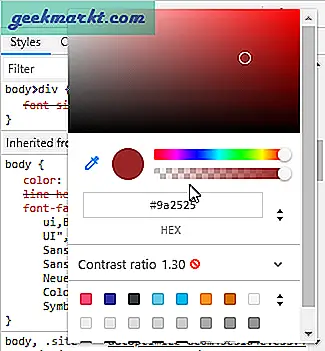
Các bước chính xác tương tự này có thể áp dụng cho hầu hết mọi trình duyệt web hiện đại bao gồm Firefox, Microsoft Edge, Safari và Opera.
4. Ứng dụng Cài đặt Windows 10
Windows 10, ngoài các màu được xác định trước, cho phép bạn chọn hầu như bất kỳ màu nào bạn chọn và đặt nó làm màu nhấn. Họ đạt được tính năng màu tùy chỉnh này bằng cách bao gồm một công cụ chọn màu.
Tìm kiếm "Cài đặt”Trong menu bắt đầu và nhấp vào nó để mở ứng dụng Cài đặt PC. Trong ứng dụng Cài đặt, hãy chuyển đến “Cá nhân hóa -> Màu sắc“. Trên bảng điều khiển bên phải, nhấp vào nút “Tập quán màu sắc" cái nút.
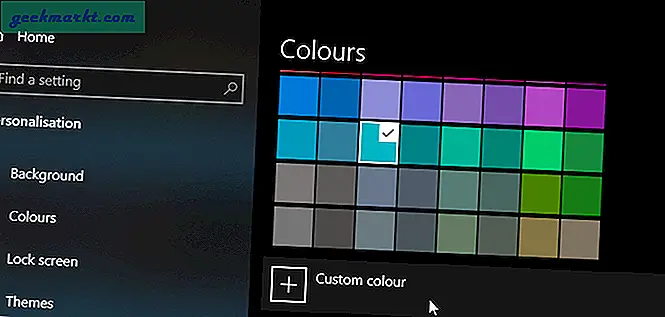
Thao tác trên sẽ mở bảng chọn màu, nơi bạn có thể sử dụng các sợi chéo để chọn màu bạn muốn. Tuy nhiên, theo mặc định, Windows 10 sẽ không hiển thị cho bạn các giá trị HEX hoặc RGB. Để xem các giá trị đó, hãy nhấp vào nút “Hơn" Lựa chọn. Công cụ chọn màu sẽ mở rộng để hiển thị các giá trị màu HEX, RGB và HSV.
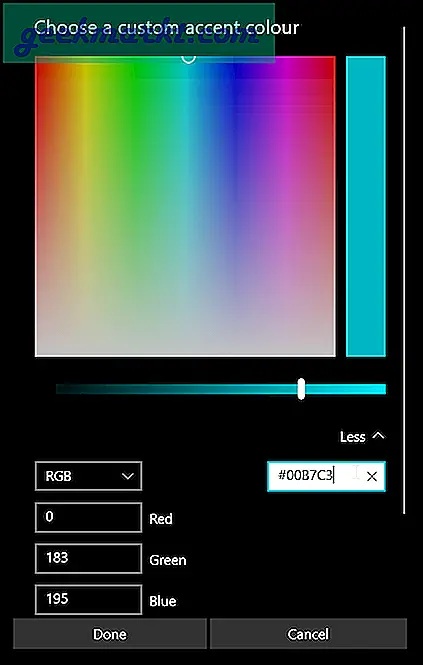
5. Bộ chọn màu Photoshop
Photoshop là phần mềm mạnh mẽ nhất để chỉnh sửa và xử lý hình ảnh. Có rất nhiều công cụ trong Photoshop để thêm hầu hết mọi hiệu ứng hoặc màu sắc mà bạn muốn vào hình ảnh. Một trong những công cụ đó là công cụ chọn màu có thể được sử dụng để chọn màu bạn chọn. Trên thực tế, không chỉ Photoshop giúp bạn dễ dàng truy cập công cụ chọn màu mà nó là công cụ chi tiết nhất trong số đó.
Trước hết, hãy mở Photoshop. Ở phía ngoài cùng bên trái của cửa sổ Photoshop, bạn sẽ thấy một thanh công cụ thường được sử dụng. Ở cuối thanh công cụ, bạn sẽ thấy hai khối màu chịu trách nhiệm tạo màu nền và màu nền trước. Nhấp vào bất kỳ một trong các khối màu.
Đọc:Cách tạo hình mờ mà không cần Photoshop
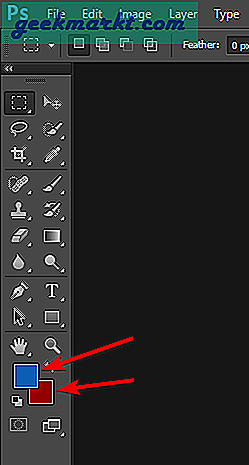
Thao tác trên sẽ mở công cụ chọn màu. Cũng giống như trước đây, sử dụng các ô chữ thập và thanh màu bên cạnh để chọn màu bạn muốn. Điều tốt là khi sử dụng Photoshop, bạn có thể nhận được các giá trị màu là chế độ HEX, RGB, CMYK, HSB và LAB.
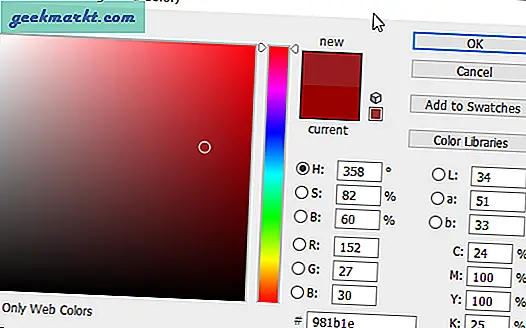
6. Sử dụng một trang web trực tuyến
Nếu bạn đang tìm kiếm một dịch vụ hoặc trang web trực tuyến cho phép bạn chọn màu bạn muốn thì hãy thử công cụ chọn màu của Mozilla. Nó là một trong những công cụ chọn màu chi tiết và tốt nhất hiện có trên mạng. Bạn không chỉ có thể chọn màu bạn muốn và nhận các giá trị HEX, RGB, HSL và HSV mà còn có thể kéo và thả các màu yêu thích của mình vào vùng tổ chức bên dưới để so sánh chúng. Ngoài ra, Mozilla cũng hiển thị các giá trị Hue, Saturation, Lightness và Alpha chi tiết cho từng và màu sắc bạn chọn.
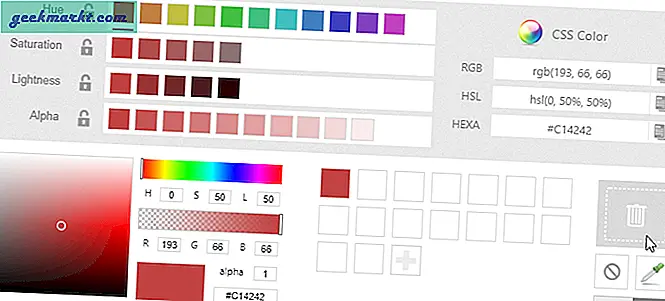
7. Muốn có một bảng màu thương hiệu cụ thể? Dễ thôi
Thay vì cố gắng chọn một màu ngẫu nhiên, sẽ có lúc bạn muốn biết hoặc chọn (các) màu được sử dụng bởi một thương hiệu hoặc dịch vụ cụ thể. Ví dụ: có thể bạn đang làm việc trong một dự án và muốn biết tất cả các màu được sử dụng trong thương hiệu của Google. Trong những tình huống đó, bạn có thể sử dụng một dịch vụ miễn phí có tên là BrandColors. Chỉ cần vào trang web, tìm kiếm thương hiệu hoặc trang web bạn đang tìm kiếm và nó sẽ hiện ra bảng màu chính xác. Để nhận giá trị HEX của màu, chỉ cần nhấp vào màu và giá trị HEX sẽ được sao chép vào khay nhớ tạm của bạn.