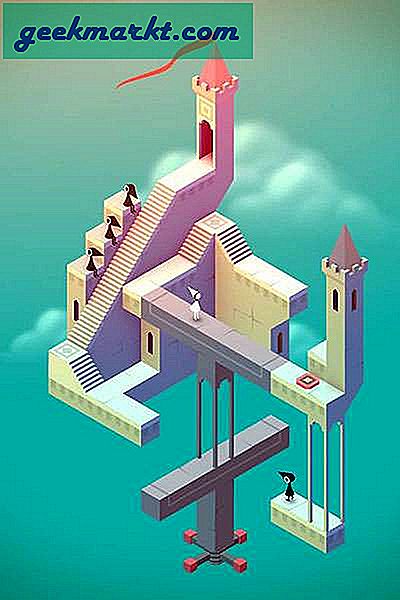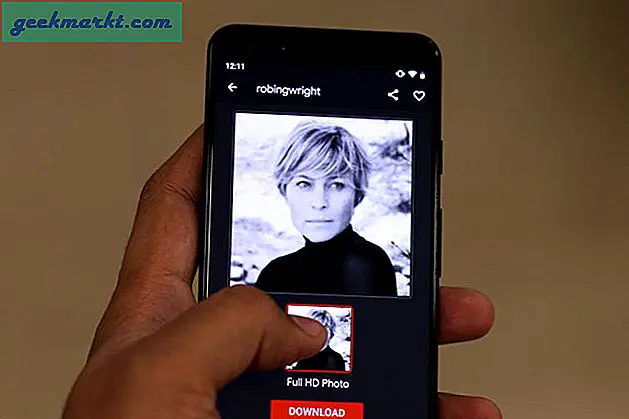Bài đăng này đã cho bạn biết cách ghim các cửa sổ trong Windows 10 để một cửa sổ ở trên đầu trang của những người khác. Tuy nhiên, DeskPins không bao gồm bất kỳ tùy chọn để thiết lập phím nóng mà pin cửa sổ. Nhưng bạn có thể ghim cửa sổ bằng phím tắt bằng cách thiết lập tập lệnh AutoHotkey.
Đầu tiên, mở trang web AutoHotkey để thêm phần mềm vào Windows 10. Nhấp vào nút Tải xuống ở đó để lưu cài đặt. Sau đó chạy qua trình cài đặt thiết lập.
Tiếp theo, bạn nên kích chuột phải vào desktop và chọn New and AutoHotkey Script từ menu phụ. Điều đó sẽ thêm một tập tin AutoHotkey vào máy tính của bạn mà bạn có thể thiết lập một phím nóng cho tôi. Đầu tiên, nhấn chuột phải vào New AutoHotkey Script và nhấn Rename . Nhập 'Pin Window' làm tiêu đề mới cho phím tắt.

Bây giờ bạn nên kích chuột phải vào file AutoHotkey trên desktop và chọn Edit Script từ menu ngữ cảnh. Điều đó sẽ mở cửa sổ Notepad được hiển thị trong ảnh chụp bên dưới. Bạn có thể xóa tất cả văn bản mà nó bao gồm.

Sau đó nhập thông tin sau vào cửa sổ Notepad: ^ SPACE :: Winset, Alwaysontop,, A. Bạn có thể sao chép và dán bằng phím nóng Ctrl + C và Ctrl + V. Nhấp vào Tệp > Lưu để lưu tệp.

Bây giờ bạn có thể chạy kịch bản bằng cách bấm chuột phải vào lối tắt Pin Window (AutoHotkey) và chọn Run Script . Sau đó, bạn sẽ tìm thấy biểu tượng H trong khay hệ thống làm nổi bật tập lệnh đang chạy. Phím nóng bạn có thể nhấn để ghim cửa sổ là Ctrl + Dấu cách.
Để dùng thử, hãy thu nhỏ một số cửa sổ xuống thanh tác vụ. Nhấp vào một trong các cửa sổ trên thanh tác vụ để mở và nhấn Ctrl + Space. Sau đó, cửa sổ đó sẽ luôn ở trên đầu khi bạn mở các cửa sổ khác. Nhấn Ctrl + Space lần nữa để bỏ ghim các cửa sổ đã chọn.
Đây chắc chắn là một phím nóng tiện dụng để có. Bây giờ bạn có thể nhấn phím tắt để giữ cửa sổ quan trọng nhất ở trên cùng.