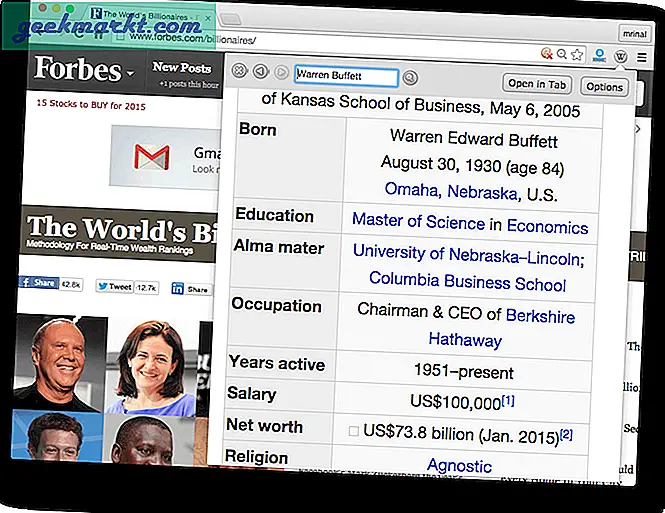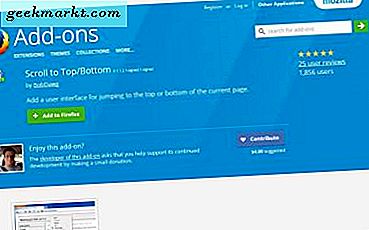Không quan trọng bạn đang sử dụng thiết bị nào, bạn đang sử dụng hệ điều hành nào hoặc bạn đang đọc bài viết này trên trình duyệt nào. Nếu có sự cố, xóa bộ nhớ cache là điều đầu tiên mọi người khuyên bạn nên làm. Một trong những bước khắc phục sự cố lâu đời nhất trên thế giới là ‘bạn đã thử‘ xóa bộ nhớ cache ’chưa. Mọi người đều nói về nó nhưng không ai giải thích bộ nhớ cache là gì hoặc làm thế nào để làm điều đó. Chúng tôi muốn bao gồm tất cả các cơ sở để lần sau khi bạn gặp khó khăn, bạn biết phải làm gì nhưng quan trọng hơn là tại sao và làm như thế nào.
Hãy bắt đầu nào.
Dữ liệu bộ nhớ đệm là gì
Bộ nhớ đệm không là gì ngoài dữ liệu. Cụ thể hơn, đó là dữ liệu tạm thời thường được lưu trữ trên thiết bị của bạn khi bạn mở trang web, sử dụng ứng dụng hoặc mở tệp. Mục tiêu là đơn giản. Dữ liệu này hoặc các tệp này được lưu trữ để mọi thứ chạy mượt mà hơn, nhanh hơn và hiệu quả hơn. Hãy hiểu điều này bằng một ví dụ.
Điều gì xảy ra khi bạn mở blog Tech Wiser hoặc bất kỳ trang web nào khác trong trình duyệt yêu thích của bạn? Bộ nhớ đệm được lưu trữ ở một vị trí dành riêng trên ổ cứng của bạn có chứa một số tệp, hình ảnh và dữ liệu quan trọng khác để lần sau khi bạn mở cùng một trang web, mọi thứ sẽ tải nhanh chóng. Nó là một tính năng cải thiện trải nghiệm người dùng. Trình duyệt sẽ không phải tải xuống lại dữ liệu này mà thay vào đó, có thể dựa vào dữ liệu bộ nhớ đệm đã lưu. Tìm kiếm và truy xuất dữ liệu từ bộ nhớ đệm được lưu trữ trên ổ cứng thiết bị của bạn nhanh hơn nhiều so với tải dữ liệu từ web xuống mọi lúc, mọi nơi.
Điều này không có nghĩa là trang web sẽ tải ngay cả khi không có kết nối internet đang hoạt động. Chỉ một phần dữ liệu được lưu trong bộ nhớ đệm chứ không phải toàn bộ trang web được đề cập. Bạn vẫn cần internet và trang web sẽ mất một khoảng thời gian để tải nhưng ít hơn lần trước.
Tại sao phải xóa dữ liệu bộ nhớ cache
Dữ liệu bộ nhớ đệm có dung lượng nhỏ nhưng theo thời gian, có thể chiếm nhiều dung lượng. Có hai tác dụng phụ của việc này. Một là nếu bạn đang thiếu không gian lưu trữ, bạn có thể cần phải xóa dữ liệu bộ nhớ cache theo thời gian. Nếu không, thiết bị, trình duyệt hoặc ứng dụng của bạn sẽ chậm hơn theo thời gian.
Vấn đề khác là dữ liệu bị hỏng. Tất cả chúng ta đều biết tệp hoặc dữ liệu nói chung bị hỏng theo thời gian như thế nào. Dữ liệu bộ nhớ đệm cũng không khác và một khi dữ liệu bị hỏng, nó sẽ vô dụng. Theo ví dụ của chúng tôi, các trang web sẽ không tải nhanh nữa mà mất nhiều thời gian hơn vì chúng không còn có thể truy cập vào dữ liệu bộ nhớ cache. Đây là lúc bạn sẽ gặp phải độ trễ và hiệu suất nói chung là chậm.
Đôi khi, dữ liệu bộ nhớ cache bị hỏng này sẽ dẫn đến các vấn đề khác như liên kết bị hỏng, trình duyệt hoạt động không chính xác hoặc trang web không tải đúng cách. Điều này cũng đúng đối với các ứng dụng dành cho thiết bị di động cũng lưu dữ liệu bộ nhớ cache trên bộ nhớ trong của điện thoại hoặc hệ điều hành trên máy tính để bàn của bạn. Đây là một lý do tại sao các ứng dụng trở nên chậm hơn theo thời gian hoặc không hoạt động bình thường.
Xóa dữ liệu bộ nhớ cache có an toàn không
Đây là câu trả lời ngắn gọn. Đúng. Nó hoàn toàn an toàn và bạn có thể xóa dữ liệu bộ nhớ cache. Trên thực tế, thỉnh thoảng nên xóa bộ nhớ cache để cải thiện hiệu suất của trình duyệt / hệ điều hành / ứng dụng mà bạn đang sử dụng. Các tệp này không cần thiết cho hoạt động của chính ứng dụng và do đó có thể xóa an toàn.
Điều gì sẽ xảy ra khi bạn xóa bộ nhớ cache
Hãy sử dụng điện thoại thông minh lần này. Giả sử, ứng dụng YouTube đang hoạt động rất buồn cười hoặc hoạt động không chính xác hoặc có hướng dẫn khắc phục sự cố yêu cầu bạn xóa tệp bộ nhớ cache YT trên Android. Xóa tệp bộ nhớ cache sẽ xóa tất cả dữ liệu tạm thời trên điện thoại di động của bạn được liên kết với ứng dụng YouTube.
Bạn sẽ phải đăng nhập lại bằng Google hoặc chi tiết ID email và mật khẩu của mình. Tất cả dữ liệu như video bạn đã xem hoặc thích và chia sẻ sẽ quay trở lại vì dữ liệu này được lưu trữ trên đám mây. Nó được liên kết với tài khoản Google của bạn. Bạn sẽ không mất lịch sử của mình.
Ứng dụng sẽ tạo lại tệp hoặc dữ liệu bộ nhớ cache này và lưu trữ trên điện thoại thông minh của bạn ngay khi bạn đăng nhập và bắt đầu sử dụng. Theo thời gian, kích thước bộ nhớ cache sẽ tiếp tục tăng và do đó, bạn thực sự nên xóa dữ liệu bộ nhớ cache theo thời gian để đảm bảo rằng thiết bị / ứng dụng của bạn đang hoạt động bình thường.
Cách xóa bộ nhớ cache của trình duyệt Chrome (Trình duyệt Chromium)
Các bước sẽ vẫn giống nhau đối với tất cả các trình duyệt dựa trên Chromium khác như Microsoft Edge, Brave, v.v.
1. Mở trình duyệt và truy cập Cài đặt> Quyền riêng tư và bảo mật / dịch vụ> Xóa dữ liệu duyệt web.
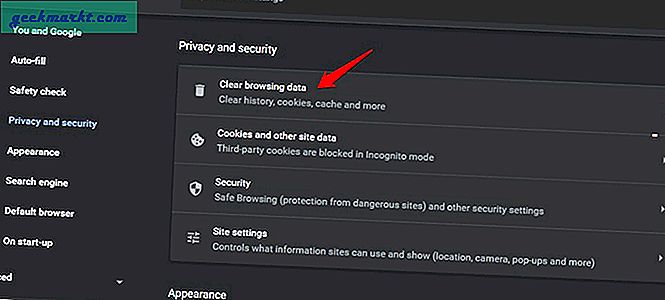
2. Có một số tham số để lựa chọn tùy thuộc vào trình duyệt Chromium mà bạn đang sử dụng như bộ nhớ cache, lịch sử và cookie. Chúng tôi khuyên bạn không nên xóa lịch sử duyệt web. Lựa chọn Cache và Cookies tùy chọn và nhấp vào Xóa dữ liệu ở dưới cùng.
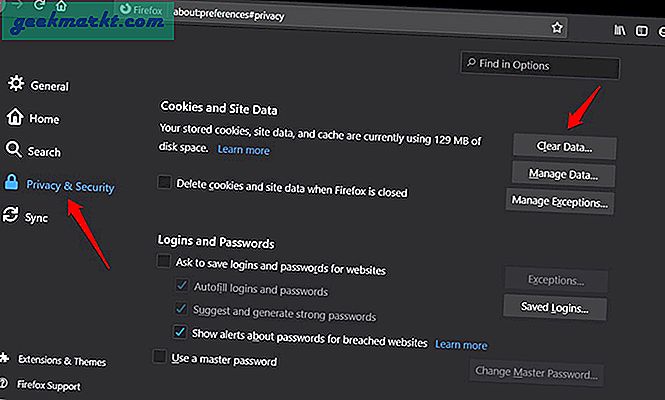
Cũng đọc: Cách xóa bộ nhớ cache DNS trên Chrome, Firefox và Safari
Cách xóa bộ nhớ cache của trình duyệt Firefox
1. Mở Firefox và truy cập Tùy chọn> Quyền riêng tư & Bảo mật và nhấp vào Xóa dữ liệu phía dưới cái Cookie và dữ liệu trang web tiêu đề.
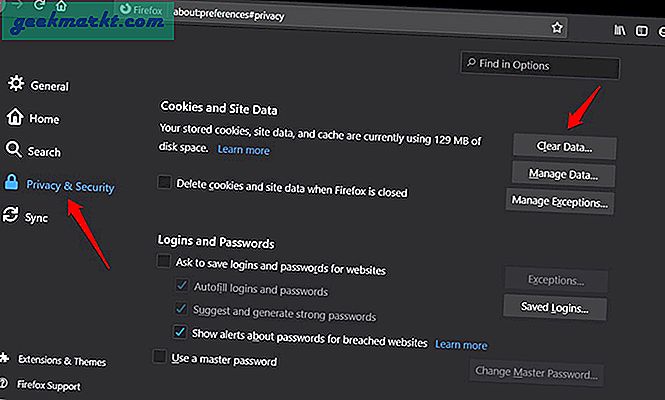
2. Bạn có thể xem Firefox đã lưu bao nhiêu dữ liệu bộ nhớ đệm trong vài tuần qua. Tôi chỉ mới cài đặt nó gần đây và sử dụng nó một cách tiết kiệm. Điều này đúng cho tất cả các trình duyệt. Chọn cả hai tùy chọn và nhấp vào Thông thoáng phía dưới.
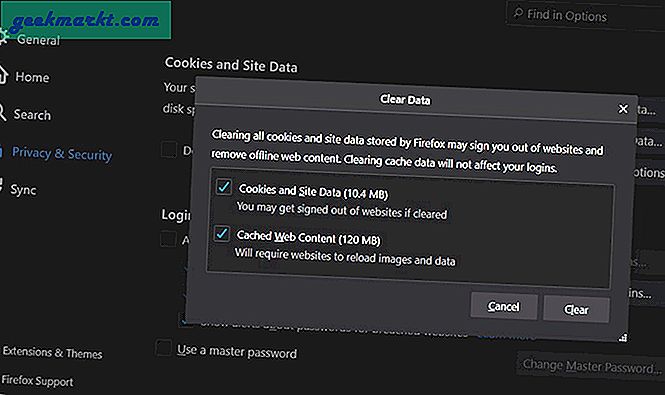
Cách xóa bộ nhớ cache của trình duyệt Safari
1. Mở Safari và nhấp vào nút Safari để chọn Sở thích.
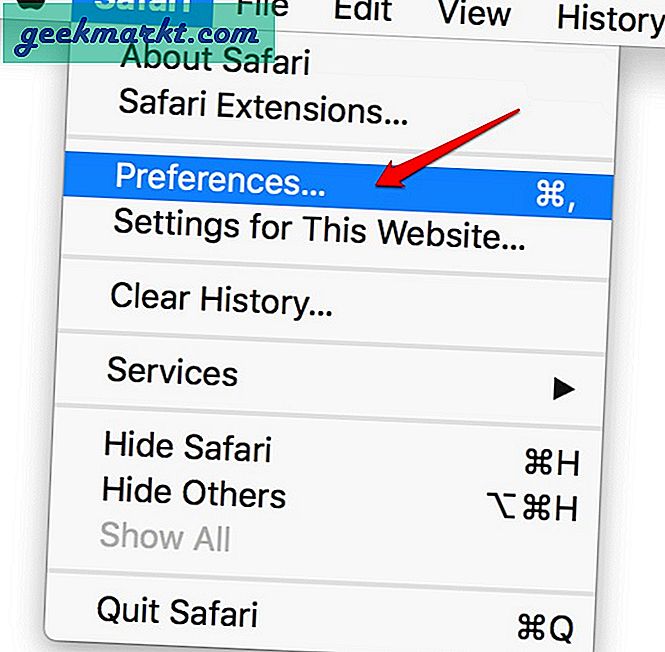
2. Đảm bảo rằng Hiển thị menu Phát triển trong thanh menu tùy chọn được bật trong Nâng cao chuyển hướng.
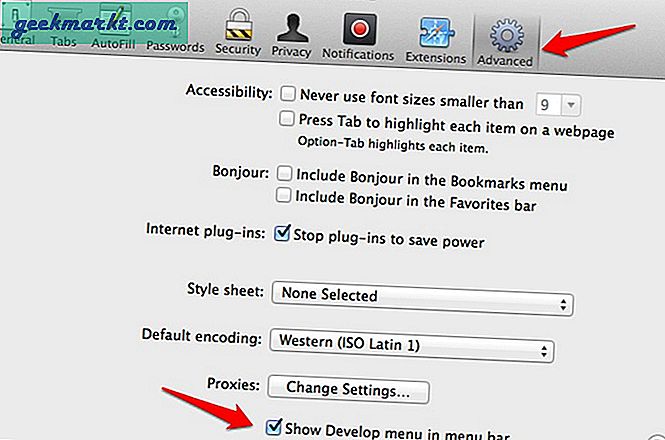
3. Bây giờ bạn sẽ thấy Phát triển, xây dựng ở trên cùng trong menu Safari. Bấm vào nó để chọn Bộ nhớ đệm trống tùy chọn để xóa các tệp bộ nhớ cache của trình duyệt Safari.
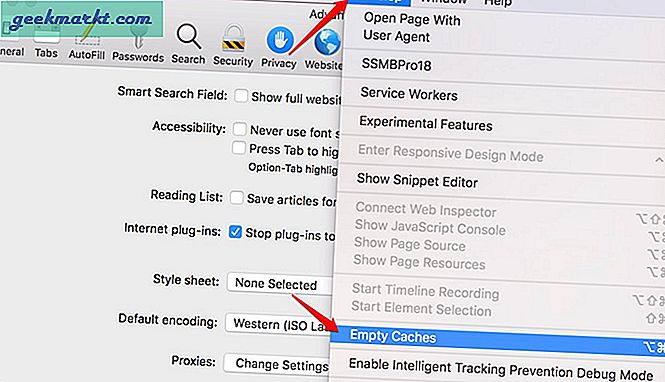
Cách xóa bộ nhớ cache trên Android
Có hai loại tệp bộ nhớ cache trên điện thoại Android. Một là cấp ứng dụng, nơi mỗi ứng dụng riêng lẻ lưu trữ dữ liệu của riêng mình dưới dạng bộ nhớ cache. Khác là nơi hệ điều hành Android lưu trữ bộ nhớ cache cho phép nó hoạt động nhanh chóng và hiệu quả. Chúng tôi sẽ khám phá cả hai bắt đầu với bộ nhớ cache của ứng dụng.
Xóa bộ nhớ cache của ứng dụng Android
1. Mở Cài đặt và đi đến Ứng dụng danh sách và chọn ứng dụng mà bạn muốn xóa bộ nhớ cache. Giả sử đó là Facebook. Bạn sẽ nhận thấy Xóa dữ liệu ở cuối màn hình khi bạn chọn Facebook từ danh sách.
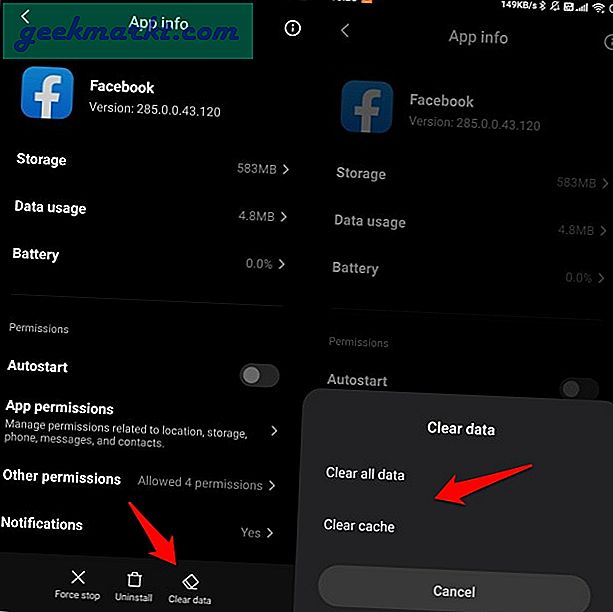
2. Bấm vào Xóa bộ nhớ cache tùy chọn để chỉ xóa dữ liệu bộ nhớ cache, tuy nhiên hãy chọn Xóa tất cả dữ liệu để xóa mọi thứ. Trong trường hợp của Facebook hoặc các ứng dụng dựa trên đám mây khác, bạn sẽ không mất bất kỳ dữ liệu cá nhân nào vì các ứng dụng này lưu trữ dữ liệu đó trên máy chủ của chúng.
Xóa bộ nhớ cache hệ thống Android
Xóa dữ liệu bộ nhớ đệm hệ thống là một phương pháp nâng cao và yêu cầu bạn nhập Chế độ phục hồi trên điện thoại của bạn. Các bước chính xác có thể thay đổi một chút tùy thuộc vào sản phẩm và kiểu điện thoại thông minh của bạn. Thông thường, nó là sự kết hợp của nút nguồn và tăng âm lượng nơi bạn nhấn và giữ chúng theo một số mẫu.
Khi ở chế độ Khôi phục, bạn sẽ chọn Xóa phân vùng bộ nhớ cache tùy chọn để bắt đầu quá trình. Sau đó, bạn sẽ khởi động lại điện thoại Android trở lại như bình thường. Dưới đây là hướng dẫn chi tiết về cách thực hiện cho các nhà sản xuất khác nhau.
Cách xóa bộ nhớ cache trên iOS
Không có cách nào trực tiếp để xóa bộ nhớ cache trên iPhone và iPad. Bạn sẽ phải gỡ cài đặt ứng dụng nhưng điều đó cũng sẽ xóa tất cả dữ liệu liên quan với nó. Tôi khuyên bạn nên sao lưu, đặc biệt nếu dữ liệu không được lưu trên đám mây. Cài đặt lại ứng dụng và bắt đầu lại và khôi phục dữ liệu từ bản sao lưu.
Cách xóa bộ nhớ cache trên Windows 10
Cũng giống như Android, máy tính Windows 10 có hai loại dữ liệu bộ nhớ cache mà bạn có thể xóa. Một là dành riêng cho ứng dụng và dữ liệu kia là dữ liệu bộ nhớ cache của hệ thống.
Cách xóa dữ liệu bộ nhớ đệm ứng dụng trong Windows 10
Các ứng dụng bạn cài đặt từ Microsoft Store hoặc trực tiếp qua tệp thực thi có dữ liệu bộ nhớ cache của riêng chúng. Các tệp tạm thời này được lưu trữ trong ổ C, cùng nơi bạn đã cài đặt ứng dụng và HĐH Windows.
1. nhấn Phím Windows + R để mở lời nhắc Chạy và nhập % nhiệt độ% trước khi đánh Đi vào.
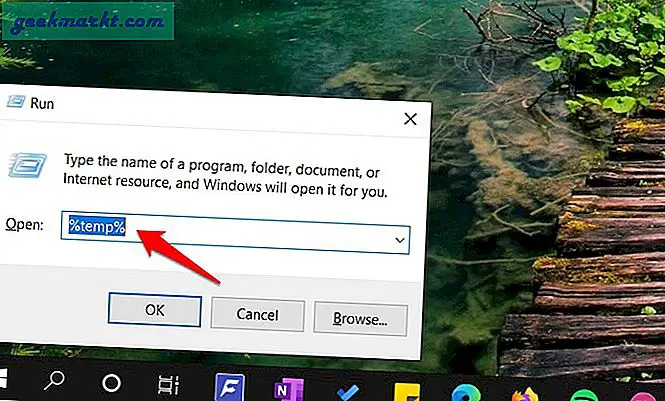
2. Thao tác này sẽ khởi chạy một thư mục mới, nơi bạn sẽ tìm thấy tất cả các tệp tạm thời của các ứng dụng khác nhau. nhấn Ctrl + A để chọn tất cả các tệp và nhấn Del trên bàn phím để xóa chúng.
Cũng đọc: Cách xóa bộ nhớ cache DNS trên Windows, macOS, Android và iOS
Cách xóa dữ liệu bộ nhớ đệm hệ thống trong Windows 10
Đây là một phương pháp nâng cao, vì vậy tôi khuyên bạn chỉ nên thực hiện nếu bạn biết mình đang làm gì và gặp phải tình trạng máy tính rất chậm. Windows 10 đi kèm với tiện ích Disk Cleanup mà chúng tôi sẽ sử dụng cho mục đích này.
1. Tìm kiếm và mở Dọn dẹp đĩa công cụ từ Menu bắt đầu với quyền quản trị.
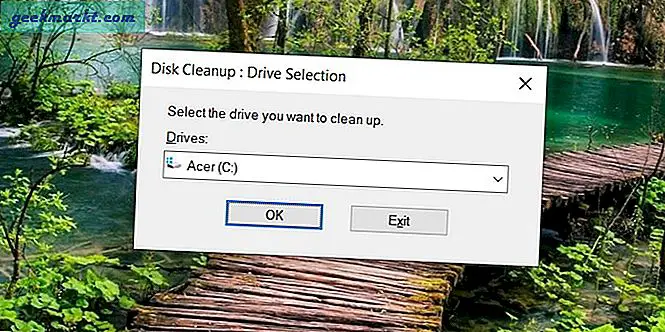
2. Bạn sẽ được yêu cầu chọn ổ đĩa từ menu thả xuống. Chọn một trong những nơi bạn đã cài đặt hệ điều hành. Lưu ý rằng có thể cài đặt ứng dụng trên một ổ đĩa và Windows OS trên ổ đĩa khác.
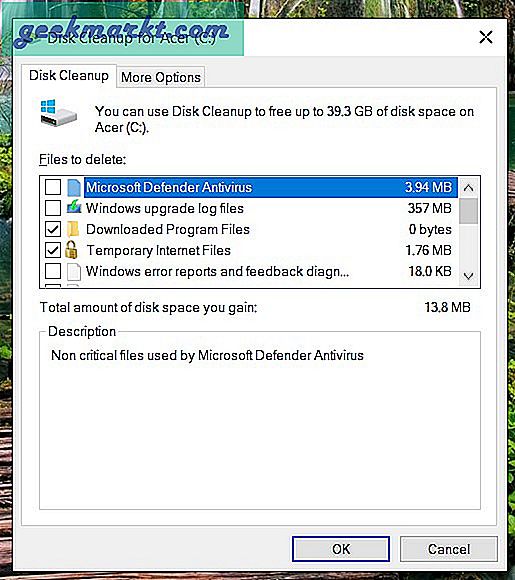
3. Bạn sẽ thấy danh sách tất cả các ứng dụng có bộ nhớ đệm mà chúng đang sử dụng trong bộ nhớ bên cạnh. Chọn những cái bạn muốn xóa và nhấp vào OK để bắt đầu quá trình.
Cách xóa dữ liệu bộ nhớ đệm hệ thống trong macOS
Các bước có một chút khác biệt đối với người dùng Mac.
1. nhấn Shift + Command + G khi ở trên màn hình để mở menu lối tắt và chọn Đi tới thư mục trên đó.
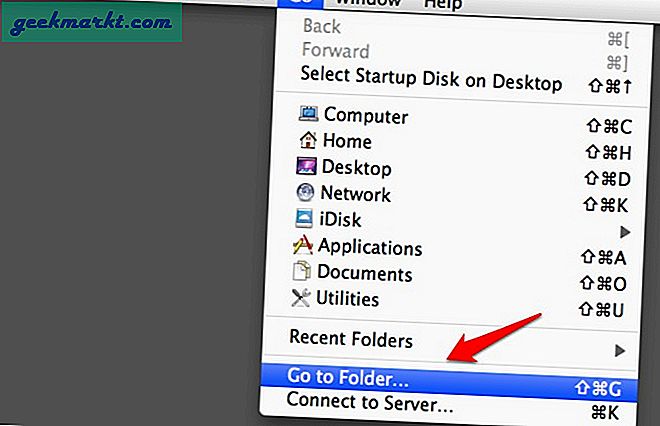
2. Kiểu ~ / Library / Caches trong cửa sổ bật lên của thanh địa chỉ khi nó xuất hiện để mở thư mục dữ liệu bộ đệm. Đây là nơi lưu trữ tất cả dữ liệu bộ nhớ cache. Chọn tất cả và xóa hoặc chọn riêng lẻ dựa trên nhu cầu của bạn.
Kết thúc: Xóa bộ nhớ cache
Chúng tôi đã bao phủ tất cả các hệ điều hành dành cho máy tính để bàn và di động và tất cả các trình duyệt chính ngoại trừ Linux. Bây giờ bạn có thể xóa bộ nhớ cache trên bất kỳ nền tảng nào và cho bất kỳ ứng dụng nào. Các bước này khá dễ nhớ khi bạn hiểu chúng. Xóa bộ nhớ cache sẽ giúp bạn tăng hiệu suất của thiết bị hoặc ứng dụng được đề cập và tiết kiệm không chỉ thời gian mà còn tiết kiệm không gian lưu trữ quý giá.