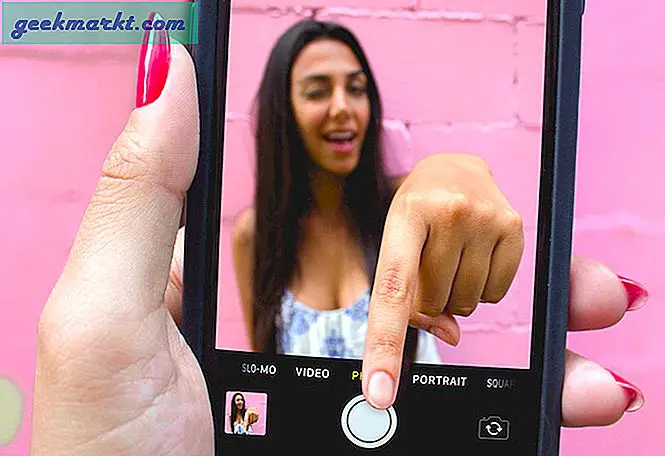Hầu hết các nhà sản xuất có xu hướng tăng xung nhịp GPU một cách thận trọng để đảm bảo rằng tất cả các đơn vị trong lô hoạt động như dự định. Điều này có ý nghĩa đối với bạn với tư cách là người dùng cuối là GPU của bạn gần như chắc chắn có khả năng chạy nhanh hơn hiệu suất xuất xưởng của nó. Đó là lúc phần mềm ép xung GPU ra đời.
Tiện ích phần mềm tốt nhất để ép xung có thể thay đổi từ thẻ này sang thẻ khác. Nói chung, MSI Afterburner là một lựa chọn phổ biến để ép xung GPU và nó có rất nhiều thứ. Nó hoạt động với thẻ Nvidia và AMD, có tốc độ khung hình mạnh mẽ, giám sát GPU qua RTSS và nó cho phép bạn điều chỉnh ba yếu tố lớn: điện áp lõi, đồng hồ lõi và đồng hồ bộ nhớ. Tuy nhiên, có những hạn chế khi nó là một công cụ bất khả tri nền tảng. Hầu hết các mặt hàng trong danh sách của chúng tôi ở đây là độc quyền của một hoặc nhà cung cấp khác và chúng cho phép bạn làm những điều mà phần mềm khác không thể thực hiện được. Afterburner cho phép bạn kiểm soát ép xung cơ bản nhưng vẫn có các tùy chọn khác nếu bạn thực sự muốn làm bẩn tay. Chúng tôi đã sắp xếp một danh sách các tiện ích ép xung GPU tốt nhất tại đây cho bạn.
Trước khi chúng tôi bắt đầu
Đảm bảo rằng bạn có một PSU đáng tin cậy với đủ công suất để cung cấp cho GPU ép xung của bạn. Và để tránh bất kỳ thiệt hại nghiêm trọng nào đối với GPU của bạn, tôi khuyên bạn nên sử dụng phần mềm kiểm tra căng thẳng như Unigine Heaven và chỉ ép xung GPU bằng 5% giá trị mặc định.
Phần mềm ép xung GPU tốt nhất
1. AMD Wattman
Dành cho ai: Lựa chọn mặc định cho người dùng AMD
Wattman là thứ mà cá nhân tôi sử dụng với RX 580 của mình và nó có rất nhiều lợi ích. Đối với người mới bắt đầu, đây là công cụ ép xung GPU chính thức nằm trong bảng điều khiển Radeon. Điều này có nghĩa là nếu bạn không phải cài đặt thêm bất kỳ thứ gì: Nếu bạn đã cài đặt thẻ AMD và trình điều khiển, thì Wattman đã ở đó. Bạn chỉ cần nhấp chuột phải, sau đó nhấp vào cài đặt AMD, sau đó chọn tab Trò chơi và bạn đã ở đó.
Wattman cung cấp cho bạn khả năng kiểm soát trên phạm vi rộng đối với đồng hồ lõi, đồng hồ bộ nhớ, tốc độ quạt và điện áp. Giao diện, với màu sắc tương phản và sạch sẽ, được thiết kế tốt hơn nhiều so với các tùy chọn khác trong danh sách này. Nó chỉ trông đẹp.
Có một số điều bạn có thể làm trong Wattman mà bạn không thể làm trong ứng dụng. Đối với người mới bắt đầu, cài đặt Wattman là cài đặt mặc định cho GPU của bạn. Điều này có nghĩa là nếu tải cấu hình ép xung ổn định trong Wattman, cấu hình này sẽ tải vào lần khởi động tiếp theo. Bạn không phải áp dụng cài đặt OC mỗi khi khởi động.
Thứ hai, bạn có quyền kiểm soát một cài đặt rất cụ thể được gọi là thời gian bộ nhớ. Các giải pháp khác ở đây không cho phép bạn điều chỉnh thời gian VRAM (những giải pháp này khác với đồng hồ VRAM). Thời gian tốt hơn có thể cung cấp cho bạn thêm một vài FPS miễn phí.
Đúng vậy, Wattman’s không phải không có nhược điểm của nó: Đôi khi nó có thể không ổn định. Và cách duy nhất để khắc phục điều này là đợi bản cập nhật trình điều khiển của AMD để khắc phục nó. Đôi khi, AMD kéo các cài đặt ra khỏi Wattman một cách bí ẩn và sau đó đưa chúng trở lại với bản cập nhật trình điều khiển tiếp theo. Một điểm yếu khác là về điều khiển điện áp. Wattman cho phép bạn đặt điện áp nhưng cài đặt quá áp tối đa của nó thấp hơn nhiều so với những gì bạn sẽ nhận được trong Trixxx hoặc Afterburner.
Ưu điểm:
- Trải nghiệm tuyệt vời ngay từ đầu: Hầu hết người dùng AMD sẽ không cần cài đặt bất kỳ thứ gì khác
- Giao diện đẹp mắt
- Điều khiển chi tiết quá điện áp, tốc độ xung nhịp và tốc độ quạt
Nhược điểm:
- Điều chỉnh quá áp hạn chế
- Các bản cập nhật Radeon có thể khiến nó không ổn định
Tải xuống AMD Radeon Drivers (Wattman đi kèm)

2. Sapphire TriXX
Dành cho ai: Người dùng thành thạo AMD muốn khai thác hiệu suất cao nhất từ thẻ của họ
Wattman là một lựa chọn tuyệt vời cho những người dùng thông thường thích ép xung vừa phải. Tuy nhiên, như chúng tôi đã đề cập trước đó, nhược điểm chính của nó là khả năng hỗ trợ quá áp bị hạn chế. Việc ép xung nặng phụ thuộc vào việc tăng điện áp lõi. Overvolting không đáng sợ như nó có vẻ.
Điều chỉnh điện áp sẽ không làm mất hiệu lực bảo hành của bạn trong hầu hết các trường hợp. Tuy nhiên, thẻ quá tải có thể tạo ra nhiều nhiệt trong khi tiêu thụ một lượng lớn điện năng. Vì vậy, nó có thể không dành cho bạn trừ khi bạn có nhiệt độ tốt và một nguồn cung cấp năng lượng lớn. nếu bạn làm và bạn đang tìm cách khai thác từng giọt điện năng có sẵn của GPU, bạn có thể thất vọng bởi các giới hạn điện áp thận trọng của Wattman
TriXX cho phép bạn đặt điện áp GPU đường cao hơn. Ý chúng tôi là + 100mV và hơn thế nữa. Nếu thẻ của bạn được làm mát đầy đủ và không bận tâm đến việc tăng tải điện, thì TriXX thực sự là lựa chọn duy nhất có sẵn (trừ một số hack rất rủi ro) để chạy thẻ của bạn ở điện áp cao như vậy vì ngay cả Afterburner cũng đạt mức + 100mV.
Tuy nhiên, trong hầu hết các trường hợp, trừ khi bạn có khối nước, bạn sẽ không có đủ khả năng làm mát để tận dụng hết khả năng OC tuyệt vời của TriXX. Bất cứ khi nào tôi nhận được một thẻ AMD mới, ban đầu tôi thấy mình đang vượt qua ranh giới với TriXX, và sau đó giải quyết việc OC lâu dài khả thi hơn thông qua Wattman. Nó cũng có những hạn chế riêng. Liên quan nhất là thiếu tích hợp RTSS. Điều này làm cho các công cụ giám sát khung và GPU của nó kém mạnh mẽ hơn nhiều so với đối thủ
Ưu điểm:
- Ngưỡng điện áp cao hơn cho phép bạn đẩy thẻ lên mức tối đa
Nhược điểm:
- Rất ít thẻ thực sự ổn định ở điện áp rất cao
- GPU kém và giải pháp giám sát khung hình
Tải xuống TriXX

3. EVGA Precision X1
Dành cho ai: Người dùng Nvidia muốn có giải pháp OC tuyệt vời, chỉ bằng một cú nhấp chuột
EVGA Precision X1 chỉ hoạt động trên thẻ Nvidia, vì vậy nếu bạn đang thể thao thứ gì đó từ Team Red, bạn sẽ không gặp may. Tuy nhiên, đối với người dùng Nvidia, Precision X1 cung cấp đủ chức năng tuyệt vời để trở thành đề xuất của chúng tôi. Cá nhân tôi đã sử dụng các phiên bản khác nhau của loạt phần mềm EVGA’s Precision cho các thẻ Nvidia mà tôi sở hữu hoặc đã đánh giá. “Máy quét OC” của Precision X1 là một tính năng chính. Nó giải quyết một trong những điểm khó khăn chính liên quan đến ép xung: Người dùng phải chi nhiều kiểm tra phần cứng của họ theo cách thủ công để tìm một OC ổn định.
Tôi đã tiêu ngàyđiều chỉnh các thẻ có tính khí đặc biệt. Một tham chiếu cũ hơn RX 480 chỉ chạy ổn định ở một sự kết hợp tốc độ đồng hồ điện áp rất cụ thể mà tôi đã phát hiện ra sau nhiều ngày khó chịu. Precision X1’s OC Scanner loại bỏ sự phiền toái này bằng cách tự động hóa quá trình ép xung. Nó căng thẳng kiểm tra một loạt tốc độ đồng hồ và điện áp để xác định mức ép xung ổn định cho bạn.
OC Scanner sẽ không đưa thẻ của bạn đến giới hạn tuyệt đối nhưng nó có thể giúp bạn rất gần với tiềm năng tối đa của thẻ. Tích hợp RTSS có mặt ở đây. Điều này có nghĩa là bạn nhận được một bộ công cụ giám sát GPU và tốc độ khung hình trong trò chơi mạnh mẽ, cho phép bạn theo dõi nhiệt độ, điện áp và đồng hồ lõi trong trò chơi. Vấn đề thực sự duy nhất ở đây là Precision X chỉ giới hạn ở thẻ Nvidia.
Ưu điểm:
- OC Scanner tự động hóa quá trình ép xung
- Tích hợp RTSS để giám sát GPU tuyệt vời
Nhược điểm:
- Độc quyền của Nvidia
Tải xuống Precision X1

4. Intel XTU
Dành cho ai: Người dùng Intel HD muốn tận dụng một chút hiệu suất bổ sung từ iGPUs
GPU của Intel nhận được phản hồi không tốt và điều đó không hoàn toàn là vô cớ. Dòng Intel HD cung cấp tồi tệ nhất Hiệu suất GPU mà bạn có thể nhận được. Chúng tôi chỉ khuyên bạn nên chơi game trên Đồ họa HD Intel nếu bạn không có tùy chọn nào khác. Và, thành thật mà nói, với sự gia tăng của các APU AMD giá rẻ, kết hợp hiệu suất đồ họa tốt với CPU Ryzen, có rất ít lý do đến trò chơi trên iGPU trừ khi bạn gặp khó khăn với cái trong máy tính xách tay hoặc máy tính bảng của mình. Bây giờ đó là một kịch bản hoàn toàn khác.
Máy tính xách tay-máy tính bảng Smartron Tbook của tôi có bộ xử lý Core M và Intel HD 5500 iGPU. Đây thậm chí không phải là GPU Intel mạnh nhất, nhưng nó vừa đủ để cho phép bạn tận dụng tốc độ khung hình có thể chơi được trong các tựa game thế hệ thứ bảy nhẹ hơn. Tuy nhiên, rất nhiều thời gian, khung hình lơ lửng một cách khó chịu ở độ tuổi 20 cao: HD 5500 chỉ cần một ít tăng cường ở đó để đẩy mọi thứ vào lãnh thổ có thể chơi được.
Thật không may, hầu hết các công cụ ép xung GPU trên thị trường không hoạt động với iGPU. Cài đặt Precision XOC hoặc TriXX và tốt, sẽ không có gì xảy ra. Rất may, chính Intel đã đưa ra một tiện ích ép xung phong phú có tên là XTU (Extreme Tuning Utility). Điểm nhấn chính của nó là ép xung CPU. Nhưng nó cho phép bạn chơi với đồng hồ và điện áp GPU.
Hãy nhớ rằng Intel thích khóa các tính năng trong hầu hết các SKU của họ. Tôi thấy rằng, mặc dù XTU không thực sự cho phép tôi ép xung iGPU của mình, nhưng nó cho phép tôi điều chỉnh điện áp GPU.
Trong các yếu tố hình thức hạn chế về nhiệt và điện năng như máy tính xách tay và tab, điện áp thấp có thể hiệu quả như ép xung: Bạn giảm điện áp để cho phép GPU hoạt động ở tần số cao nhất lâu hơn. XTU không phải là công cụ thay thế thực sự cho công cụ ép xung GPU và nórất giới hạn về những gì bạn có thể làm với nó. Nhưng cái gì đó vẫn tốt hơn là không có gì, phải không?
Ưu điểm:
- Cung cấp cho người dùng Intel một số quyền kiểm soát đối với iGPU của họ
Nhược điểm:
- Bộ tính năng rất hạn chế
- Một số chip Intel nhất định có thể bị khóa nhiều hơn các chip khác
Tải xuống Intel XTU

Các từ kết thúc
Mỗi tiện ích ép xung này đều có điểm mạnh và điểm hạn chế. Chúng cũng dành cho nhiều người dùng khác nhau. Precision X1 dành cho người dùng Nvidia muốn ép xung tự động, đơn giản. Trong khi đó, Wattman và TriXX là những tiện ích nhắm đến người dùng AMD. Wattman cung cấp chức năng tuyệt vời ngay từ đầu, nhưng ngăn cản bạn ép xung quá mức (có lẽ vì AMD không muốn bạn chiên silicon Radeon của mình).
TriXX cho phép bạn tiến thêm một bước nữa, nhưng nó bị hạn chế về khả năng giám sát. Cuối cùng, Intel XTU là lựa chọn cuối cùng cho người dùng Intel. Nó cung cấp chức năng tinh chỉnh GPU rất hạn chế. Tuy nhiên, trong các tình huống giới hạn về nhiệt độ, một undervolt lõi tốt trong XTU có thể cho phép bạn chạy iGPU ở tần số cao nhất trong thời gian dài hơn.
Nếu bạn đã tiêu hết tiền vào một GPU quái vật, bạn sẽ muốn xem những thứ tuyệt vời này, trò chơi mã nguồn mở miễn phí trong khi bạn đợi ví của mình được nạp tiền.