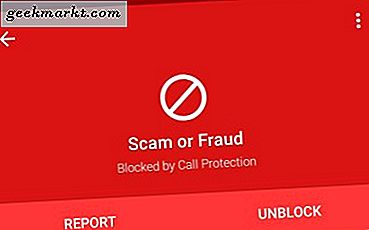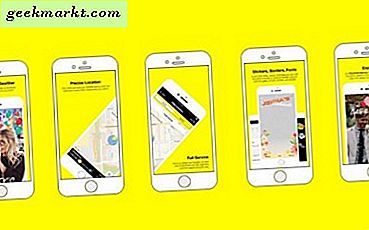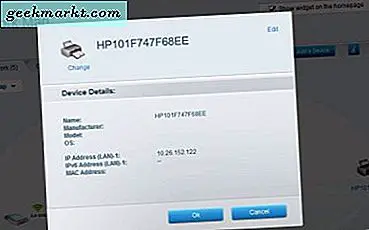
Máy in được nối mạng là một cách tuyệt vời để chia sẻ tài nguyên giữa nhiều người dùng nhưng trình bày một bộ vấn đề mới khi bạn cần khắc phục sự cố. Điều đó đặc biệt đúng nếu bạn không gán địa chỉ IP tĩnh cho máy in hoặc nó không dây. Nếu bạn cần tìm địa chỉ IP máy in của mình, dưới đây là một số cách để thực hiện.
Cách bạn tìm địa chỉ IP máy in của bạn phụ thuộc vào cách thiết lập nó. Nếu bạn sử dụng máy chủ in chuyên dụng, phương pháp sẽ khác với phương pháp bạn đã cài đặt máy in không dây hoặc kết nối với cổng Ethernet của bộ định tuyến. Vì máy chủ in hiếm khi ở bên ngoài một cài đặt kinh doanh, tôi sẽ bỏ qua các cài đặt đó trong hướng dẫn này.
Có một vài phương pháp bạn có thể thử tìm địa chỉ IP máy in của mình. Mà bạn sử dụng và những gì bạn thấy sẽ phụ thuộc vào việc bạn đã cho máy in của bạn một địa chỉ IP tĩnh hay không. Địa chỉ IP tĩnh là nơi bạn yêu cầu bộ định tuyến luôn cung cấp cho thiết bị cùng một địa chỉ IP và không cung cấp cho bất kỳ thiết bị nào khác. Điều này rất hữu ích cho các mục như máy in hoặc trong các mạng có nhiều thiết bị trên chúng.
Địa chỉ IP động là nơi bạn cho phép điều khiển bộ định tuyến địa chỉ và cho phép nó gán bất kỳ địa chỉ IP nào mà nó thích. Điều này sẽ vẫn hoạt động và nên được quản lý hoàn hảo trong các mạng nhỏ hơn.

Tìm địa chỉ IP máy in của bạn
Có một vài cách đơn giản để tìm địa chỉ IP máy in của bạn nếu máy in của bạn được kết nối không dây hoặc trực tiếp với bộ định tuyến hoặc máy chủ in của bạn. Trước khi thực hiện bất kỳ thao tác nào trong số này, hãy đảm bảo máy in của bạn được bật nguồn và kết nối.
Kiểm tra máy in của bạn
Hầu hết các máy in sẽ có một số loại bảng điều khiển nơi bạn có thể thẩm vấn các cài đặt cơ bản như mức mực in, loại giấy, công việc xếp hàng và vân vân. Những gì bảng điều khiển sẽ nói phụ thuộc vào máy in. Nếu máy in của bạn được nối mạng, một trong các màn hình đó sẽ là trạng thái mạng, bao gồm cả địa chỉ IP.
Kiểm tra bộ định tuyến của bạn
Phần lớn các bộ định tuyến sẽ có khả năng tạo bản đồ mạng để cho phép bạn xem chính xác những gì được kết nối với mạng của bạn và những gì nó đang làm. Đăng nhập vào bộ định tuyến của bạn và tìm các từ như 'bản đồ mạng', 'danh sách thiết bị được kết nối', 'cấu trúc liên kết mạng' hoặc các từ có hiệu lực đó. Về cơ bản, bạn muốn trang sẽ hiển thị cho bạn chính xác những gì được kết nối với mạng của bạn ngay bây giờ.
Miễn là máy in của bạn được bật nguồn và hiển thị kết nối mạng, máy in DHCP của bộ định tuyến có thể sẽ gán địa chỉ IP cho bạn. Nếu bạn gán cho nó một địa chỉ IP tĩnh, nó sẽ xuất hiện trong bảng định tuyến nếu router của bạn hiển thị nó.

Tìm địa chỉ IP máy in của bạn trong Windows
Có một vài hướng dẫn dòng lệnh bạn có thể sử dụng để cho bạn biết địa chỉ IP nào đang được sử dụng cùng một lúc. Một là hữu ích cho địa chỉ IP động và một là phù hợp hơn cho phân bổ IP tĩnh.
Nếu bạn biết địa chỉ MAC (hoặc phần cứng) của máy in, bạn sẽ có thể xác định ngay lập tức nó. Nếu không, bạn sẽ chỉ có thể xác định được nó. Sau đó, bạn sẽ phải làm việc thông qua các địa chỉ IP được gán cho đến khi bạn đến máy in của mình.
Tìm máy in có IP tĩnh
Nếu bạn không thể tìm ra địa chỉ IP từ chính máy in hoặc từ bộ định tuyến của mình, bạn có thể yêu cầu Windows tìm ra cho bạn. Bạn sẽ cần phải mở một cửa sổ CMD với tư cách là quản trị viên trước.
- Nhấp chuột phải vào thanh tác vụ Windows và chọn Trình quản lý tác vụ.
- Chọn Tệp và Chạy Tác vụ Mới.
- Chọn hộp bên cạnh Mở với tư cách quản trị viên và nhập CMD vào hộp. Nhấn Enter.
- Nhập 'ipconfig / all' vào cửa sổ CMD và nhấn Enter.
- Tìm địa chỉ IPv4 của bộ điều hợp Ethernet của bạn.
- Thêm 15 vào địa chỉ IPv4 của bộ điều hợp Ethernet. Vì vậy, nếu địa chỉ của bạn là 192.168.0.4, bạn sẽ có 192.168.0.19. Nó có thể là bất kỳ số nào, nhưng 15 là tốt cho một mạng gia đình.
- Nhập 'ping 192.168.0.19' và nhấn Enter. Điều này sẽ khiến Windows phát hiện những gì trên mạng của bạn.
- Nhập 'netstat -r' và nhấn Enter. Địa chỉ IP máy in của bạn sẽ nằm trong Bảng định tuyến IPv4 mà lệnh này tạo ra.
Tùy thuộc vào số lượng thiết bị bạn đã kết nối, chỉ nên có một vài lần trả về trong bảng. Tìm một mục rất giống với địa chỉ IPv4 của adapter Ethernet từ bước 6. Làm việc thông qua chúng như một máy in của bạn.
Tìm máy in có IP động
Tìm máy in có IP động sử dụng lệnh tương tự như trên nhưng sẽ phát hiện ra địa chỉ IP động thay thế.
- Mở cửa sổ CMD với tư cách quản trị viên.
- Nhập 'ping 192.168.0.19' và nhấn Enter. Nếu bạn đã làm theo các bước trên, bạn không cần phải làm điều này một lần nữa.
- Nhập 'arp -a' và nhấn Enter.
Bạn sẽ thấy danh sách các thiết bị được kết nối. Máy in của bạn sẽ là một trong những máy in được liệt kê ở trên cùng có 'động' là Nhập vào cột thứ ba. Một lần nữa, làm việc thông qua danh sách cho đến khi bạn đến máy in của bạn.