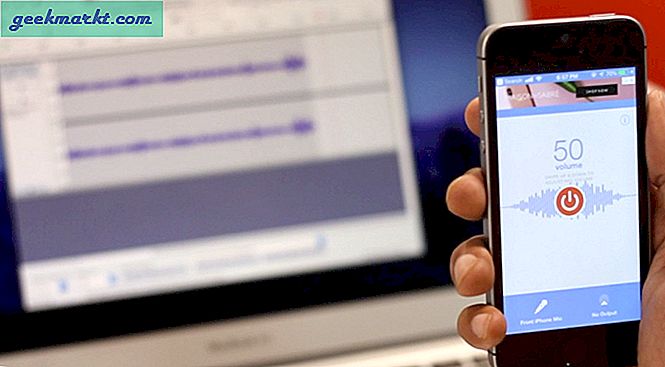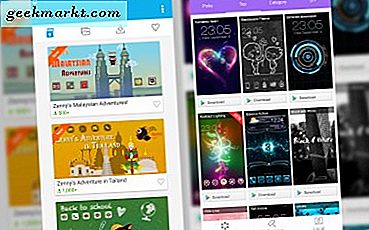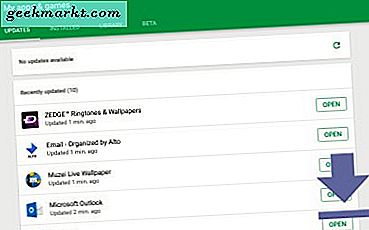
Nếu bạn mới sử dụng Android, mọi thứ có vẻ hơi lấn át lúc đầu. Cho dù bạn là người mới sử dụng điện thoại thông minh hay bạn đã chuyển từ iOS hoặc Windows 10 Mobile, Android đều có một đường cong học tập cho bất kỳ ai không quen với sự phức tạp của hệ điều hành di động của Google. May mắn thay, một khi bạn có một xử lý trên Android, nó thực sự dễ dàng để tìm hiểu ngay cả những nhiệm vụ phức tạp nhất. Hôm nay, chúng tôi sẽ xem xét cách cập nhật ứng dụng đã cài đặt của bạn trên Android. Đảm bảo ứng dụng của bạn được cập nhật thường xuyên sẽ giúp bảo vệ chống lại sự cố, lỗi và lỗ hổng bảo mật, giúp thiết bị của bạn chạy nhanh và mượt mà. Các ứng dụng thường xuyên cũng có thêm các tính năng mới, giúp cập nhật thư viện ứng dụng của bạn trên Android một cách không có trí tuệ. Một số ứng dụng hệ thống của bạn, như trình quay số điện thoại hoặc bộ ứng dụng của Google, cũng được cập nhật thông qua Cửa hàng Play, giống như các ứng dụng do người dùng tự cài đặt của bạn. Ngoài ra, Android thậm chí có thể tự động cập nhật ứng dụng của bạn cho bạn, làm cho toàn bộ hệ thống cập nhật liền mạch. Chúng ta hãy xem cách tất cả điều này được thực hiện trong hướng dẫn cập nhật ứng dụng của chúng tôi trên Android.

Mở Cửa hàng Play
Cửa hàng Google Play tương đương với App Store trên iOS. Đó là nơi bạn tải xuống tất cả các ứng dụng, phim, nhạc và sách trên thiết bị của mình. Nó đã trải qua rất nhiều thay đổi trong vài năm qua và mỗi phiên bản làm cho cửa hàng dễ quản lý và duyệt hơn một chút. Nếu bạn chưa sử dụng Cửa hàng Play nhiều, bạn có thể không biết cách mở nó. Thông thường, các thiết bị Android mới sẽ có biểu tượng cho Cửa hàng Play trên màn hình chính của thiết bị của bạn, nhưng bạn cũng có thể phải mở ngăn ứng dụng của mình để truy cập biểu tượng. Trên máy tính bảng của tôi, biểu tượng nằm trong đế của thiết bị của tôi. Chỉ cần nhấn vào biểu tượng và Cửa hàng Play sẽ mở ra trang chủ.
Xem cập nhật ứng dụng của bạn
Hầu hết các ứng dụng trên Android đều sử dụng trình đơn trượt để điều hướng qua ứng dụng và chúng tôi sẽ mở menu này để xem các ứng dụng cá nhân của bạn trên nền tảng. Để xem menu này, hãy trượt ngón tay từ phía bên trái của màn hình sang phải hoặc nhấn vào biểu tượng ba hàng ở góc trên cùng bên trái màn hình của bạn. Thao tác này sẽ mở menu, cung cấp cho bạn nhiều tùy chọn để chọn.

Chọn “Ứng dụng và trò chơi của tôi”, đây sẽ là lựa chọn menu thứ hai từ trên cùng. Thao tác này sẽ đưa bạn đến trang có tiêu đề “Ứng dụng và trò chơi của tôi”, với một số tùy chọn bao gồm Cập nhật, Cài đặt, Thư viện và, nếu có, Beta. Tab Cập nhật, nên đã được chọn khi bạn nhập menu này, sẽ hiển thị các ứng dụng có bản cập nhật đang chờ cài đặt. Tab Đã cài đặt sẽ hiển thị mọi ứng dụng đã cài đặt trên thiết bị của bạn. Tab Thư viện sẽ hiển thị tất cả các ứng dụng trong thư viện của bạn mà bạn chưa cài đặt trên thiết bị hiện tại nhưng đã cài đặt trong quá khứ. Cuối cùng, Beta, nếu có, sẽ hiển thị bất kỳ ứng dụng beta nào bạn đang sử dụng vào thời điểm đó. Nếu bạn đang sử dụng thiết bị Android mới, có thể bạn không sử dụng bất kỳ ứng dụng beta nào.

Vì mục đích của chúng tôi, chúng tôi sẽ gắn bó với tab cập nhật, mặc dù rất hữu ích khi biết các tab khác làm gì. Cửa hàng Play sẽ liệt kê mọi bản cập nhật có sẵn cho thiết bị của bạn. Bạn sẽ nhận thấy rằng mỗi ứng dụng có một nút bên cạnh nó cho phép cập nhật số ít. Ngoài ra còn có một nút ở đầu trang đọc "Cập nhật tất cả". Thông thường, đây là nút bạn sẽ muốn sử dụng để cập nhật ứng dụng của mình. Nhấn nút sẽ bắt đầu quá trình cập nhật, với mỗi lần cập nhật tải xuống và cài đặt từng cái một trong danh sách. Sau khi ứng dụng được cập nhật, trang sẽ hiển thị cho bạn danh sách các ứng dụng “được cập nhật gần đây”. 
Nếu bạn muốn xem những gì đã thay đổi trong mỗi bản cập nhật ứng dụng, bạn có thể chọn một ứng dụng bằng cách chạm vào ứng dụng đó và đọc danh sách "Có gì mới?" Ở đầu danh sách ứng dụng.

Tự động cập nhật ứng dụng
Hầu hết người dùng có thể sẽ chọn cho phép thiết bị tự động cập nhật các ứng dụng, thay vì phải làm như vậy theo cách thủ công. May mắn thay, nó thực sự dễ dàng để bật này, nếu nó không phải là đã. Chỉ cần mở cùng menu trượt như trước và chọn cài đặt gần cuối danh sách. Có một loạt các cài đặt hữu ích ở đây, nhưng ngay bây giờ, chúng tôi sẽ xem xét cách đảm bảo tùy chọn tự động cập nhật ứng dụng được chọn. Rất may, chúng ta không phải lặn quá xa vào các thiết lập để tìm ra nó. Tùy chọn đầu tiên ở đầu menu, dưới mục Chung, là “Tự động cập nhật ứng dụng”. Nhấn biểu tượng này để xem cửa sổ bật lên. Bạn sẽ muốn đảm bảo chọn "Tự động cập nhật ứng dụng bất kỳ lúc nào". Google Play cảnh báo rằng bạn có thể phải trả phí dữ liệu nhưng tôi thấy ứng dụng này khá tốt khi đợi cho đến khi bạn bật Wi-Fi để cập nhật. Nếu bản cập nhật diễn ra trong khi bạn đang sử dụng dữ liệu di động, bạn có thể dừng cập nhật bằng cách xem cùng màn hình Cập nhật mà chúng tôi đã xem trước đó.

Khi bạn đã cho phép các ứng dụng cập nhật tự động, thông thường bạn sẽ thấy các bản cập nhật ứng dụng được triển khai một lần mỗi ngày hoặc hai ngày. Nếu bạn muốn có toàn quyền kiểm soát thời điểm và ứng dụng nào được cập nhật, bạn có thể tắt cài đặt này (hoặc tắt cài đặt này nếu ứng dụng đã được bật). Cuối cùng, bạn cũng có thể tắt hoặc tự động cập nhật trên cơ sở từng ứng dụng bằng cách truy cập danh sách Cửa hàng Play của ứng dụng và nhấn vào menu ba chấm ở góc trên cùng bên phải và chọn hoặc bỏ chọn "Tự động cập nhật ứng dụng. ”

***
Google và Google Play giúp việc cập nhật ứng dụng trở nên thật dễ dàng. Tự động cập nhật ứng dụng cũng là một cách tuyệt vời để giữ cho hệ thống của bạn luôn cập nhật mà không phải lo lắng về cách quản lý thư viện của bạn theo cách thủ công. Cửa hàng Play đã đi một chặng đường dài kể từ những ngày của Android Market và việc quản lý thư viện ứng dụng của bạn thực sự chưa bao giờ dễ dàng hơn thế.