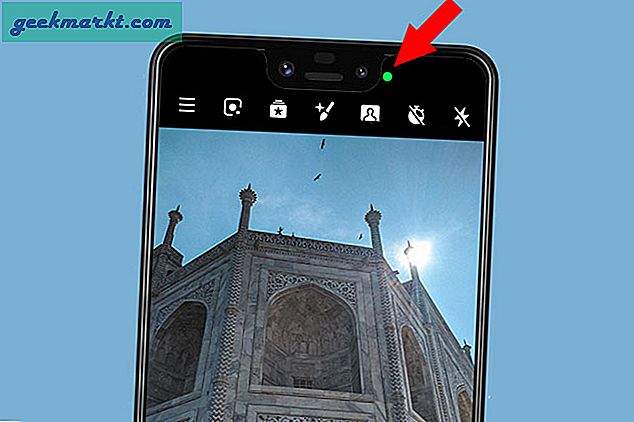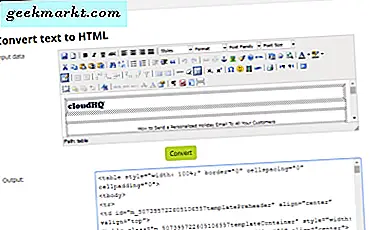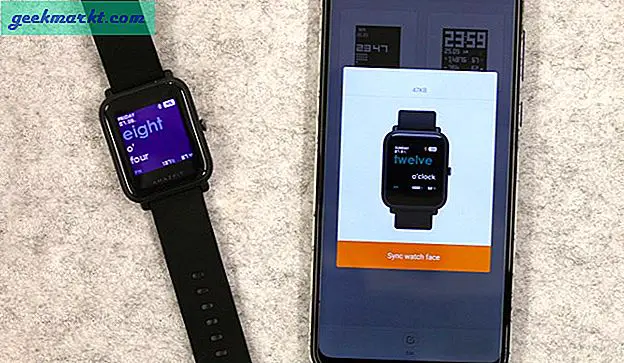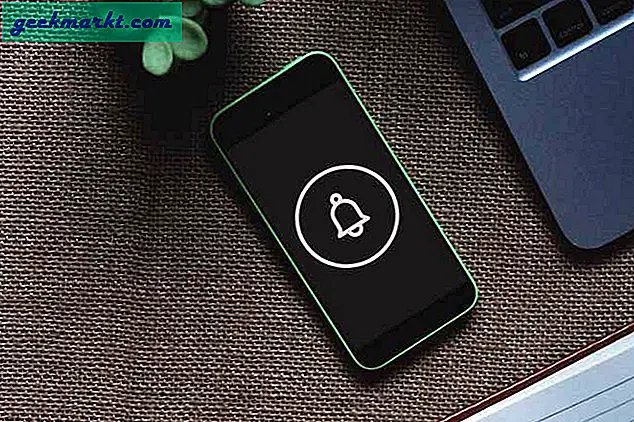Khi xem video hoặc nghe nhạc trên máy tính hoặc qua luồng internet, không có tùy chọn nào tốt hơn VLC, nền tảng video nguồn mở giúp bạn dễ dàng phát lại bất kỳ loại tệp nào bạn có thể đã lưu trên thiết bị của mình. VLC hoạt động trên hầu như mọi nền tảng có thể tưởng tượng được, từ Windows và Mac, Android cho iOS và thậm chí hỗ trợ cho các bản phân phối Linux như Ubuntu. Thậm chí tốt hơn so với khả năng tương thích với hệ điều hành là thư viện các loại tệp và codec hỗ trợ đa dạng của VLC. Là một trình phát đa phương tiện và nền tảng, VLC có thể đọc hầu như mọi tệp video hoặc âm thanh và thậm chí có thể phát lại nội dung từ DVD, CD và các nền tảng phát trực tuyến bằng URL tương thích.
Ban đầu được gọi là VideoLAN Client, VLC đã có mặt trong một số hình thức kể từ năm 1996, và trong 22 năm kể từ khi ra mắt ứng dụng, đã thấy một số sửa đổi lớn cho khuôn khổ cơ bản của chương trình. Phiên bản 1.0 đã không quản lý để khởi động cho đến năm 2009, khi chương trình cuối cùng rời khỏi chương trình beta của nó sau hơn một thập kỷ làm việc. Trong năm 2012, phiên bản 2.0 của VLC đã ra mắt, mang đến các tính năng mới và một giao diện tốt hơn cho ứng dụng. Mặc dù VLC vẫn trông khá đi bộ về mặt thiết kế, công nghệ cơ bản đã trải qua nhiều nâng cấp và cập nhật để trở thành nền tảng hiện nay.
Điều này đưa chúng ta đến Phiên bản 3.0, bản cập nhật hoàn toàn mới cho nền tảng cho phép một số tính năng mới sẽ làm cho nhiều người dùng hào hứng. Mặc dù đang phát triển từ năm 2016, đến ngày 9/2/2018, VLC 3.0 mới ra mắt, hỗ trợ HDR10, âm thanh HD, hỗ trợ video 360, hỗ trợ mạng cục bộ và nhiều hơn thế nữa. Một số người có thể thắc mắc tại sao điều này lại quan trọng vì mục đích của hướng dẫn này - nhưng đó có lẽ là phần thú vị nhất trong lần ra mắt 3.0. Với phiên bản VLC mới nhất, hỗ trợ Chromecast hiện đã được bao gồm trong ứng dụng, cho phép hỗ trợ đầy đủ mọi thiết bị hỗ trợ Cast. Điều này không chỉ có nghĩa là Chromecast đã cắm vào TV của bạn, mà còn bất kỳ thiết bị Chromecast Âm thanh nào và các thiết bị Google Home, Home Mini hoặc Home Max của bạn. Tất cả chúng bây giờ được hỗ trợ với VLC 3.0 trên tất cả các máy trạm để bàn lớn, làm cho nó trở thành sự kiện quan trọng nhất trong lịch sử của phần mềm.
Vì vậy, đi là những ngày của cách giải quyết và khó khăn nhận được video địa phương của bạn hoặc bộ sưu tập âm thanh để dòng tại địa phương với truyền hình hoặc hệ thống âm thanh của bạn. Phiên bản mới nhất của VLC là câu trả lời cho tất cả những lời cầu nguyện của bạn. Chúng ta hãy xem làm thế nào VLC 3.0 làm cho nó dễ dàng để sử dụng máy tính của bạn với Chromecast của bạn để streaming các tập tin địa phương hoặc streaming nội dung từ bất kỳ thiết bị.
Cập nhật VLC lên v3.0
Điều đầu tiên đầu tiên: mặc dù VLC 3.0 đã rời khỏi dạng beta của nó, hỗ trợ Chromecast trong nền tảng vẫn có một số giới hạn. Giới hạn chính đối với hỗ trợ Chromecast trong VLC là yêu cầu hệ điều hành của nó. Bạn sẽ cần phải sử dụng Windows hoặc Android để sử dụng Chromecast của mình với VLC; nếu không, bạn sẽ không may mắn. Chúng tôi sẽ cập nhật bài viết nếu và khi tính năng đến với MacOS, nhưng kể từ bây giờ, bạn nên sử dụng một số nền tảng khác được tạo để truyền trực tuyến nội dung cục bộ tới Chromecast của bạn (như AirFlow).

Giả sử bạn có nền tảng chính xác đã sẵn sàng hỗ trợ Chromecast, bạn cần cập nhật lên VLC v3.0 trên thiết bị của mình để sử dụng các tính năng mới nhất. Chúng tôi sẽ sử dụng phiên bản Windows trong suốt hướng dẫn này, vì đó là điều mà hầu hết người dùng VLC có thể sẽ cố gắng phát lại. Nếu bạn không cập nhật thông tin cập nhật VLC của mình, bạn có thể ở phía sau bản cập nhật phiên bản 3.0, vì vậy chúng tôi khuyên bạn nên truy cập trực tiếp vào trang bản phát hành VLC 3.0 tại đây. Tải xuống tệp cài đặt sẽ ghi đè cài đặt VLC 2.x của bạn và là cách nhanh nhất để tự động truy cập VLC 3.0. Thay thế, bạn có thể mở VLC, chọn menu Trợ giúp từ thanh tác vụ và sử dụng tính năng Kiểm tra Cập nhật trong VLC. Điều này sẽ yêu cầu bạn cập nhật VLC thông qua bất kỳ phiên bản nào bạn đang thiếu, vì vậy nếu bản cập nhật được đề xuất là 2.x, bạn sẽ muốn theo dõi URL để cập nhật nền tảng của mình.
Một khi bạn có VLC 3.0 (hoặc 3.x, nếu bạn đang đọc sau đây cập nhật cho VLC) được cài đặt trên máy tính của bạn, hãy mở nền tảng để bắt đầu. Bạn sẽ không nhận thấy bất kỳ thay đổi lớn nào ngay lập tức đối với giao diện VLC, nhưng hãy yên tâm, phiên bản VLC của bạn hiện có rất nhiều tính năng mới — bao gồm tùy chọn truyền tới TV hoặc hệ thống âm thanh của bạn.
Trình kết xuất phát lại
Để phát trực tuyến tới thiết bị Chromecast của bạn, bạn cần tìm hiểu vị trí tùy chọn truyền nằm trong VLC. Không giống như hầu hết các trình phát hỗ trợ Cast, VLC không sử dụng biểu tượng Truyền chuẩn trong ứng dụng, vì vậy nếu bạn đang tìm kiếm biểu tượng để bắt đầu phát trực tiếp, bạn đang tìm kiếm vị trí sai. Thay vào đó, bạn sẽ muốn đi tới trình đơn ở đầu VLC và thả xuống “Phát lại.” Nếu không có gì hiện đang phát, bạn có thể sẽ tìm thấy hầu hết các tùy chọn này chuyển sang màu xám và không thể sử dụng được. Tuy nhiên, "Trình kết xuất" sẽ có thể thực hiện được; cuộn qua tùy chọn để mở menu Truyền.

Nếu đây là lần đầu tiên bạn phát nội dung từ VLC đến Chromecast hoặc Google Home, bạn sẽ không thấy bất kỳ tùy chọn nào xuất hiện trong trình đơn Renderer, ngoại trừ tùy chọn “”. Tuy nhiên, ngay sau khi bạn cuộn qua menu này, Windows Firewall sẽ kích hoạt, yêu cầu quyền cho phép VLC sử dụng mạng của bạn. Chấp nhận lời nhắc và bạn sẽ có thể bắt đầu truyền tới thiết bị của mình. Mở lại trình đơn Renderer sẽ thấy tất cả các thiết bị hỗ trợ Cast trên mạng của bạn xuất hiện, giả sử rằng máy tính của bạn có thể xem các thiết bị (xem phần “Sự cố phát trực tuyến” bên dưới để biết thêm thông tin).
Nội dung trực tuyến
Với các tùy chọn Windows Firewall của bạn đã sẵn sàng và sẵn sàng sử dụng, tất cả những gì chúng ta cần làm là kết nối VLC 3.0 với một trong các thiết bị Cast trên mạng của bạn. Trong các ví dụ của chúng tôi bên dưới, chúng tôi đang sử dụng Google Home và thiết bị Chromecast Âm thanh để truyền âm thanh; tuy nhiên, VLC hoạt động với âm thanh và video, và các hướng dẫn là giống nhau (tuy nhiên, như bạn có thể mong đợi, việc truyền video trên VLC đi kèm với các cảnh báo riêng của chúng tôi, chúng tôi sẽ đề cập đến "Sự cố truyền trực tuyến" bên dưới). Từ trình đơn Renderer, chọn tùy chọn Truyền bạn muốn kết nối (tên của thiết bị của bạn, như được đặt trong ứng dụng Google Home trên điện thoại của bạn hoặc trong Chrome, sẽ xuất hiện tại đây).

Sau khi bạn kết nối với thiết bị của mình, hãy kéo một số phương tiện vào VLC để bắt đầu phát lại video hoặc âm thanh. Nếu bạn đang sử dụng Chromecast dựa trên video, bạn sẽ thấy TV của mình kết nối với mạng của bạn để bắt đầu truyền trực tuyến. Nếu bạn đang sử dụng thiết bị Google Home hoặc Chromecast Âm thanh, bạn sẽ ở đây phát lại tiếng leng keng "được kết nối" ngắn để thông báo cho bạn rằng thiết bị của bạn đã được kết nối. Phương tiện bạn đã thêm vào hàng đợi VLC sẽ bắt đầu phát và bạn sẽ nghe thấy âm thanh qua loa của bạn hoặc xem video xuất hiện trên TV của bạn.
Theo như streaming đi, đó là cơ bản nó. Các điều khiển phát lại được hoàn tất thông qua thiết bị của bạn, vì vậy bạn sẽ muốn giữ máy tính xách tay ở gần để tạm dừng, phát hoặc bỏ qua hàng đợi của mình. Tạm dừng và tiếp tục phát lại có vẻ nhanh và nhạy, và bỏ qua lại giữa nội dung trên đơn vị Google Home của chúng tôi khá nhanh. (Theo dõi thường phải đệm một lúc trước khi nó có thể chính thức phát trực tuyến, nhưng khi nó được lưu vào bộ đệm, nó sẽ phát không bị trễ hoặc phát hành). Dừng phát lại (thay vì tạm dừng) đã mất vài phút để đăng ký, tuy nhiên, nhưng không có gì quá dài để có thể sử dụng được. Đối với những người muốn kiểm soát phát lại trên điện thoại của họ thay vì VLC, chúng tôi có thể xác nhận rằng chi tiết phát lại xuất hiện bên trong ứng dụng Google Home trên Pixel 2 XL của chúng tôi, mặc dù số dặm của bạn có thể thay đổi tại đây.

Khi nói đến việc truyền video, cần lưu ý rằng VLC có khả năng truyền tất cả các loại và định dạng video, không chỉ các loại tệp và codec được hỗ trợ nguyên bản bởi Chromecast (bạn có thể xem danh sách phương tiện được hỗ trợ tại đây). VLC có thể chuyển đổi trực tiếp nội dung không được Chromecast hỗ trợ nguyên bản thành tùy chọn có thể phát; tuy nhiên, VLC sẽ đưa ra cảnh báo khi bạn cố gắng phát lại video không được hỗ trợ mà máy tính của bạn sẽ buộc phải sử dụng nhiều năng lượng hơn để có thể chuyển đổi trực tiếp và truyền trực tuyến tệp. Khi bạn chấp nhận lời nhắc, bạn có thể bắt đầu phát lại video. Chúng tôi khuyên bạn nên cắm máy tính xách tay hoặc điện thoại Android của mình (bạn sẽ nhận được cảnh báo tương tự nếu bạn đang sử dụng ứng dụng Android) để thiết bị của bạn không chết khi phát lại nội dung. Chúng tôi cũng nên đề cập đến việc hoàn toàn có thể phát tệp video thông qua thiết bị chỉ âm thanh, mặc dù bạn sẽ mất hình ảnh từ nội dung trong khi làm như vậy.
Chúng tôi đã thử nghiệm tất cả ba loại tệp có thể bạn có thể truyền qua VLC tới Chromecast của mình; đây là kết quả:
- Video: Nội dung bạn có nhiều khả năng truyền nhất qua VLC đến Chromecast, video là một chiếc túi hỗn hợp. Chúng tôi nhận thấy rằng các video được Chromecast hỗ trợ theo mặc định (ví dụ: tệp MP4) dẫn đến trải nghiệm tốt nhất khi phát trực tuyến cục bộ. Tuy nhiên, việc sử dụng các tệp không được Chromecast hỗ trợ ban đầu đã gây ra nhiều hơn một túi hỗn hợp trong các thử nghiệm của chúng tôi. Phát lại video bị thay đổi và giảm dần, khiến đôi khi chúng tôi phải khởi động lại luồng. Hỗ trợ Chromecast không hoàn toàn được xây dựng bởi VLC, do đó, mong đợi ứng dụng có một chút khó khăn khi làm chủ phát lại sẽ được mong đợi. Tuy nhiên, chúng tôi hy vọng sẽ thấy điều này được cải thiện khi thời gian trôi qua, và điều tốt đẹp là hỗ trợ Truyền, ít nhất, có nguồn gốc từ ứng dụng.
- Âm thanh: Làm việc hoàn hảo. Chúng tôi đã thử nghiệm truyền tới Chromecast Âm thanh và tới một đơn vị Google Home và cả hai đều hoạt động mà không có sự cố. Bỏ qua các bài hát, chà qua các bài hát và thêm nhạc vào hàng đợi của bạn đều có chức năng như dự định. Trong khi hầu hết mọi người sử dụng VLC để phát lại video, chúng tôi đã ngây ngất để lưu ý nền tảng hoạt động tốt như thế nào đối với âm thanh.
- Luồng mạng: Chúng tôi không thể kiểm tra luồng mạng dựa trên video trên ứng dụng khách, nhưng luồng mạng dựa trên âm thanh hoạt động hoàn hảo. Rõ ràng, hầu hết các luồng mạng (hợp pháp) có khả năng hỗ trợ Chromecast thông qua các kênh chính thức, như YouTube hoặc Twitch, vì vậy không có lý do thực sự để sử dụng các luồng này, nhưng nếu bạn dựa vào chúng để giải trí hàng ngày, bạn sẽ có thể sử dụng chúng kết hợp với VLC và thiết bị Chromecast của bạn.
Sự cố phát trực tuyến
Như chúng tôi đã đề cập ở trên, hỗ trợ Chromecast trong VLC — ngay cả trong bản phát hành phiên bản 3.0 chính thức — vẫn, về cơ bản, ở dạng beta và thực sự không nên được sử dụng để giải trí cho bạn bè vào lúc này. Các subreddit VLC được lấp đầy với những người nói rằng bản phát hành hiện tại được lấp đầy với một số lỗi nghiêm trọng và các vấn đề, đặc biệt và đặc biệt khi nói đến streaming video. Nếu bạn đang tìm kiếm một cách để cải thiện trải nghiệm của mình, dưới đây là một vài cách mà chúng tôi đã thấy mọi người đề xuất làm cho VLC trở thành nền tảng tốt hơn để truyền nội dung.

- Nếu bạn đang chạy trên phiên bản Windows 64 bit, hãy đảm bảo bạn đã cài đặt phiên bản x64 của VLC thay vì phiên bản x86, được thiết kế cho máy tính 32 bit. Hầu hết các thiết bị Windows 10 hiện đại sử dụng phiên bản Windows 64 bit nhưng bạn có thể kiểm tra phiên bản của mình bằng cách mở Bảng điều khiển, đi sâu vào “Hệ thống và bảo mật”, sau đó chọn “Hệ thống”. Bạn sẽ tìm thấy phiên bản Windows trên thiết bị này, hiển thị phiên bản hệ điều hành của bạn và liệu bộ xử lý của bạn có x86 hay x64 hay không. Bạn có thể tìm phiên bản VLC 64 bit tại đây.
- Như chúng tôi đã đề cập ở trên, một số loại video nhất định gặp khó khăn khi truyền trực tuyến từ VLC sang thiết bị Chromecast của bạn. Nếu có thể, hãy thử phát lại các tệp có nguồn gốc từ Chromecast; chúng tôi đã liên kết hướng dẫn ở trên.
- Một số người trong reddit VLC đã tuyên bố rằng thanh toán bù trừ các tùy chọn hệ thống của bạn trong VLC sau khi cập nhật lên VLC 3.0 đã dừng các vấn đề trong phát lại video xảy ra. Để xóa cài đặt VLC của bạn và khôi phục nền tảng về trạng thái mặc định, chọn Công cụ> Cài đặt, sau đó chọn “Đặt lại cài đặt” ở cuối trang cài đặt.
Nói chung, tuy nhiên, bạn có thể phải đưa ra một vài vấn đề khi cố gắng sử dụng VLC với các thiết bị Chromecast của bạn, chỉ vì khả năng phát trực tiếp tới TV hoặc stereo của bạn chưa hoàn thành. Điều đó nói rằng, hãy cho chúng tôi biết trong phần bình luận bên dưới nếu bạn đang gặp sự cố và chúng tôi sẽ cố gắng hết sức để xem có cách nào khắc phục sự cố trong VLC hay không.
***
VLC là một trong những trình phát video tốt nhất hiện nay và việc đưa khả năng Chromecast vào nền tảng chỉ làm cho nó trở thành trải nghiệm tốt hơn cho việc tham gia. Mặc dù hỗ trợ Truyền được giới hạn tại thời điểm này chỉ dành cho Windows và Android, đó là một khởi đầu mạnh mẽ cho một tính năng mà chúng tôi hy vọng sẽ chỉ cải thiện theo thời gian. Tuy nhiên, những hạn chế mà có ngay bây giờ có thể được khá bực bội, đặc biệt là khi mọi thứ gần như làm việc nhưng không hoàn toàn đạt được điều đó. Chúng tôi sẽ giữ cho hướng dẫn này cập nhật với bất kỳ cải tiến nào đi xuống dòng với các phiên bản tương lai của VLC 3.x, vì những ngày của 3.0 là sớm. Tuy nhiên, thật tuyệt khi thấy rằng tính năng được chờ đợi từ lâu này cuối cùng đã được tung ra, và chúng tôi đoán rằng độc giả của chúng tôi cũng rất vui vì điều đó.