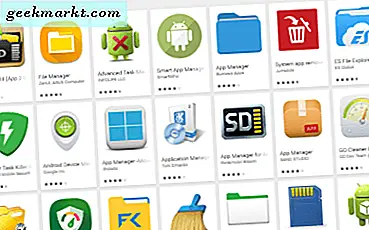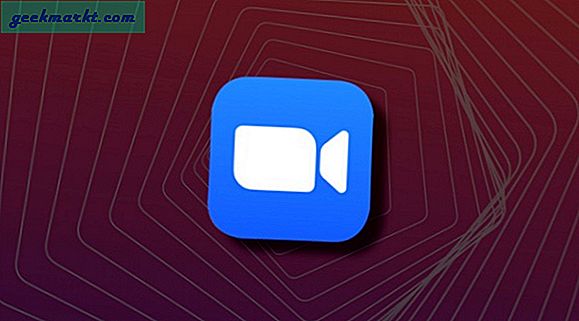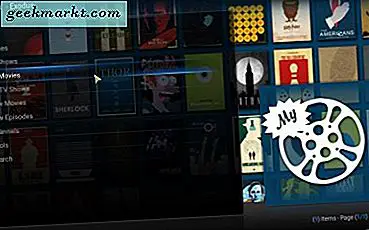Có rất ít người tôi biết vẫn còn sử dụng đĩa CD hoặc DVD. Hầu hết nhạc và phương tiện đều được phát trực tuyến hoặc ở định dạng MP3 hoặc MP4. Hầu hết dữ liệu hiện được lưu trên USB và hầu hết các trò chơi đều được tải xuống trực tiếp hoặc thông qua các nền tảng như Steam hoặc UPlay. Tuy nhiên, nó vẫn còn hữu ích để biết làm thế nào để ghi một đĩa CD hoặc DVD trên máy Mac vì nó có thể có ích trong một ngày.
Các máy Mac mới hơn không có ổ đĩa quang nữa vì vậy nếu bạn muốn ghi đĩa CD hoặc DVD trên máy Mac , bạn sẽ cần một ổ đĩa ngoài. Đây là những vẫn còn có sẵn và tương đối rẻ. Apple cũng đã tiêu diệt iDVD vốn là tiện ích ghi đĩa DVD tích hợp sẵn. Nó được sử dụng để làm việc tay trong tay với iMovie và cho phép bạn ghi dự án vào đĩa DVD trên ổ đĩa quang nội bộ.
Cả hai đều đã đi nên chúng ta cần phải sắp xếp riêng của mình. Bạn vẫn có thể mua một Apple SuperDrive của Apple và có rất nhiều ổ đĩa quang USB khác ngoài kia. Nó sẽ là tốt nhất nếu nó là USB 3 nhưng nếu nó là USB 2 nó vẫn sẽ làm việc, chỉ cần một chút chậm hơn. Nếu bạn sử dụng máy Mac cũ, công việc của bạn được thực hiện dễ dàng hơn một chút.
Ghi đĩa CD hoặc DVD trên máy Mac bằng ổ đĩa quang
Nếu bạn đang sử dụng một máy Mac cũ mà vẫn có một ổ đĩa quang, việc ghi một đĩa CD hoặc DVD rất đơn giản.
- Đặt phương tiện trống của bạn vào ổ đĩa và để OS X nhặt nó lên.
- Nhấp đúp vào đĩa và kéo và thả tệp vào đó.
- Chọn Tệp và Ghi và làm theo trình hướng dẫn xuất hiện.
OS X sẽ ghi các tệp bạn đã thêm vào thư mục đĩa vào phương tiện trống. Sau khi hoàn thành, bạn có thể loại bỏ các phương tiện truyền thông và nhãn nó.
Bạn cũng có thể ghi các tệp hình ảnh (.dmg) vào đĩa CD hoặc DVD trong OS X.
- Đặt phương tiện trống của bạn vào ổ đĩa và để OS X nhặt nó lên.
- Định vị tệp .dmg của bạn và Control + nhấp vào nó.
- Chọn Ghi đĩa từ menu xuất hiện.
Toàn bộ hình ảnh sẽ được ghi vào phương tiện như nó xuất hiện trong tệp. Nó là một bản sao giống như cho các tập tin thường được sử dụng cho hình ảnh hệ thống hoặc sao lưu. Bạn cũng có thể sử dụng thư mục Burn nếu phiên bản OS X của bạn có một. Nó nằm trong File and Burn Folder nếu bạn làm thế.
Nếu bạn đang sử dụng một máy Mac mới hơn, bạn sẽ không có ổ đĩa quang hoặc thư mục Burn, do đó bạn sẽ cần một số phần mềm của bên thứ ba. Có một vài lựa chọn và tôi sẽ liệt kê một vài lựa chọn ở đây.
HandBrake
HandBrake là một ứng dụng ghi đĩa DVD miễn phí cho cả Windows và Mac. Nó có thể chuyển đổi video từ bất kỳ định dạng và ghi nó vào đĩa CD hoặc DVD. Nó cũng có thể ghi đĩa phim DVD mà có thể hoặc có thể không có ích. Sau khi cài đặt và OS X đã chọn ổ đĩa quang ngoài của bạn, nó sẽ hoạt động liên tục.
- Đưa đĩa DVD của bạn vào ổ đĩa. HandBrake sẽ tự động mở.
- Thực hiện bất kỳ điều chỉnh nào đối với tệp khi bạn cần trong HandBrake.
- Chọn Start và HandBrake sẽ bắt đầu quá trình ghi.
Tùy thuộc vào kích thước của đĩa DVD và định dạng, quá trình này có thể mất ít nhất là một vài phút hoặc miễn là 15 phút. Có một thanh tiến trình trong HandBrake cho bạn biết chính xác vị trí của nó.

Đốt cháy
Burn là một ứng dụng đơn giản cho phép bạn ghi đĩa CD và DVD trên máy Mac. Miễn là bạn có ổ đĩa quang, Burn sẽ lo phần còn lại. Giao diện là tối thiểu và nó không có các công cụ tiên tiến như HandBrake nhưng nó rất tốt trong nhân bản ổ đĩa, tập tin và DVD.
Ghi có bốn chế độ, Dữ liệu để tạo phương tiện sao lưu, Âm thanh để ghi phương tiện âm thanh, Video để ghi phương tiện video và sao chép để nhân bản các đĩa CD hoặc DVD khác. Vì vậy, trong khi đơn giản, nó làm mọi thứ bạn mong đợi từ một ứng dụng như vậy.

Đầu ghi đĩa
Disc Burner là một ứng dụng phần mềm miễn phí khác khiến cho việc ghi đĩa CD hoặc DVD trên máy Mac trở nên ngắn ngủi. Một lần nữa, nó là một công cụ đơn giản với vài chuông và còi nhưng nó hoạt động tốt. Nó có một giao diện đơn giản chỉ với một vài tùy chọn. Những tùy chọn này hoạt động tốt và trong khi trang web có thể hơi bị ném lại, bản thân ứng dụng này khá tốt.
Bạn có thể ghi tệp, âm thanh và video cũng như bảo vệ các tệp đó. Điều này cho biết thêm một yếu tố bổ sung cho tiện ích của nó mà nó là một dấu kiểm trong lợi của nó.