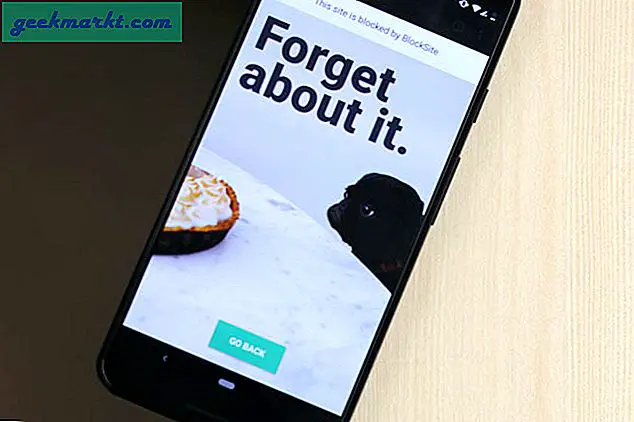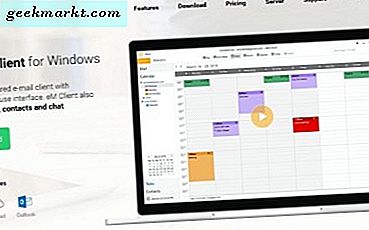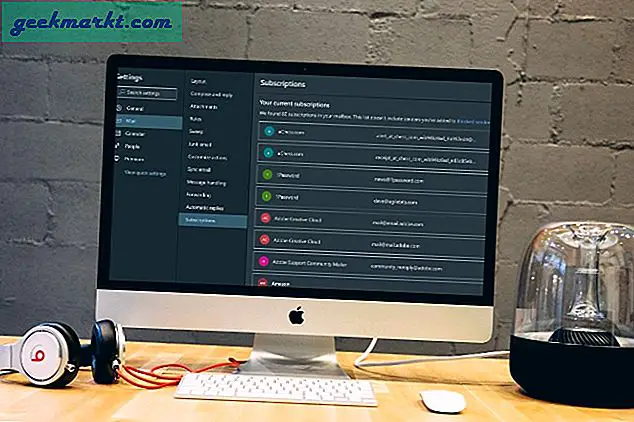Mật khẩu bảo vệ các tệp và thư mục của bạn trong Windows là cách tốt nhất để đảm bảo không ai có quyền truy cập trái phép vào chúng. Rất tiếc, Windows không cung cấp bất kỳ cách đáng tin cậy nào để thêm bảo vệ bằng mật khẩu vào tệp hoặc thư mục. Tuy nhiên, đừng lo lắng, chúng tôi biết một số cách hữu ích để bảo vệ bằng mật khẩu các thư mục và tệp Windows. Trong bài này, chúng tôi sẽ chỉ cho bạn 4 cách để bảo vệ bằng mật khẩu các thư mục trong Windows, mỗi cách phù hợp với một nhu cầu cụ thể.
Cũng đọc: 12 cách hiệu quả để giữ ẩn danh trên Internet
Thư mục bảo vệ mật khẩu trong Windows
1. Sử dụng mã hóa tích hợp
Windows đi kèm với mã hóa tích hợp để bảo vệ một thư mục và nội dung của nó khỏi những người dùng khác và nội dung qua mạng chia sẻ. Tuy nhiên, tính năng mã hóa chỉ khả dụng trong phiên bản Professional hoặc Enterprise của Windows 10. Nếu bạn đang sử dụng phiên bản Standard hoặc Home, bạn sẽ không gặp may.
Nhấp chuột phải vào thư mục bạn muốn mã hóa và chọn Thuộc tính từ trình đơn ngữ cảnh và chọn Nâng cao trong tab Chung. Bây giờ hãy chọn hộp kiểm bên cạnh Mã hóa nội dung để đảm bảo dữ liệu và nhấp vào OK. Nhấp vào Xác nhận trong cửa sổ bật lên sau đó và bạn đã hoàn tất. Thư mục sẽ được mã hóa ngay bây giờ.
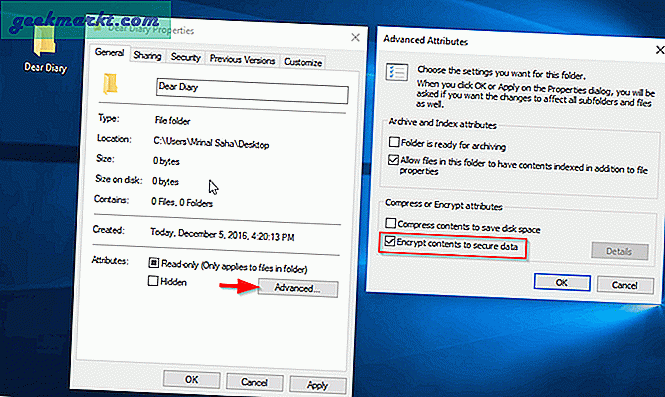
Màu thư mục sẽ chuyển sang màu xanh lục xác nhận rằng nó đã được mã hóa. Bây giờ, chỉ bạn mới có thể truy cập vào thư mục này khi bạn đã đăng nhập vào tài khoản người dùng Windows của mình. Những người dùng khác sẽ phải nhập mật khẩu để truy cập. Thật không may, nếu ai đó có quyền truy cập vào máy tính của bạn mà bạn đã đăng nhập, họ sẽ có thể truy cập vào thư mục. Không dễ dàng.
Bạn có thể xóa mã hóa theo cùng một phương pháp sau đó, thư mục sẽ hiển thị và có thể truy cập được đối với tất cả người dùng Windows.
2. Trình quản lý mật khẩu đơn giản
Nếu bạn chỉ cần bảo vệ các tệp và thư mục của mình trên máy tính Windows 10 khỏi các thành viên trong gia đình hoặc đồng nghiệp và có thể sống mà không cần mã hóa, thì tính năng bảo vệ bằng mật khẩu đơn giản sẽ phù hợp với bạn. Phần mềm này có thể không bảo vệ được dữ liệu của bạn khỏi tin tặc và các tác nhân xấu khác, nhưng để bảo vệ thư mục nhanh chóng và dễ dàng, chúng rất hoàn hảo.
Wise Folder Hider là một trình quản lý mật khẩu đơn giản và miễn phí có thể bảo vệ các tệp của bạn bằng hai thư mục khác nhau. Cài đặt và khởi chạy chương trình và bạn sẽ được yêu cầu tạo mật khẩu. Bạn sẽ sử dụng nó để bảo vệ mật khẩu các thư mục trên Windows 10. Ngoài ra, bạn cũng có thể thử Easy File Locker.
Đảm bảo sử dụng mật khẩu mạnh, không rõ ràng để đảm bảo mọi người không đoán ra. Và trong trường hợp bạn quên mật khẩu, hãy liên hệ với công ty có ID giao dịch PayPal (chỉ hoạt động nếu bạn là người dùng cao cấp) và họ sẽ khôi phục mật khẩu cho bạn. Không có cách nào để khôi phục mật khẩu cho người dùng miễn phí vì phần mềm không cần đăng ký.
Ghi chú: Thật không may, phiên bản miễn phí của Wise Folder Hider bị lấp đầy với các phần mềm kém hữu ích khác như SpyHunter. Vì vậy, hãy chắc chắn rằng bạn cẩn thận từ chối cài đặt.
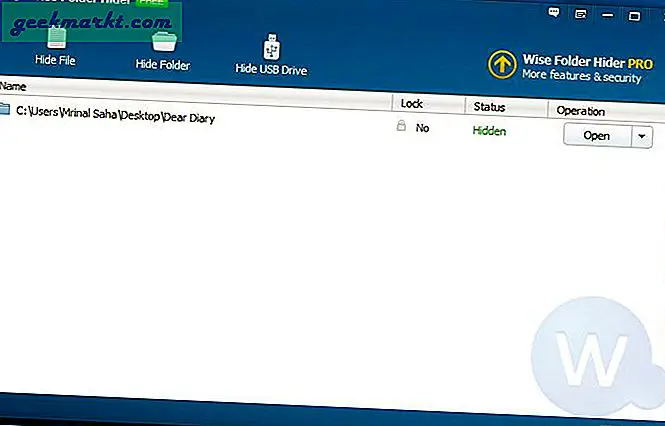
Trong giao diện chính, bạn có thể sử dụng các nút trên để ẩn các tệp, thư mục và thậm chí cả nội dung ổ USB. Sau khi ẩn, bạn sẽ phải nhấp vào “Mở” bên cạnh mỗi mục để làm cho chúng có thể truy cập được trong Windows 10 File Explorer. Ngay sau khi bạn đóng cửa sổ Wise Folder Hider, các mục sẽ được ẩn lại.
Ngoài ra, bạn có thể nhấp vào mũi tên lộn ngược bên cạnh một mục và chọn “Đặt mật khẩu” để tạo mật khẩu phụ. Những người dùng khác sẽ phải cung cấp mật khẩu chính và mật khẩu phụ để mở các tệp / thư mục đó.
Đảm bảo rằng bạn đã bỏ ẩn tất cả các tệp và thư mục trước khi gỡ cài đặt bộ ẩn Wise Folder (hoặc bất kỳ phần mềm ẩn thư mục nào) nếu không tất cả các tệp của bạn sẽ bị mất vĩnh viễn.
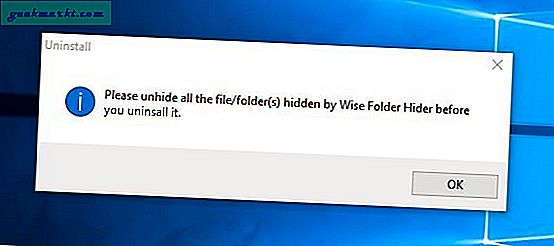
3. Thư mục bảo vệ mật khẩu trong Windows 10 với 7-Zip
7-Zip là một công cụ lưu trữ phổ biến được sử dụng để giải nén các tập tin nén. Bạn có biết rằng mật khẩu cũng có thể bảo vệ dữ liệu của bạn với mã hóa mạnh không? Nếu bạn không cần truy cập thường xuyên vào một thư mục và nội dung của nó, bạn có thể mã hóa và nén nó để người khác không thể truy cập mà không có mật khẩu.
Sau khi 7-Zip được cài đặt, nhấp chuột phải vào thư mục và chọn Thêm vào kho lưu trữ từ menu 7-Zip.
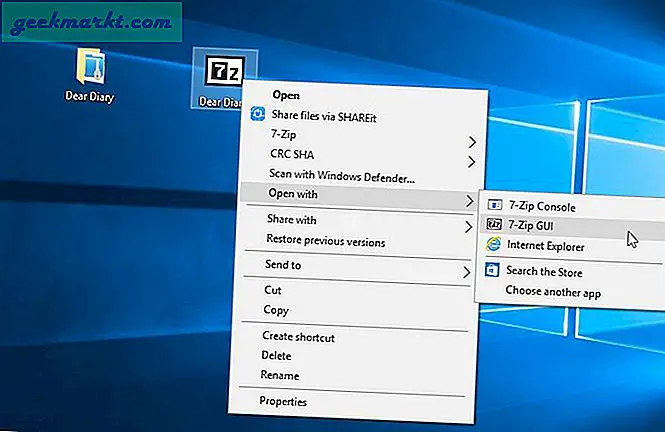
Trong cài đặt nén, nhập mật khẩu mã hóa ở góc dưới cùng bên phải, sau đó nhấp vào OK để mã hóa thư mục. Thao tác này sẽ tạo một thư mục nén mới ở cùng một vị trí mà chỉ có thể được giải nén bằng mật khẩu bạn vừa tạo. Bây giờ bạn có thể xóa thư mục không được bảo vệ để đảm bảo không ai truy cập vào nó. Tốt nhất, bạn không cần phải xóa thư mục gốc vì khi đó, ai đó có thể truy cập nó từ Thùng rác hoặc thậm chí khôi phục nó bằng một số công cụ khôi phục dữ liệu. Đó là lý do tại sao tôi khuyên bạn nên xóa thư mục / tệp gốc bằng CCleaner một cách an toàn.
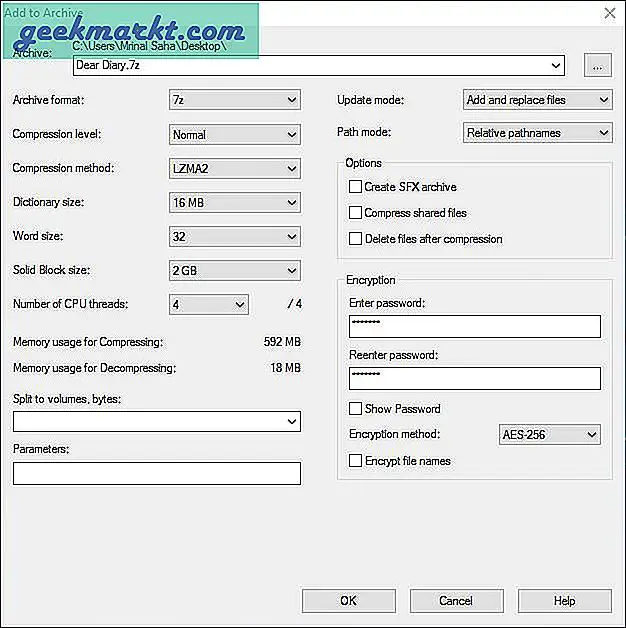
Thật không may, bạn sẽ phải giải nén thư mục mỗi khi bạn cần truy cập nội dung của nó, đồng thời xóa thư mục không được bảo vệ khi bạn mã hóa lại. Đó là một quá trình tẻ nhạt nhưng đồng thời an toàn. Bạn cũng có thể gửi hoặc chia sẻ trực tuyến thư mục được mã hóa bằng cách sử dụng email hoặc bộ nhớ đám mây một cách an toàn.
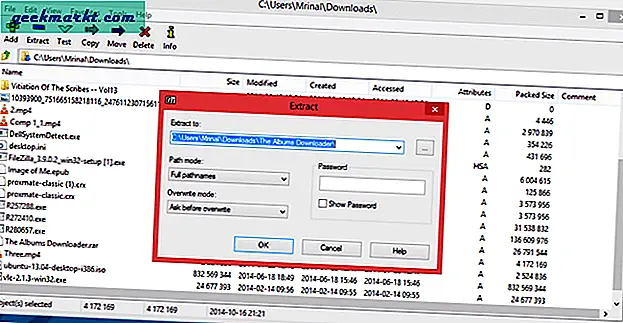
4. Thư mục bảo vệ mật khẩu trong Windows bằng ứng dụng mã hóa
Cách tốt nhất để bảo vệ dữ liệu của bạn là mã hóa và bảo vệ dữ liệu đó bằng mật khẩu, và vì mục đích này, bạn sẽ cần nhờ đến sự trợ giúp từ phần mềm mã hóa của bên thứ ba. Có nhiều phần mềm mã hóa có sẵn, nhưng hầu hết chúng sẽ mã hóa toàn bộ nội dung ổ đĩa. Việc mã hóa và giải mã toàn bộ ổ đĩa có thể tốn nhiều thời gian.
Một cách là tạo một ổ đĩa chuyên dụng nhỏ với mục đích lưu tất cả dữ liệu nhạy cảm của bạn. Vì mục đích này, VeraCrypt là một phần mềm tuyệt vời sẽ mã hóa và bảo vệ mật khẩu các thư mục trong Windows 10.
Sau khi cài đặt, VeraCrypt có thể tạo một ổ đĩa được mã hóa để bạn có thể lưu dữ liệu của mình một cách nhanh chóng. Nhấp vào nút Create Volume trong giao diện chính và làm theo hướng dẫn do VeraCrypt cung cấp để tạo một volume được mã hóa. Bạn chỉ cần nhấn Tiếp theo trên hầu hết các cửa sổ bật lên và nhập kích thước ổ đĩa và mật khẩu bạn muốn sử dụng.
Cũng đọc: Cách mã hóa ổ USB bằng VeraCrypt
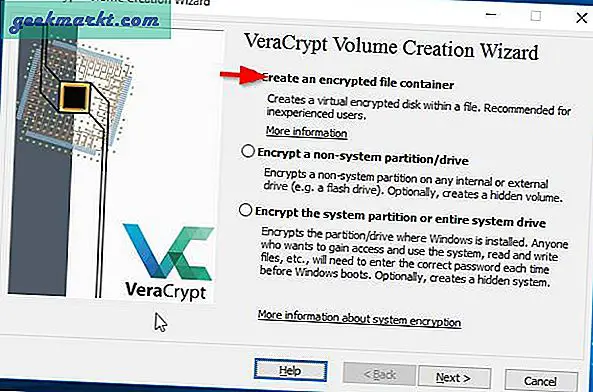
Sau khi tạo xong volume mã hóa, bạn bấm vào nút Chọn file trong giao diện chính và chọn volume vừa tạo. Bây giờ hãy nhấp vào Mount và nhập mật khẩu để gắn ổ đĩa. Bạn sẽ có thể nhìn thấy ổ đĩa mới được mã hóa bên cạnh các ổ đĩa thông thường của mình. Bây giờ bạn có thể chỉ cần di chuyển các tệp và thư mục vào ổ đĩa này để mã hóa nó.
Ghi chú:Ổ đĩa được mã hóa bạn đã tạo có thể không truy cập được nhưng vẫn có thể bị xóa. Vì vậy, điều này sẽ không ngăn mọi người xóa dữ liệu nhạy cảm.
5. Ẩn tệp và thư mục theo hai cách khác nhau
Có hai cách đơn giản để ẩn tệp và thư mục trong Windows 10. Không cần nhập mật khẩu hay bất cứ thứ gì. Phương pháp đầu tiên rất dễ dàng khi bạn chọn tệp hoặc thư mục bạn muốn ẩn và chọn Ẩn các mục đã chọn trong thanh công cụ ở trên.
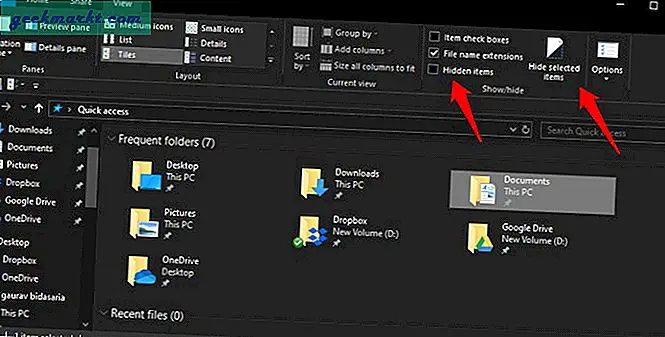
Khi bạn muốn xem tất cả các tệp và thư mục ẩn, chỉ cần mở thư mục và chọn Mục ẩn để xem mọi thứ. Phương pháp này không an toàn lắm và hầu hết mọi người biết về nó đều có thể sử dụng nó.
Đó là lý do tại sao có một cách khác. Cái này khó hiểu hơn và cần phải làm việc nhiều hơn. Hầu hết mọi người cũng không biết về nó. Bạn sẽ ẩn các thư mục dưới dạng thư mục hệ thống để làm cho nó luôn ẩn ngay cả khi ai đó chọn tùy chọn Mục ẩn ở trên. Để làm như vậy, hãy mở Command Prompt với quyền quản trị và nhập lệnh dưới đây.
do + s + h “C: \ Users \ tên người dùng ở đây \ Máy tính để bàn \ Bí mật hàng đầu”
Thay thế 'tên người dùng tại đây' bằng tên người dùng máy tính của bạn và 'tối mật' bằng thư mục bạn muốn ẩn dưới dạng thư mục hệ thống. Để hiện các tệp và thư mục, hãy lặp lại lệnh tương tự nhưng lần này với dấu trừ.
do -s -h “C: \ Users \ tên người dùng ở đây \ Máy tính để bàn \ Bí mật hàng đầu”
Đó là nó. Một lần nữa, cách này không an toàn lắm nhưng là một cách nhanh chóng và đơn giản để ẩn nội dung nếu bạn không muốn mọi người phát hiện ra. Nó phụ thuộc vào độ tuổi của người đó và mức độ hiểu biết của họ về máy tính trước khi bạn sử dụng phương pháp này.
6. Mã hóa ổ đĩa BitLocker
Cách tốt nhất để bảo mật và bảo vệ các tệp và thư mục bằng mật khẩu trên máy tính Windows 10 là sử dụng BitLocker. Điều đó yêu cầu phiên bản Windows Pro hoặc Enterprise và chip TPM trên máy tính của bạn. Các bước này hơi phức tạp và dài nhưng đây là mức độ bảo mật cao nhất mà bạn có thể nhận được trên máy tính Windows. Nó sẽ mã hóa mọi thứ trên ổ đĩa đó bằng mã hóa AES 256-bit. Dưới đây là hướng dẫn từng bước về cách sử dụng BitLocker để mã hóa và bảo vệ các tệp và thư mục trên Windows 10.
Kết thúc: Thư mục bảo vệ mật khẩu trên Windows 10
Sử dụng phần mềm như Wise Folder Hider chắc chắn là cách dễ nhất để bảo vệ mật khẩu một thư mục trong Windows 10. Tuy nhiên, nếu bạn có dữ liệu nhạy cảm và muốn thứ gì đó an toàn hơn, bạn nên mã hóa nó bằng 7-Zip hoặc VeraCrypt. Bạn có biết cách nào khác để bảo vệ thư mục Windows 10 bằng mật khẩu không? Cho chúng tôi biết trong các ý kiến dưới đây.
Cũng đọc: Cách tạo phần mềm khóa thư mục của riêng bạn miễn phí