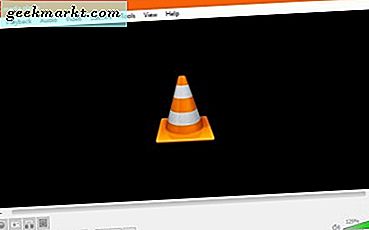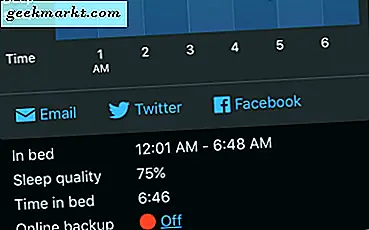Skype có lẽ là ứng dụng hội nghị truyền hình đa nền tảng thành công đầu tiên trên thế giới thực sự thành công. Thật đáng tiếc là ngay cả sau nhiều năm, nó vẫn tiếp tục làm chậm máy tính Windows và gây ra đủ loại sự cố. Skype luôn gặp phải một số vấn đề khác. Trường hợp cụ thể: micrô. Có nhiều người dùng gặp phải sự cố micrô Skype không hoạt động trên PC chạy Windows 10.
Để kiểm tra xem micrô của bạn có hoạt động bình thường trên Skype hay không, bạn có thể thực hiện cuộc gọi kiểm tra tới Echo, nó sẽ ghi lại tin nhắn của bạn và phát lại cho bạn. Nếu bạn không thể nghe lại giọng nói của mình thì rất có thể, Micrô của bạn không hoạt động. Trong bài đăng này, chúng tôi sẽ xem xét một số cài đặt mà bạn nên bật để nó hoạt động và một số bước khắc phục sự cố sẽ giúp giải quyết vấn đề.
Hãy bắt đầu nào.
Cũng đọc: Cách ghi lại cuộc gọi video Skype - Hướng dẫn đầy đủ
Micrô Skype không hoạt động
1. Cài đặt lại
Tại sao? Khi bạn cài đặt Skype lần đầu tiên, bạn sẽ được yêu cầu cấp một số quyền cần thiết để giúp Skype hoạt động chính xác. Một trong những quyền đó là quyền truy cập vào micrô.
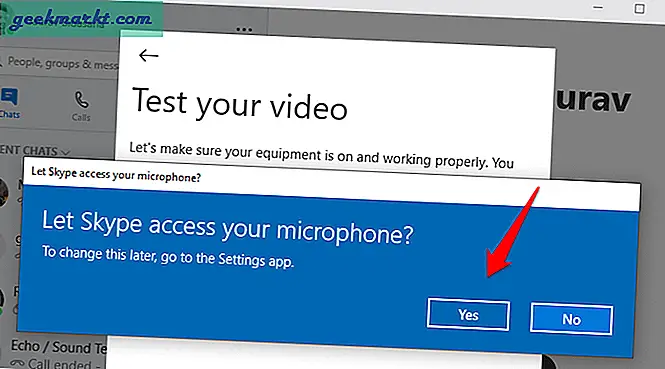
Tôi biết bạn đang nghĩ gì. Không cần cài đặt lại Skype để cấp các quyền cần thiết cho micrô. Thật. Tuy nhiên, cài đặt lại một ứng dụng cũng có thể xóa các tệp xấu và bị hỏng khỏi hệ thống. Một cài đặt mới có thể giải quyết một số vấn đề phần mềm. Đây là lý do tại sao nó là bước đầu tiên.
Đừng lo lắng về danh bạ và dữ liệu khác của bạn vì tất cả chúng sẽ xuất hiện sau khi bạn đăng nhập lại bằng tài khoản Microsoft của mình.
2. Cài đặt trực tiếp
Microsoft có rất nhiều thứ phù hợp với Windows 10 và Windows Store là một trong số đó. Tất cả phần mềm do Microsoft sở hữu và phát triển hiện có sẵn ở một nơi đáng tin cậy và được cài đặt sẵn trên tất cả PC Windows được cấp phép. Vấn đề là nhiều người dùng đã báo cáo rằng cài đặt phần mềm trực tiếp từ trang web của nhà phát triển sẽ giải quyết được vấn đề micrô. Để làm như vậy, hãy truy cập trang Skype bằng liên kết bên dưới và chọn Skype dành cho Windows chứ không phải Skype dành cho Windows 10 từ trình đơn thả xuống.
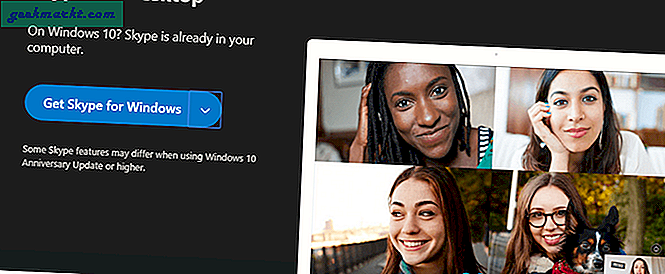
Cài đặt nó và xem liệu micrô trên Skype có hoạt động hay không.
Cũng đọc: Làm thế nào để có được chế độ làm mờ trên Skype
3. Quyền đối với micrô
Cũng có thể sau khi bạn đã cấp quyền cần thiết cho Skype để sử dụng và giao tiếp qua micrô, do lỗi hoặc thay đổi trong cài đặt, nó đã bị tắt trong chính Cài đặt Windows. Để kiểm tra, hãy nhấn tổ hợp phím Ctrl + I trên bàn phím và chọn Quyền riêng tư.
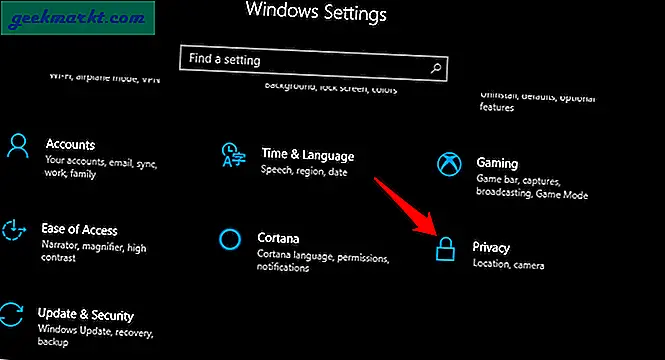
Chọn Micrô từ khung cửa sổ bên trái và cuộn một chút để tìm danh sách tất cả các ứng dụng cần sử dụng micrô. Tìm Skype trong danh sách và đảm bảo rằng nó đã được bật.
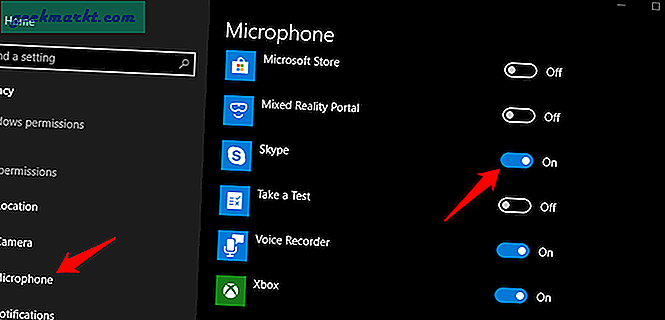
Kiểm tra xem micrô của Skype có hoạt động trên máy tính xách tay của bạn không.
4. Cài đặt âm thanh Skype
Cũng giống như cài đặt Windows 10, có các cài đặt âm thanh bên trong Skype mà bạn cần kiểm tra để đảm bảo rằng âm lượng, loa và micrô chính xác được chọn. Để làm điều đó, hãy mở Skype trên Windows 10 và nhấp vào biểu tượng menu để đi tới Cài đặt.
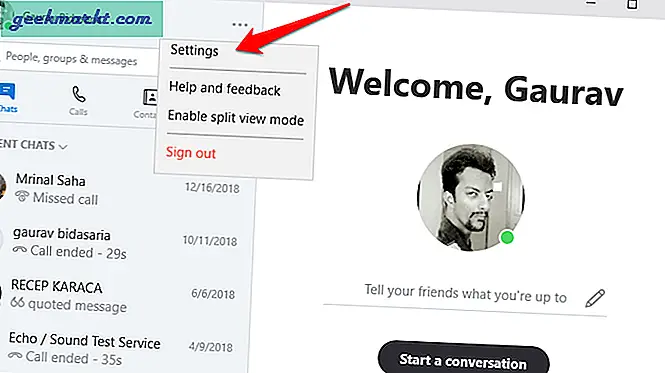
Chọn Âm thanh và Video trong khung bên trái và bạn sẽ thấy các tùy chọn khác nhau. Đảm bảo rằng đã chọn đúng thiết bị Micrô. Đôi khi, có nhiều hơn một. Ví dụ, trong máy tính xách tay của tôi, có thiết bị truyền thông Mặc định và Âm thanh Độ nét cao Realtek. Đừng chọn cái mặc định vì nó sẽ không hoạt động trong hầu hết các trường hợp.
Nhận thấy dòng chấm xanh? Đường đó sẽ di chuyển sang phải bất cứ khi nào micrô nghe và ghi lại âm thanh. Để kiểm tra, hãy nói điều gì đó từ một khoảng cách bình thường so với máy tính xách tay và xem đường truyền có di chuyển hay không. Nếu nó đang di chuyển thì micrô Skype của bạn đang hoạt động bình thường. Nếu không, hãy tiếp tục đọc.
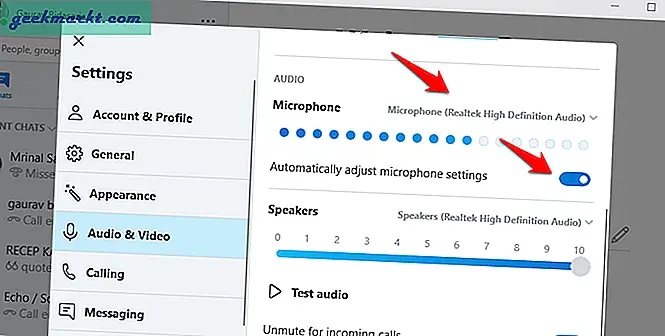
Để an toàn hơn, hãy chọn Tùy chọn tự động điều chỉnh cài đặt micrô. Điều này sẽ yêu cầu Skype quản lý cài đặt ở mức tối ưu. Ngoài ra, nếu nó đã được chọn và micrô không hoạt động, bạn có thể thử và bỏ chọn tùy chọn đó. Có lẽ Skype đã không quản lý nó đúng cách?
5. Trình điều khiển âm thanh
Trình điều khiển là một thành phần cần thiết của mọi phần mềm mà bạn cài đặt trên máy tính Windows. Công việc của một trình điều khiển là cho phép phần mềm kết nối và giao tiếp với thiết bị phần cứng, trong trường hợp của chúng tôi, đó là card âm thanh. Nếu trình điều khiển đã lỗi thời hoặc tệp bị hỏng, có thể dẫn đến hoạt động của micrô trên Skype không bình thường. Mở Trình quản lý Thiết bị bằng cách tìm kiếm nó trong menu nút Bắt đầu của Windows. Tìm và nhấp đúp vào tùy chọn Bộ điều khiển âm thanh, video và trò chơi.
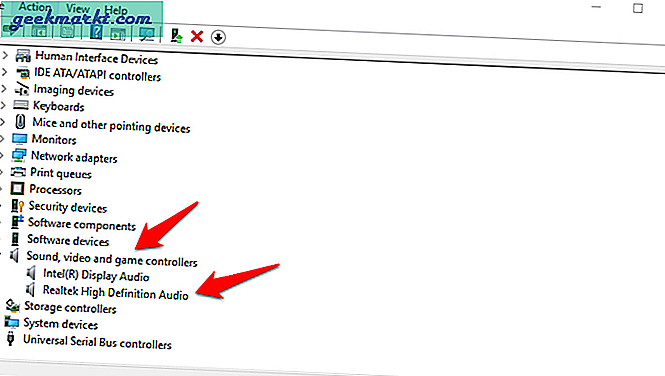
Card âm thanh của bạn sẽ được liệt kê ở đây. Cuộn xuống một chút để tìm và chọn cùng một card âm thanh mà bạn đã chọn trong cài đặt Skype ở trên và nhấp chuột phải vào nó để chọn tùy chọn Cập nhật trình điều khiển.
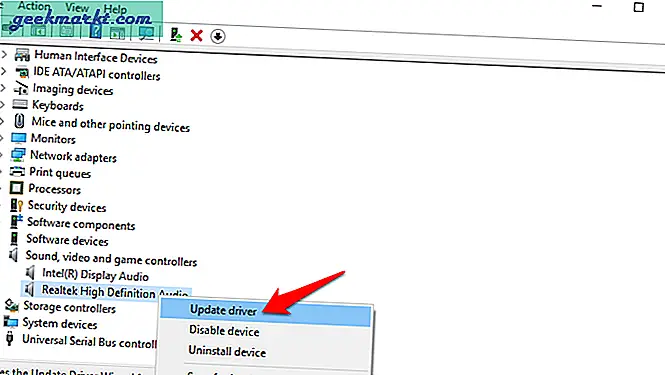
Điều này sẽ mất một chút thời gian và tôi khuyên bạn nên đóng Skype và khởi động lại máy tính của mình một lần trước khi kiểm tra xem micrô của Skype có hoạt động bình thường hay không.
6. Khởi động lại Windows Audio Service
Đối với mọi phần mềm hoặc ứng dụng được cài đặt trên Windows, có một dịch vụ tương ứng chạy ở chế độ nền và thực hiện các công việc nặng nhọc. Đối với micrô và các dịch vụ âm thanh khác, đó là dịch vụ Âm thanh của Windows. Đảm bảo rằng nó đang chạy và nếu không, hãy khởi động nó. Để làm như vậy, hãy nhấn phím Windows + R trên bàn phím của bạn để mở dấu nhắc lệnh Run. Nhập services.msc và nhấn Enter.
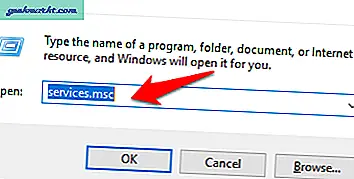
Tìm kiếm Windows Audio trong danh sách và nhấp chuột phải vào nó để Khởi động nó. Nếu nó đã chạy, tùy chọn sẽ chuyển sang màu xám. Trong trường hợp đó, bạn nên nhấp vào tùy chọn Khởi động lại. Điều này sẽ bắt đầu mọi thứ.
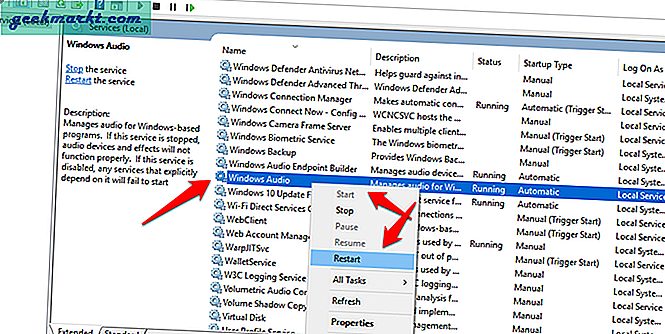
Nếu dịch vụ không chạy khi bạn kiểm tra, có thể theo mặc định, dịch vụ được đặt thành không chạy khi máy tính khởi động lại. Chúng tôi không muốn điều đó vì điều đó có nghĩa là bạn phải thực hiện lại tất cả các bước. Vì vậy, hãy nhấp vào Thuộc tính trên cùng một menu. Trong tab Chung, Chọn Tự động trong menu thả xuống Loại khởi động.
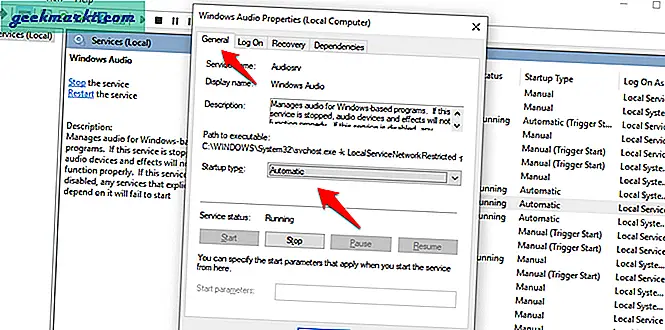
Nhấp vào Áp dụng và OK khi hoàn tất. Kiểm tra xem micrô Skype có hoạt động trên máy tính Windows 10 của bạn hay không.
Cũng đọc: Tìm kiếm các lựa chọn thay thế cho Skype? Đây là 5 chương trình bạn nên thử
7. Kiểm soát độc quyền
Skype không phải là phần mềm duy nhất trên máy tính của bạn cần sử dụng micrô. Có thể có một số dịch vụ khác ngoài Skype. Đôi khi, một số ứng dụng sẽ tiến thêm một bước và giành quyền kiểm soát độc quyền đối với micrô, không cho phép bất kỳ ứng dụng nào khác sử dụng micrô. Buồn. Trong thế giới của chúng ta, nó được gọi là độc quyền luôn có hại cho người dùng cuối.
Để kiểm tra, hãy mở Control Panel và điều hướng đến màn hình cài đặt sau.
Tab Bảng điều khiển> Âm thanh> Ghi âm. Tại đó, nhấp đúp vào tùy chọn Micrô để hiển thị cửa sổ bật lên. Chọn tab Nâng cao tại đây và đảm bảo rằng cả hai tùy chọn trong Chế độ độc quyền đều không được chọn.
- Cho phép các ứng dụng kiểm soát độc quyền thiết bị này
- Ưu tiên các ứng dụng chế độ độc quyền
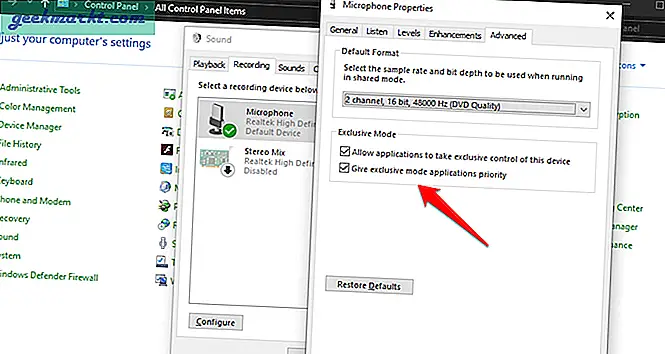
8. Định cấu hình thiết bị Bluetooth
Bạn có đang sử dụng thiết bị Bluetooth để liên lạc bằng Skype không? Đây cũng có thể là một giải pháp nếu micrô mặc định trên máy tính xách tay của bạn không hoạt động do bất kỳ lý do nào khác. Trong trường hợp đó, hãy thử tai nghe hoặc tai nghe có Bluetooth. Nếu cách đó cũng không hoạt động, hãy tìm kiếm Quản lý thiết bị âm thanh trong Tìm kiếm của Windows. Trong tab Phát lại, bạn sẽ thấy rằng thiết bị Bluetooth đã kết nối của mình được liệt kê hai lần.
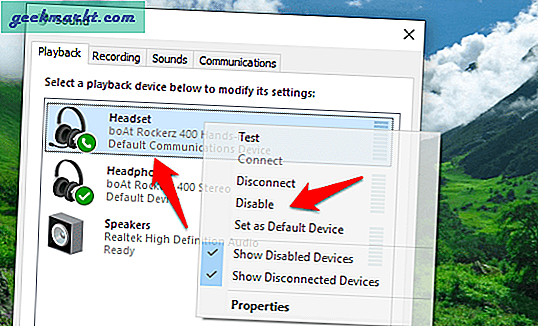
Tùy chọn đầu tiên là tùy chọn rảnh tay sẽ bị tắt nếu bạn muốn sử dụng micrô của tai nghe được kết nối. Nếu nó không bị tắt, để làm như vậy, hãy nhấp chuột phải vào tùy chọn tai nghe Bluetooth rảnh tay và chọn Disable để tắt nó. Lưu ý rằng danh sách thứ hai nên được kích hoạt.
Ngoài ra còn có một tùy chọn để đặt thiết bị Bluetooth được kết nối làm thiết bị mặc định của bạn. Bằng cách đó, bạn sẽ không phải thực hiện tất cả các bước khắc phục sự cố vào lần tiếp theo khi bạn mở Skype để trò chuyện với bạn bè và người thân của mình. Để làm như vậy, trong cùng một menu, bạn sẽ tìm thấy tùy chọn Đặt làm thiết bị mặc định. Nếu nó có sẵn, hãy nhấp vào nó rồi bật nó lên.
Sự cố micrô Skype không hoạt động
Skype là một phần mềm tuyệt vời tuy nhiên không phải không có khuyết điểm của nó. Vấn đề micrô không phải là điều gì đó mới mẻ tuy nhiên một số giải pháp được đề cập trong hướng dẫn này là. Vì vậy, hãy đảm bảo thực hiện tất cả các bước được đề cập trong hướng dẫn để giải quyết vấn đề. Nếu bạn đã tìm thấy một giải pháp hiệu quả nhưng không được chia sẻ trong bài đăng này, vui lòng chia sẻ nó với chúng tôi và chúng tôi sẽ liệt kê với bạn.