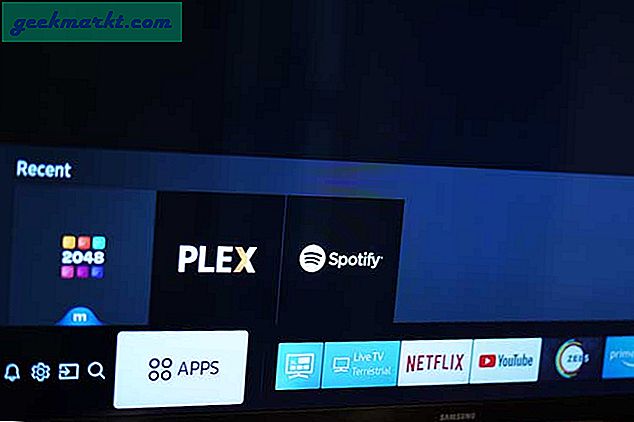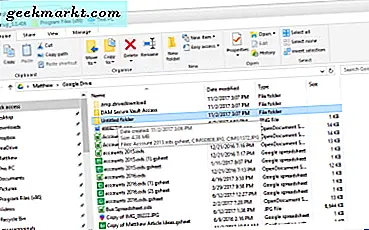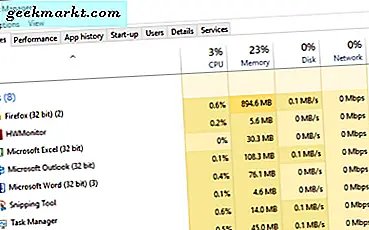Nếu bạn lo lắng về tính bảo mật của dữ liệu bên trong PC của mình, thì bạn nên mã hóa nó. Mã hóa thêm một bức tường bảo mật bằng chứng đánh lừa dữ liệu của bạn, khiến cho tin tặc hầu như không thể xâm phạm và truy cập vào dữ liệu của bạn.
Rất may, có rất nhiều công cụ có sẵn cho Windows để mã hóa dữ liệu của bạn và tránh xa tầm tay của tin tặc. Trong bài đăng này, chúng tôi sẽ liệt kê ra 5 phần mềm mã hóa tốt nhất dành cho Windows.
Ghi chú: Mã hóa làm chậm hệ thống của bạn một chút (đặc biệt là trên máy tính cũ) vì dữ liệu cần được giải mã để sử dụng. Nếu bạn lo lắng về tính bảo mật của dữ liệu của mình, thì sự mất mát hiệu suất nhỏ này sẽ không ngăn cản bạn.
Công cụ mã hóa tốt nhất cho Windows
1. Windows BitLocker
Nếu bạn đang tìm cách mã hóa dữ liệu của mình trong Windows, thì bạn hoàn toàn không cần công cụ mã hóa của bên thứ ba. Windows đi kèm với một công cụ mã hóa tích hợp cực kỳ dễ sử dụng và cung cấp khả năng mã hóa mạnh mẽ. Thật không may, nó chỉ có sẵn trong phiên bản Professional, Enterprise hoặc Ultimate của Windows. Bạn sẽ không gặp may nếu đang chạy phiên bản Windows tiêu chuẩn hoặc phiên bản chính.

Nguồn hình ảnh: Wikipedia
BitLocker cung cấp mã hóa toàn bộ ổ đĩa để mã hóa tất cả dữ liệu bên trong ổ đĩa. Nó sử dụng cả mã hóa AES 128 bit và 256 bit để bảo vệ dữ liệu của bạn. Để truy cập BitLocker, hãy truy cập Bảng điều khiển> Hệ thống và bảo mật> Mã hóa ổ đĩa BitLocker. Tại đây, bạn có thể làm theo trình hướng dẫn cài đặt để thêm mã hóa bằng mật khẩu hoặc khóa vật lý. Ngoài mã hóa toàn bộ ổ đĩa, BitLocker cũng có thể mã hóa các ổ đĩa đã cắm; như USB. Sau khi ổ đĩa được mã hóa, bạn sẽ được yêu cầu nhập mật khẩu mỗi khi PC được khởi động.
2. 7-Zip
Bạn có thể đã biết về công cụ lưu trữ tệp phổ biến 7-Zip, nhưng bạn có biết nó cũng cung cấp khả năng mã hóa dữ liệu tuyệt vời không? Trong khi lưu trữ tất cả các tệp và thư mục của bạn dưới dạng một tệp nén duy nhất, 7-Zip cũng có thể mã hóa dữ liệu để không ai có thể truy cập nếu không có mật khẩu phù hợp. Vì 7-Zip cho phép bạn mã hóa các tệp và thư mục riêng lẻ, nên nó cho phép bạn kiểm soát tốt những gì bạn muốn mã hóa.
Sau khi 7-Zip được cài đặt, hãy chọn và nhấp chuột phải vào các tệp / thư mục bạn muốn mã hóa và chọn “Thêm vào Lưu trữ” từ menu bên 7-Zip. Trong kho lưu trữ, sẽ có tùy chọn "Mã hóa" trong bảng điều khiển bên phải. Chỉ cần nhập mật khẩu của bạn vào đây và nhấp vào “OK” để tạo một kho lưu trữ được mã hóa. Bây giờ bạn sẽ phải cung cấp mật khẩu đã đặt khi cần giải nén tệp và truy cập chúng. Hạn chế của mã hóa 7-Zip là bạn sẽ luôn phải giải nén các tập tin để truy cập dữ liệu bên trong.

3. AxCrypt
AxCrypt là một phần mềm mã hóa phong phú về tính năng với giao diện người dùng trực quan. Tuy nhiên, đây là phần mềm trả phí với phiên bản miễn phí có giới hạn. Giao diện AxCrypt chỉ bao gồm hai cột, một để xem các tệp được mã hóa gần đây và một để xem tất cả các thư mục được bảo mật. Bạn có thể mở tệp trong giao diện Axcrypt hoặc nhấp chuột phải vào tệp trong trình khám phá tệp của Windows để mã hóa trực tiếp từ đó.

Một số tính năng đáng chú ý của AxCrypt bao gồm, chia sẻ mật khẩu, mật khẩu duy nhất cho người dùng cá nhân, khả năng mã hóa các thư mục lưu trữ đám mây trong PC của bạn, trình quản lý mật khẩu tích hợp, tự động bảo mật dữ liệu mới được thêm vào, mã hóa AES 128 bit và 256 bit, vĩnh viễn trình xóa tệp và khả năng chống lại cuộc tấn công bạo lực. Hầu hết các tính năng này sẽ có phí đăng ký € 3 / tháng. Với phiên bản miễn phí, bạn sẽ nhận được mã hóa AES 128-bit, khóa chia sẻ và khóa tài khoản dự phòng.
4. DiskCryptor
Nếu bạn không thể sử dụng Windows BitLocker hoặc không thích những gì nó cung cấp, thì DiskCryptor là một lựa chọn thay thế tuyệt vời. DiskCryptor dễ dàng sử dụng giải pháp mã hóa toàn bộ ổ đĩa cung cấp nhiều phương pháp mã hóa. Bạn có thể dùng AES, Twofish, Serpent hoặc kết hợp của cả ba phương pháp mã hóa này. Công việc rất đơn giản, chỉ cần chọn ổ đĩa của bạn và nhấp vào “Mã hóa”. Bây giờ cung cấp phương pháp mã hóa và mật khẩu mã hóa và DiskCryptor sẽ bắt đầu mã hóa ổ đĩa của bạn.

Tùy thuộc vào bộ nhớ ổ đĩa của bạn, có thể mất vài giờ để mã hóa ổ đĩa hoàn toàn. Sau khi được mã hóa, bạn có thể dễ dàng gắn kết hoặc ngắt kết nối ổ đĩa. Nó đi kèm với các tùy chọn để tối ưu hóa SSD và vô hiệu hóa TRIM khi mã hóa ổ đĩa trên SSD. Ngoài ra, bạn cũng có thể mã hóa các thiết bị lưu trữ di động và sử dụng DiskCryptor để gắn hoặc ngắt kết nối chúng.
5. VeraCrypt
Các công cụ trên rất hữu ích để nhanh chóng mã hóa dữ liệu trong PC Windows của bạn. Tuy nhiên, nếu bạn là một người dùng cao cấp và muốn có một công cụ toàn diện, thì bạn sẽ bị lóa mắt bởi VeraCrypt. Dựa trên phần mềm mã hóa huyền thoại TrueCrypt, VeraCrypt cung cấp các tính năng mã hóa đáng kinh ngạc. Chức năng chính của VeraCrypt là tạo các ổ đĩa (ổ đĩa) được mã hóa riêng biệt, nơi bạn có thể di chuyển dữ liệu để mã hóa tự động. Tất cả dữ liệu được chuyển đến kho tiền được mã hóa chỉ có thể được truy cập bằng mật khẩu được chỉ định.

Bạn cũng có thể mã hóa các ổ đĩa riêng lẻ nếu muốn. Điều thú vị là nó có một chức năng hệ điều hành ẩn cho phép bạn tạo một hệ điều hành được mã hóa ẩn mà chỉ bạn mới có thể truy cập. Trong trường hợp bạn buộc phải từ bỏ khóa mã hóa (ví dụ: bởi các cơ quan thực thi pháp luật), họ sẽ không bao giờ tìm hiểu về kho tiền được mã hóa ẩn.
Điều tuyệt vời về VeraCrypt là quy trình từng bước và giải thích chi tiết về từng bước và tính năng. Mặc dù nó là một công cụ dành cho người dùng nâng cao, nhưng các hướng dẫn hữu ích của nó cho phép bất kỳ ai cũng có thể mã hóa dữ liệu. Tôi cũng phải đề cập rằng VeraCrypt cung cấp các tùy chọn tùy chỉnh tuyệt vời và làm cho hầu hết quá trình tự động hóa, nhưng bạn sẽ phải dùng thử để thấy được tiềm năng thực sự của nó.
Kết thúc
Nếu bạn có một thiết bị di động như máy tính xách tay, thì việc mã hóa dữ liệu của bạn trở nên bắt buộc. Một máy tính xách tay bị đánh cắp không được bảo vệ sẽ giao tất cả dữ liệu cho kẻ trộm. Tôi sẽ giới thiệu VeraCrypt, nó cực kỳ mạnh mẽ và có thể được sử dụng bởi bất kỳ ai, nhờ vào các hướng dẫn hữu ích. Mặc dù vậy, 7-Zip cũng là một lựa chọn tốt vì nó cho phép bạn gửi tệp đã mã hóa cho người khác trực tuyến. Hãy cho chúng tôi biết trong phần bình luận bạn thích công cụ nào trong số những công cụ này.