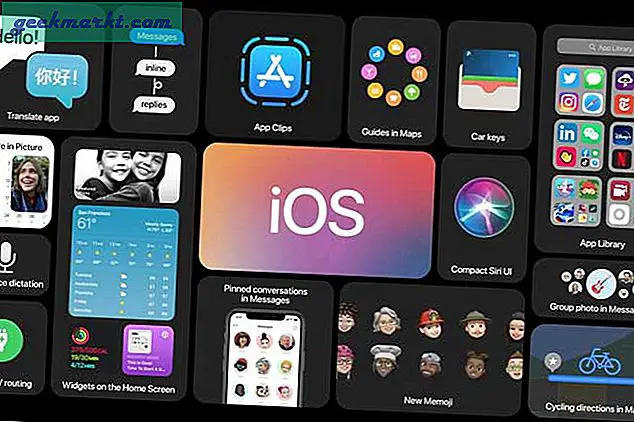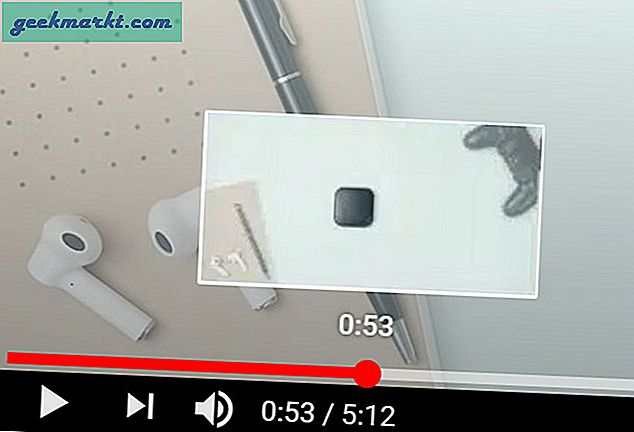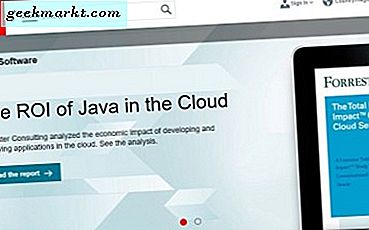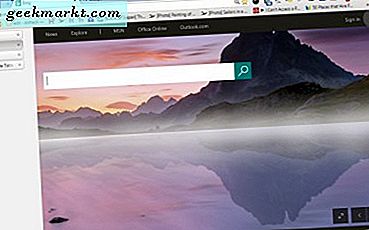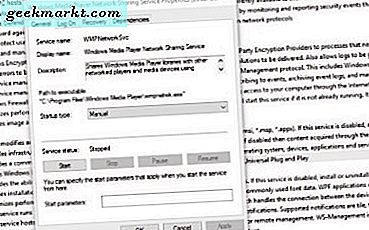Nếu bạn là một quản trị viên mạng hoặc một người nào đó tham gia vào Ethical Hacking, thì sẽ có vài lần bạn phải lấy IP từ mạng. Đôi khi, bạn phải tìm kiếm các cổng đang hoạt động, các IP được phân bổ trong mạng. Và một trong những công cụ tốt nhất để thực hiện tất cả những điều này là Máy quét IP tức giận. Ngay cả khi bạn không phải là quản trị viên mạng, bạn vẫn có thể sử dụng Angry IP Scanner để quét nhanh mạng của mình, tìm địa chỉ IP của thiết bị, gán IP tĩnh, khắc phục sự cố mạng, v.v. hướng dẫn cách sử dụng Angry IP Scanner.
Angry IP Scanner là gì
Angry IP Scanner là một công cụ miễn phí, nhẹ, đa nền tảng và mã nguồn mở để quét mạng. Nó giúp bạn quét một loạt các địa chỉ IP để tìm các máy chủ trực tiếp, các cổng đang mở và các thông tin liên quan khác của từng địa chỉ IP.
Đối với bài viết này, tôi đang sử dụng phiên bản Windows 10 của Angry IP Scanner. Tuy nhiên, quá trình này cũng tương tự đối với các biến thể Mac và Linux.
Lưu ý: Bạn cần cài đặt Java trên hệ thống của mình để máy quét IP tức giận chạy.
Sử dụng máy quét IP tức giận để quét máy chủ
Sử dụng Angry IP Scanner để quét địa chỉ IP và máy chủ lưu trữ thực sự dễ dàng. Để bắt đầu, hãy tải xuống Angry IP Scanner và cài đặt nó giống như bất kỳ phần mềm Windows nào khác.

Sau khi cài đặt, hãy mở ứng dụng bằng cách tìm kiếm nó trong Start Menu. Như bạn có thể thấy, màn hình chính của ứng dụng khá đơn giản và dễ hiểu. Theo mặc định, Angry IP scanner sẽ nhập dải địa chỉ IP cục bộ của bạn và tên máy tính của bạn làm tên máy chủ.

Ưu điểm của Angry IP Scanner là nó cho phép bạn quét địa chỉ IP theo ba cách khác nhau. Đó là, phạm vi bạn đã chỉ định, địa chỉ IP ngẫu nhiên hoặc danh sách các địa chỉ IP từ tệp văn bản. Bạn có thể dễ dàng chọn chế độ quét từ menu thả xuống bên cạnh trường địa chỉ IP.

Như bạn có thể thấy từ hình ảnh trên, Angry IP Scanner sẽ chỉ bao gồm các trình tìm nạp mặc định như Ping, Tên máy chủ và Cổng. Tuy nhiên, bạn có thể thêm nhiều trình tìm nạp hơn để lấy và xem thêm thông tin về địa chỉ IP. Để làm điều đó, hãy chọn “Công cụ> Trình tìm nạp”.

Trong cửa sổ này, bạn sẽ thấy tất cả các trình tìm nạp hiện tại ở ngăn bên trái và tất cả các trình tìm nạp có sẵn trong ngăn bên phải. Để thêm trình tìm nạp, hãy chọn trình tìm nạp ở ngăn bên phải, sau đó nhấp vào nút trông giống như dấu hiệu “Ít hơn”. Trong trường hợp của tôi, tôi đã thêm các trình tìm nạp mới như địa chỉ MAC, thông tin NetBIOS, Cổng được lọc và phát hiện Web.

Hơn nữa, Angry IP Scanner sẽ chỉ cho biết các cổng có mở hay không. Nó sẽ không liệt kê các cổng riêng lẻ đang mở. Vì vậy, nếu bạn muốn quét cổng, thì bạn cần phải cấu hình ứng dụng. Để làm điều đó, chỉ cần điều hướng đến “Công cụ” và sau đó chọn tùy chọn “Tùy chọn”.

Tại đây, điều hướng đến tab “Cổng” và nhập các cổng bạn muốn quét trong trường “Lựa chọn cổng”. Như bạn có thể thấy, tôi đang quét cổng 80 và cổng 443. Nếu bạn muốn quét một loạt cổng, hãy nhập phạm vi cổng như “1-1000”. Sau khi bạn đã nhập số cổng, hãy nhấp vào OK để lưu các thay đổi.

Sau khi hoàn tất việc định cấu hình Angry IP Scanner, bạn có thể tiếp tục quét. Để bắt đầu, hãy đặt chế độ quét thành “Dải IP”, nhập dải địa chỉ IP vào các trường “Địa chỉ IP” và sau đó nhấp vào nút “Bắt đầu”. Ví dụ: tôi đã nhập một dải IP được cho là có các thiết bị trực tiếp được kết nối với nó.

Tùy thuộc vào số lượng địa chỉ trong phạm vi, có thể mất một khoảng thời gian để hoàn thành. Sau khi hoàn thành, ứng dụng sẽ hiển thị cho bạn một bản tóm tắt về quá trình quét. Bản tóm tắt bao gồm số lượng máy chủ còn sống và số lượng máy chủ có cổng mở. Chỉ cần nhấp vào nút “Đóng” để tiếp tục.

Sau khi đóng cửa sổ tóm tắt, bạn sẽ thấy danh sách tất cả địa chỉ IP. Bạn cũng có thể xem chi tiết bổ sung trong các cột "trình tìm nạp" khác nhau. Trong trường hợp bạn đang thắc mắc, đây là ý nghĩa của các chấm màu bên cạnh mỗi địa chỉ IP.
Màu đỏ: Địa chỉ IP không hoạt động, chết hoặc không có thiết bị nào kết nối với địa chỉ IP này.
Màu xanh da trời: Địa chỉ IP đang hoạt động hoặc đang bận và không phản hồi các yêu cầu được gửi bởi Angry IP Scanner. Đây thường sẽ là Địa chỉ IP của riêng bạn.
Màu xanh lá: Địa chỉ IP đang hoạt động và thiết bị được kết nối với nó đang phản hồi các yêu cầu do Angry IP Scanner đưa ra. Cũng có thể có các cổng mở.

Bằng cách nhấp đúp vào bất kỳ địa chỉ IP nào, Angry IP Scanner sẽ hiển thị cho bạn tất cả các chi tiết mà nó đã thu thập được trong một cửa sổ tóm tắt đơn giản. Bạn cũng có thể thêm nhận xét của riêng mình vào trường trống ở cuối cửa sổ.

Bạn cũng có thể dễ dàng sao chép tất cả các chi tiết của địa chỉ IP. Để làm điều đó, hãy nhấp chuột phải vào địa chỉ IP và chọn tùy chọn “Sao chép chi tiết”. Hành động này sẽ sao chép thông tin từ tất cả các trình tìm nạp. Ngoài ra, bạn cũng có thể chọn IP và nhấn Ctrl + C.

Ngoài việc sao chép các chi tiết của địa chỉ IP, bạn cũng có thể thực hiện một loạt các hoạt động khác nhau trên các mục nhập. Bạn có thể mở địa chỉ IP trong trình duyệt web, thực hiện FTP, định tuyến theo dõi, v.v. Ví dụ: nếu bạn muốn theo dõi địa chỉ IP, chỉ cần nhấp chuột phải vào địa chỉ IP mục tiêu. Sau đó, chọn tùy chọn Mở và nhấp vào Traceroute.

Sau khi quét xong địa chỉ IP hoặc dải địa chỉ IP, bạn có thể lưu kết quả quét. Để làm điều đó, hãy chọn tùy chọn Quét từ thanh menu. Từ menu thả xuống, hãy nhấp vào “Xuất tất cả”.

Tại đây, nhập tên của tệp, chọn đích và sau đó nhấp vào nút “Lưu”. Hành động này sẽ lưu tệp dưới dạng tệp văn bản.

Bây giờ, nếu bạn định quét địa chỉ IP hoặc dải ô này trong tương lai, thì bạn có thể thêm nó vào danh sách yêu thích của mình. Điều này giúp loại bỏ nhu cầu nhập lại địa chỉ IP mỗi lần. Để làm điều đó, chỉ cần điều hướng đến "Yêu thích" và sau đó chọn tùy chọn "Thêm hiện tại."

Đặt tên cho mục yêu thích và nhấp vào nút “Ok” để lưu các thay đổi.

Đó là tất cả những gì phải làm. Nếu bạn muốn quét cùng một địa chỉ hoặc dải IP, thì tất cả những gì bạn phải làm là chọn Danh sách IP đã lưu từ menu "Yêu thích".

Lời kết
Angry IP Scanner là một tiện ích đơn giản nhưng rất hữu ích khi bạn muốn quét nhanh một loạt các địa chỉ IP và cổng. Nó không có bất kỳ cài đặt phức tạp nào và rất thân thiện với người mới bắt đầu. Khi bạn cảm thấy thoải mái với ứng dụng, bạn có thể bắt đầu các tác vụ mạng khác như gán IP tĩnh tới các thiết bị của bạn hoặc chặn mọi người khỏi Wi-Fi của bạn.
Hy vọng điều đó sẽ hữu ích và hãy bình luận bên dưới chia sẻ suy nghĩ và kinh nghiệm của bạn về việc sử dụng Angry IP Scanner. Nếu bạn có vấn đề hoặc thắc mắc, hãy liên hệ với tôi trên Twitter.