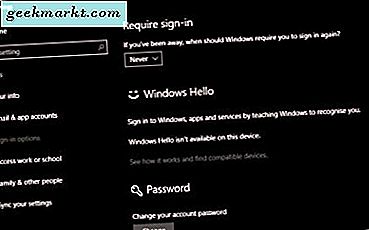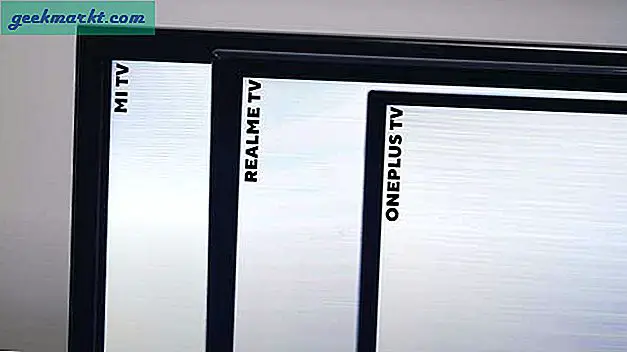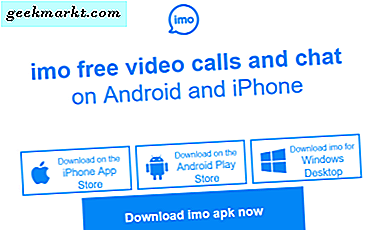Google Chrome và có lẽ mọi trình duyệt khác đều có thanh tab ngang ở đầu cửa sổ. Điều đó chỉ có thể phù hợp với rất nhiều tab và khi bạn có khoảng 9 hoặc 10 tab, chúng bắt đầu co lại để vừa với thanh. Tuy nhiên, bạn có thể thêm thanh tab dọc hoàn toàn mới vào Chrome bằng một vài tiện ích mở rộng.
Nó thực sự làm cho một chút ý nghĩa hơn để có một thanh dọc như tất cả các tab sau đó có thể được trang bị mà không co lại chúng. Thêm vào đó, việc tùy chỉnh các tùy chọn tìm kiếm ở đầu thanh bên dễ dàng hơn nhiều. Như vậy, thật ngạc nhiên khi các trình duyệt vẫn chưa kết hợp các thanh tab. Đây là một vài tiện ích mở rộng thêm thanh bên của tab vào Google Chrome.
Thanh bên Vtabs
Trước tiên, hãy xem tiện ích mở rộng vtabs dành cho Chrome. Mở trang này và nhấn nút + Miễn phí để thêm tiện ích này vào trình duyệt. Nó thêm nút Trạng thái vtabs vào thanh công cụ. Nhấn nút đó để mở thanh bên được hiển thị bên dưới.

Nhấn nút Tab để mở danh sách các tab đang mở trong trình duyệt như trên. Bạn có thể chuyển đổi giữa các tab đang mở trong trình duyệt của mình bằng cách chọn chúng ở đó. Nhấp vào nút Tab mới trên thanh bên để mở tab mới. Lưu ý rằng thanh bên không hoạt động trên Google Store hoặc trang tab mới.
Chọn Cài đặt trên thanh bên để mở trang được hiển thị trong ảnh bên dưới. Ở đó bạn có thể chọn các chủ đề thay thế cho thanh bên. Ngoài ra, bạn cũng di chuyển nó sang bên phải của cửa sổ trình duyệt. Nhấn nút Lưu thay đổi ở cuối cửa sổ để áp dụng các tùy chọn đã chọn.

Thanh tab dọc thanh gọn gàng
Thanh bên gọn gàng là một tiện ích thay thế bổ sung thêm một thanh dock bên cạnh cửa sổ Chrome. Thêm tiện ích vào trình duyệt từ trang này. Sau đó, bạn sẽ tìm thấy một nút Tidy Sidebar trên thanh công cụ. Nhấn để mở thanh bên trong ảnh chụp ngay bên dưới.

Thanh tab này thực sự là một cửa sổ riêng biệt từ Chrome, nhưng nó chuyển sang bên trái của trình duyệt dưới dạng thanh bên. Nhấp vào Danh sách tab để mở danh sách tất cả các tab trình duyệt của bạn như bên dưới. Lưu ý rằng thanh bên này bao gồm các tab đang mở trong tất cả các cửa sổ Google Chrome. Bạn có thể chuyển đổi giữa các tab và đóng chúng từ đó.
Thanh bên gọn gàng cũng có một hộp tìm kiếm ở trên cùng. Vì vậy, nếu có nhiều tab đang mở trong trình duyệt, hãy nhập từ khóa vào đó để tìm tab. Lưu ý rằng thanh bên này cũng bao gồm các trang được đánh dấu trang và lịch sử trang web của bạn và bạn cũng có thể tìm kiếm chúng với hộp ở trên cùng.
Bạn cũng có thể lấy và lưu ghi chú trong Thanh bên Tidy. Nhấn nút Ghi nhớ ở đầu thanh bên và sau đó nhập ghi chú vào hộp văn bản như bên dưới. Nhấn vào biểu tượng đĩa để lưu ghi chú, sau đó bạn có thể mở ghi chú từ danh sách thả xuống ở trên cùng.

Tiện ích này cũng bao gồm danh sách các tab đã đóng gần đây của bạn. Nhấn nút Lịch sử ở đầu thanh bên và sau đó chọn Các tab đã đóng gần đây để mở danh sách trong ảnh chụp bên dưới. Ở đó bạn có thể mở lại các trang đã đóng gần đây.

Các Sidewise Tree Style Tabs Sidebar
Sidewise Tree Style Tabs là một tiện ích mở rộng khác có thể thêm thanh bên của tab có thể gắn đế vào Chrome. Nhấp vào đây để mở trang tiện ích mở rộng và thêm trang đó vào trình duyệt. Sau đó nhấn nút Open Sidewise trên thanh công cụ để mở thanh bên trong ảnh ngay bên dưới.
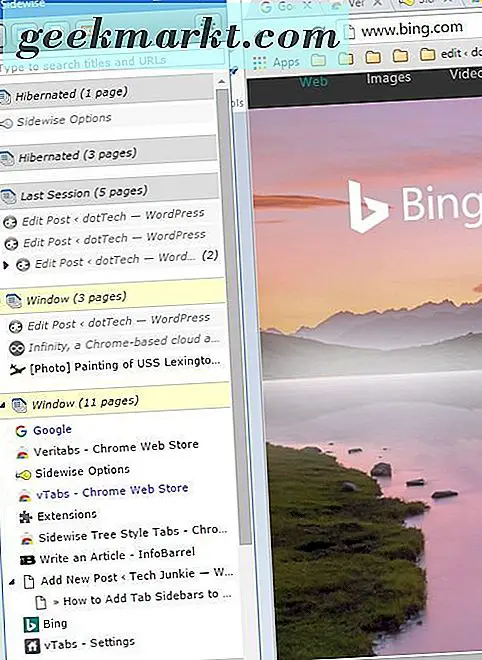
Nhấn nút sẽ mở thanh bên của tab ở bên cạnh cửa sổ trình duyệt. Tuy nhiên, thanh bên này cũng là một cửa sổ riêng biệt mà bạn có thể kéo và di chuyển đến các khu vực khác của màn hình. Thanh bên bao gồm tất cả các tab đang mở trong cửa sổ Google Chrome và các tab ngủ đông từ phiên cuối cùng.
Thanh bên có cấu trúc cây phân cấp cho các tab. Như vậy, bạn có thể nhấp vào mũi tên nhỏ bên cạnh các tab để mở rộng bất kỳ trang con đang mở nào. Ngoài ra còn có một hộp tìm kiếm ở trên cùng, nơi bạn có thể nhập từ khóa để tìm kiếm các tab.
Tab Hibernate là một trong những tùy chọn đáng chú ý nhất của tiện ích mở rộng này. Với điều đó, bạn có thể tạm thời đóng các tab để giải phóng bộ nhớ RAM và khôi phục chúng sau này. Nhấp chuột phải vào một trang trên thanh bên và chọn tùy chọn tab Hibernate để tạm thời đóng nó lại. Nó vẫn còn trên thanh bên, và bạn có thể khôi phục trang bằng cách kích chuột phải vào nó và chọn tab Wake .
Ngoài ra, Sidewise có tùy chọn notepad mà bạn có thể chọn. Nhấn nút Notepad ở đầu thanh bên để mở sổ ghi chú bên dưới. Sau đó, nhập ghi chú vào hộp văn bản của thanh bên.

Tiện ích mở rộng này có danh sách tab đã đóng gần đây mà bạn có thể mở lại tab đã đóng. Nhấn nút Đã đóng gần đây ở trên cùng để mở danh sách các tab đã đóng. Sau đó, bạn có thể mở lại chúng bằng cách chọn chúng từ đó.
Nhấn nút Cài đặt ở đầu thanh bên để mở trang bên dưới. Điều đó bao gồm các tùy chọn bổ sung cho thanh bên. Ví dụ: bạn có thể di chuyển thanh bên sang bên phải của cửa sổ bằng cách chọn tùy chọn đó từ thanh bên Thanh bên đến bên này của danh sách thả xuống cửa sổ .

Thêm Danh sách tab theo chiều dọc với tab bên Chrome
Chrome Side Tabs là một thanh bên cơ bản hơn một chút với ít tùy chọn hơn mà một số người khác đã đề cập ở đây. Đây là trang của tiện ích mở rộng mà từ đó bạn có thể cài đặt nó. Sau đó nhấn nút Tab bên Chrome để mở nó như sau.

Đây cũng là một dock bao gồm danh sách các tab của bạn trong tất cả các cửa sổ của Chrome. Ở phía trên cùng bên phải của thanh bên có nút Trình duyệt Cửa sổ kích hoạt bạn có thể nhấn để lọc ra các tab không mở trong cửa sổ trình duyệt đang hoạt động (đã chọn).
Tùy chỉnh màu của thanh bên bằng cách nhấp chuột phải vào nút Tab bên Chrome trên thanh công cụ và chọn Tùy chọn . Điều đó mở ra trang được hiển thị trong ảnh chụp bên dưới. Điều đó bao gồm các hộp bảng màu bạn có thể chọn để tùy chỉnh màu nền, màu văn bản và màu đường viền của tab. Di chuyển thanh bên sang phải bằng cách chọn danh sách thả xuống Open Side .

Đó là bốn tiện ích sẽ thêm thanh bên của tab vào Google Chrome. Trong số các phần mở rộng đó, phần mở rộng Sidewise Tree Style Tabs có thể có các tùy chọn tab mở rộng nhất. Họ chắc chắn sẽ có ích nếu bạn mở nhiều tab trong nhiều cửa sổ.