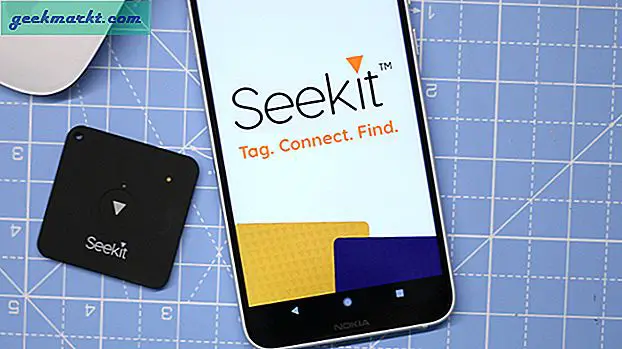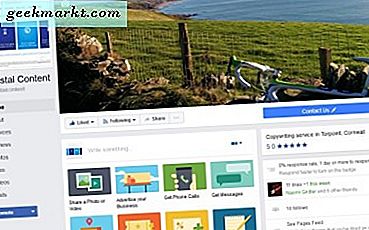Apple hiện cho phép bạn thay đổi ID Apple của bạn thành bất kỳ quốc gia nào trong App Store. Điều này đặc biệt hữu ích nếu bạn là một doanh nhân hoặc một người nước ngoài, những người đi du lịch giữa các quốc gia khác nhau. Nhưng trong khi làm như vậy, bạn sẽ luôn mất đồng bộ giữa các thiết bị Apple khác của mình. Ví dụ: mỗi khi bạn thay đổi quốc gia của mình trên App Store, bạn sẽ mất đồng bộ hóa iCloud và tất cả lịch sử mua hàng của mình (hiển nhiên không phải là giao dịch mua thực tế).
Nhưng nếu tôi nói với bạn, bạn có thể giữ được những gì tốt đẹp nhất của cả hai thế giới? Đó là bạn có thể truy cập Cửa hàng ứng dụng iOS cho khu vực bạn thường xuyên bay đến mà không ảnh hưởng đến ID Apple chính của bạn mà bạn sử dụng để đăng nhập iCloud. Chà, hóa ra có một cách giải quyết đơn giản cho điều đó. Hãy cùng kiểm tra nào.
Thay đổi ID Apple của bạn trên iPhone / iPad của bạn
Bí quyết ở đây là giữ hai ID Apple riêng biệt, một cho iCloud và một cho App Store. Trong khi thiết lập iPhone hoặc iPad mới, bạn được yêu cầu đăng nhập từ ID Apple hoặc tạo ID Apple mới nếu bạn là người dùng mới. Cuối cùng, bạn đặt cùng một ID Apple ở bất kỳ đâu được yêu cầu và kết thúc bằng một ID duy nhất để đăng nhập iCloud và App Store. Điều đó không cần thiết và đây là các bước để thay đổi điều đó.
Đọc:11 ứng dụng tiện ích tốt nhất cho iPhone để tăng năng suất của bạn
Bước 1
Mở App Store trên thiết bị của bạn và nhấp vào Biểu tượng hồ sơ ở trên cùng bên phải góc của màn hình. Đó có thể là ảnh của bạn nếu bạn đã đặt một hoặc một biểu tượng hình bóng đơn giản. Bạn sẽ có thể xem thông tin tài khoản của mình trên trang này.

Bước 2
Nếu bạn đã đăng nhập từ ID Apple, hãy nhấp vào ‘Đăng xuất‘ ở cuối màn hình. Hoặc đơn giản là đi đến ‘Tạo ID Apple ' để thiết lập ID Apple với cài đặt quốc gia và khu vực mong muốn.

Bước 3
Một cửa sổ mới sẽ mở ra, hãy tìm một tùy chọn có nội dung: Tạo tài khoản Apple mới ở cuối màn hình đăng nhập. Nếu bạn không thấy tùy chọn như vậy, hãy khởi động lại ứng dụng App Store của bạn. Nó đã làm việc cho chúng tôi. Bạn có thể bỏ qua điều này nếu bạn đã có một ID Apple hiện tại khác được đặt thành một quốc gia hoặc khu vực khác.

Bước 4
Nhấp vào liên kết sẽ chuyển hướng bạn đến ‘Tạo ID Apple' trang. Bạn có thể thiết lập ID Apple mới với cài đặt quốc gia và khu vực mong muốn như một quy trình một lần.

Sau khi hoàn tất việc tạo ID Apple mới, bạn sẽ đăng nhập bằng ID mới được tạo trong App Store. Bây giờ, nếu bạn quay lại cài đặt và nhấp vào tên của mình ở đầu màn hình, bạn sẽ thấy hai ID Apple riêng biệt cho iCloud và App Store. Bằng cách này, mọi đồng bộ hóa dữ liệu giữa các thiết bị Apple của bạn sẽ không bị ảnh hưởng trong khi bạn cũng sẽ được hưởng lợi ích của việc tải xuống ứng dụng từ các cửa hàng khác nhau. Để chuyển về Apple ID trong nước, bạn chỉ cần Đăng xuất và Đăng nhập bằng ID Apple chính của mình.

Thay đổi ID cửa hàng ứng dụng trong macOS
Quá trình tách iCloud ID và Apple ID trong macOS ít nhiều giống nhau. Dưới đây là các bước để làm như vậy.
Bước 1
Để bắt đầu, hãy mở iCloud của bạn, bạn có thể thực hiện tìm kiếm tiêu điểm bằng cách nhấn 'Cmd + dấu cách'và gõ ‘iCloud '.Nó sẽ đưa ra một vài kết quả và gợi ý. Tùy chọn đầu tiên phải là tùy chọn mong muốn.

Ngoài ra, bạn có thể mở cài đặt iCloud bằng cách vào Tùy chọn hệ thống> iCloud.Bạn có thể quản lý cài đặt iCloud của mình hoặc Đăng xuất và Đăng nhập từ một ID khác từ cửa sổ này. Đăng nhập bằng cùng một ID với các thiết bị khác của bạn để giữ cho dữ liệu đám mây được đồng bộ hóa. Giữ cùng một ID Apple trên các thiết bị của bạn sẽ giúp bạn tự động đồng bộ hóa ảnh, tài liệu, danh bạ, v.v. trên tất cả các thiết bị.

Bước 2
Mở Cửa hàng ứng dụng hoặc là iTunes trên máy Mac của bạn từ Launchpad hoặc App Dock ở cuối màn hình. Ở góc trên cùng bên trái của thanh Menu, nhấp vào Cửa hàng. Bạn sẽ thấy 'Đăng xuất'ở cuối menu. Đăng xuất khỏi ID Apple hiện tại của bạn nếu bạn đang sử dụng cùng một iCloud.

Bước 3
Tùy chọn Đăng nhập phải xuất hiện ở góc dưới cùng bên trái của cửa sổ App Store. Sử dụng Apple ID bạn đã tạo cho App Store trên iPhone của bạn có quốc gia hoặc khu vực khác. Hoặc nếu bạn là người dùng mới Tạo ID Apple mới để đăng nhập iTunes và App Store.

Kết thúc
Vậy là xong, đó là cách bạn nhận được các ứng dụng mong muốn từ khu vực bạn chọn. Sự hối hả duy nhất mà chúng ta thấy ở đây là có hai ID Apple khác nhau cho iCloud và App Store. Nhưng xem xét kết quả, quá trình một lần này rất đáng giá. Tùy chọn gốc của Apple Chia sẻ trong gia đình trong iCloud cũng giải quyết vấn đề ở một mức độ nào đó nhưng sau đó nó không hoạt động đối với người dùng một mình hoặc thậm chí đối với các thành viên gia đình khi mua hàng trong ứng dụng. Chia sẻ trong gia đình cho phép chia sẻ ứng dụng và bạn có thể xem các ứng dụng mà các thành viên khác trong gia đình đã tải xuống bằng ID Apple của họ. Tuy nhiên, các giao dịch mua trong ứng dụng vẫn dành riêng cho từng thiết bị, khiến các thành viên khác không thể sử dụng được. Hãy tiếp tục và thử phương pháp tải các ứng dụng yêu thích của bạn từ một cửa hàng bạn chọn và cho chúng tôi biết trải nghiệm của bạn trong phần bình luận bên dưới.