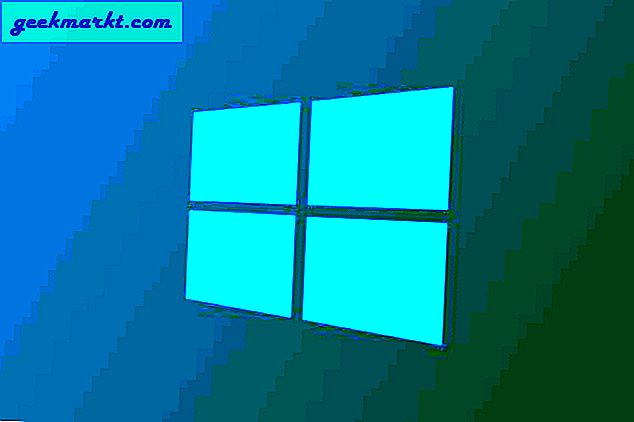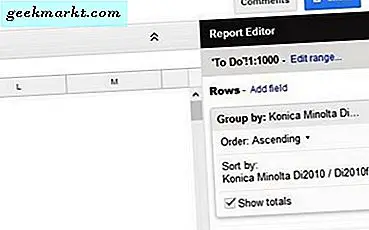Sau một năm ở phiên bản Beta, Mozilla cuối cùng đã cập nhật phiên bản cũ Trình duyệt android Firefox. Bản cập nhật thực hiện bước nhảy từ phiên bản 68 lên 79. Ngoài việc đại tu thẩm mỹ, có một số tính năng khác cho phép bạn tạo bộ sưu tập, chia sẻ tab với chrome, sử dụng các công cụ tìm kiếm khác nhau ở chế độ riêng tư, mặc dù vẫn không hỗ trợ tiện ích mở rộng. Như đã nói, đây là mẹo và thủ thuật Firefox Android tốt nhất.
15 thủ thuật & mẹo hay nhất trên Firefox dành cho Android
1. Thanh công cụ trên cùng
Firefox cuối cùng cung cấp cho bạn tùy chọn để thay đổi vị trí của thanh công cụ. Ví dụ: nếu bạn có một điện thoại thông minh lớn như Galaxy Note 10, thật hợp lý khi có thanh địa chỉ ở dưới cùng nhưng đối với một thiết bị nhỏ hơn như Pixel 3, điều đó thật bất thường.
Để di chuyển thanh địa chỉ ở trên cùng, hãy chuyển đến menu Cài đặt và nhấn vào Tùy chỉnh Lựa chọn. Dưới menu tùy chỉnh, bạn sẽ có tùy chọn để di chuyển thanh công cụ lên trên cùng.

2. Mở nhanh tab Mới hoặc Riêng tư
Cách thông thường để mở một tab mới của Firefox hơi tẻ nhạt. Đầu tiên, bạn phải nhấp vào số tab và sau đó nhấp vào nút “+” trên trang tổng quan về tab. Tuy nhiên, đây là một cách nhanh chóng. Nhấn và giữ số tab và bạn sẽ có tùy chọn để tạo “Tab mới”Hoặc một“Tab Riêng tư mới“. Ngoài ra, cũng có một tùy chọn để đóng tab hiện đang hoạt động.

3. Chuyển nhanh sang chế độ Riêng tư
Trình duyệt Firefox mới giúp mở chế độ Riêng tư nhanh hơn. Để chuyển sang chế độ Riêng tư, hãy nhấn vào Biểu tượng “Eye Masquerade” ở góc trên bên phải. Bạn có thể dễ dàng chuyển đổi giữa chế độ thông thường và chế độ riêng tư bằng cách nhấn vào biểu tượng hóa trang này.

4. Chặn quảng cáo có sẵn
Firefox đã giới thiệu “Bảo vệ theo dõi nâng cao” trong phiên bản mới. Nó chặn các trình theo dõi, quảng cáo và cửa sổ bật lên của bên thứ ba. Tuy nhiên, theo mặc định, nó được đặt thành "Tiêu chuẩn" có nghĩa là chỉ những trình theo dõi mới bị chặn. Nếu bạn chuyển sang Bảo vệ theo dõi nâng cao "Nghiêm ngặt", nó sẽ chặn nhiều trình theo dõi, quảng cáo và cửa sổ bật lên hơn. Để thay đổi chế độ Bảo vệ theo dõi nâng cao, hãy chuyển đến Cài đặt > Bảo vệ theo dõi nâng cao. Trên menu Bảo vệ theo dõi nâng cao, hãy nhấn vào “Nghiêm khắc“.
Xin lưu ý rằng Bảo vệ theo dõi nâng cao nghiêm ngặt có thể khiến một số chức năng của trang web bị hỏng.

5. Thêm ngoại lệ
Bạn có thể thêm một số trang web vào Ngoại lệ Bảo vệ Theo dõi Nâng cao. Điều này đảm bảo bạn có thể thấy quảng cáo từ trang web hoặc người sáng tạo yêu thích của mình. Để làm điều đó, khi bạn mở một trang web, hãy nhấn vào nút “SheildBiểu tượng ”ở dưới cùng và tắt nút gạt bên cạnh “Bảo vệ theo dõi nâng cao”. Điều này sẽ thêm trang web vào danh sách Ngoại lệ và nó sẽ có thể tải quảng cáo và trình theo dõi.
Đọc:Cách kiểm tra vi phạm dữ liệu trên Google Chrome và Mozilla Firefox
6. Tạm thời chuyển đổi công cụ tìm kiếm
tôi đã sử dụng Brave trình duyệt rộng rãi trên Android và một trong những tùy chọn yêu thích của tôi là khả năng thiết lập các công cụ tìm kiếm riêng biệt cho chế độ bình thường và riêng tư. Không có Firefox tương đương nhưng đây là một cách nhanh chóng. Khi bạn nhấn vào menu tìm kiếm để nhập, có một tùy chọn ở dưới cùng được gọi là “Các phím tắt“. Các phím tắt cung cấp cho bạn tùy chọn để chọn một công cụ tìm kiếm khác với công cụ tìm kiếm mặc định chỉ dành cho tìm kiếm này.
Bằng cách này, tôi sử dụng công cụ tìm kiếm DuckDuckGo ở chế độ riêng tư mà không cần chuyển đổi công cụ tìm kiếm mặc định của mình.

7. Đồng bộ hóa các tab đang mở
Firefox mới Trình duyệt Android cung cấp tùy chọn đồng bộ hóa các tab đang mở với trình duyệt Firefox trên máy tính để bàn miễn là bạn đã đăng nhập vào cả hai thiết bị. Tuy nhiên, nếu bạn cảm thấy lười biếng, Firefox Android mới cung cấp tùy chọn quét mã QR và đăng nhập vào thiết bị của bạn.
Tất cả những gì bạn phải làm là, hãy truy cập “firefox.com/pair”Trên thiết bị đã đăng nhập của bạn. Trong trường hợp này, hãy xem xét màn hình Firefox. Trang web sẽ hiển thị cho bạn mã vạch có thể được quét qua trình duyệt Android trên điện thoại di động của bạn.

Để quét qua ứng dụng Firefox dành cho thiết bị di động, chỉ cần nhấn vào “Cài đặt”Trên thực đơn bánh hamburger. Tùy chọn hàng đầu sẽ là “Bật đồng bộ hóa“, Chạm vào nó. Tiếp theo, bạn sẽ thấy “Sẵn sàng để quét”, Hãy nhấn vào nó và bạn sẽ thấy trình quét mã QR bật lên. Sau khi bạn quét mã QR, nó sẽ yêu cầu quyền trên thiết bị đã đăng nhập. Sau khi được chấp thuận, bạn sẽ đăng nhập và đồng bộ hóa với trình duyệt Firefox di động.

Sau khi bật đồng bộ hóa, bạn có thể tìm thấy các tab đã mở trên cả trình duyệt dành cho thiết bị di động và máy tính để bàn trong “Các tab được đồng bộ hóa“.

Đọc:DropBox Transfer so với WeTransfer so với Firefox Send
8. Chia sẻ các tab với Chrome
Nếu bạn đang sử dụng trình duyệt Firefox trên máy tính để bàn, hẳn bạn đã nhận thấy tính năng “Gửi tab tới thiết bị” tiện dụng. Tùy chọn chính xác không có sẵn trên Firefox Android. Tuy nhiên, có một tùy chọn cho phép bạn chia sẻ tất cả các tab đang mở cùng một lúc. Tuy nhiên, tôi thường sử dụng tùy chọn này để chia sẻ các tab đang mở với Chrome.
Bạn sẽ phải cài đặt trình duyệt Chrome Android, đăng nhập và bật đồng bộ hóa.
Để làm điều đó, hãy nhấn vào số tab. Tiếp theo, nhấn vào biểu tượng bánh hamburger và chọn “Chia sẻ tab”. Trên bảng chia sẻ, bạn sẽ có tùy chọn “Gửi văn bản đến thiết bị của bạn”. Thao tác này sẽ chia sẻ URL tab dưới dạng văn bản với trình duyệt Chrome trên máy tính để bàn của bạn.

9. Mở liên kết riêng tư
Tất cả chúng tôi đều nhận được những liên kết đó trong nhóm bạn của chúng tôi mà bạn sẽ không muốn có dấu vết trong lịch sử trình duyệt của mình. Do đó, Firefox cung cấp cho bạn tùy chọn mở liên kết từ các ứng dụng khác ở chế độ Riêng tư. Để làm điều đó, hãy chuyển đến cài đặt Firefox, Trong tab Quyền riêng tư và bảo mật, hãy nhấn vào “Duyệt web riêng tư”. Tiếp theo, bật nút gạt bên cạnh “Mở liên kết trong tab riêng tư”.

10. Cho phép ảnh chụp màn hình
Theo mặc định, các trình duyệt không cho phép bạn chụp ảnh màn hình ở chế độ riêng tư vì lý do bảo mật. Tuy nhiên, đôi khi, bạn cần phải chụp ảnh màn hình trong khi nghiên cứu các loại thuốc hoặc biện pháp khắc phục. Firefox cung cấp một tùy chọn sâu trong cài đặt để bật ảnh chụp màn hình cho chế độ Riêng tư. Trong menu Duyệt web riêng tư, hãy bật nút gạt bên cạnh “Cho phép ảnh chụp màn hình trong duyệt web riêng tư“.

11. Phát lại Video nền
Phiên bản mới cho Firefox có thể phá vỡ tính năng phát video nền cho một số trang web. Ví dụ, YouTube. Điều này là do API khả năng hiển thị trang của Firefox. Một trang web có thể không phát video nếu nó không ở chế độ toàn màn hình hoặc ở nền trước. Một giải pháp thay thế cho giải pháp này là mở các trang web dưới dạng “Trang web dành cho máy tính để bàn“.

12. Bổ trợ
Firefox vẫn không cung cấp tùy chọn để sử dụng Tiện ích mở rộng trong trình duyệt dành cho thiết bị di động. Tuy nhiên, nó cung cấp một số tiện ích bổ sung hữu ích. Ví dụ, “Trình đọc tối”Tiện ích bổ sung buộc mọi trang web ở chế độ tối. Bạn có thể tìm thấy các tiện ích bổ sung này trong phần “Tiện ích bổ sung" chuyển hướng.

13. Tắt tính năng thu thập dữ liệu
Firefox là một công ty thân thiện với quyền riêng tư cung cấp cho bạn tùy chọn từ chối thu thập dữ liệu. Bạn sẽ tìm thấy tùy chọn "Thu thập dữ liệu" trong menu Cài đặt bên dưới "Quyền riêng tư và bảo mật" chuyển hướng. Trên menu Thu thập dữ liệu, bạn có 3 chuyển đổi khác nhau: Dữ liệu sử dụng và kỹ thuật, Dữ liệu tiếp thị và Thử nghiệm. Sau khi bạn tắt 3 công tắc này, Firefox sẽ không thu thập dữ liệu phân tích và sử dụng của bạn.
14. Tự động xóa dữ liệu duyệt web
Firefox cũng cung cấp cho bạn tùy chọn để xóa dữ liệu duyệt web của bạn khi bạn thoát khỏi trình duyệt. Tùy chọn này khá tiện dụng và hoạt động nếu bạn chia sẻ thiết bị của mình với nhiều người hoặc trẻ em. Trình duyệt sẽ tự động xóa lịch sử của bạn, đăng xuất bạn khỏi các trang web và đóng các tab đang mở.
15. Firefox Lockwise
Firefox Lockwise là một ứng dụng Android riêng biệt. Đây là một trình quản lý mật khẩu hoạt động tốt với trình duyệt Firefox và được tích hợp với trình duyệt Firefox dành cho máy tính để bàn. Nếu bạn sử dụng máy tính để bàn Firefox, tất cả thông tin đăng nhập và mật khẩu đã lưu của bạn sẽ được đồng bộ hóa với ứng dụng Firefox Lockwise. Bằng cách này, bạn có tất cả thông tin đăng nhập của mình ở một nơi duy nhất và có thể dễ dàng nhập vào các ứng dụng khác.

Lời kết
Đây là một số mẹo và thủ thuật tiện lợi cho Firefox Android. Trong trường hợp bạn bị nhầm lẫn giữa các biến thể khác nhau của trình duyệt Firefox, đây là bảng phân tích về tất cả các trình duyệt Firefox Android và cái nào dành cho bạn.
Đối với các vấn đề hoặc thắc mắc khác, hãy cho tôi biết trong phần bình luận bên dưới.
Cũng đọc:Các giải pháp thay thế nguồn mở miễn phí cho phần mềm đắt tiền