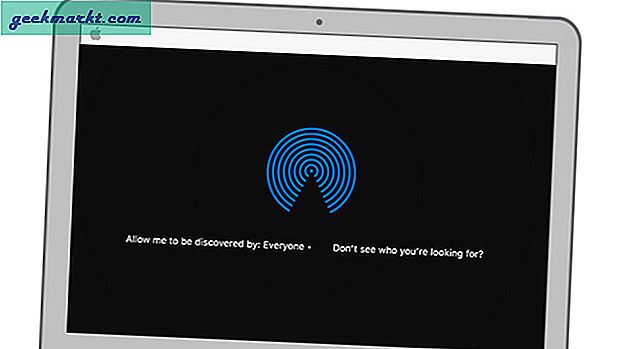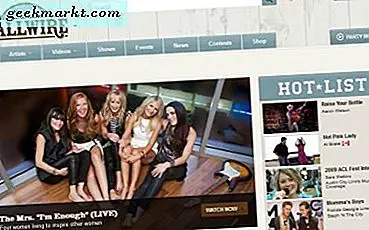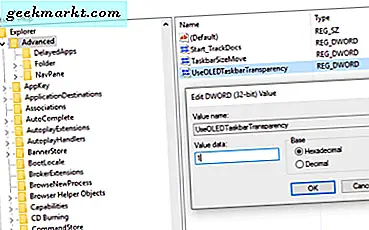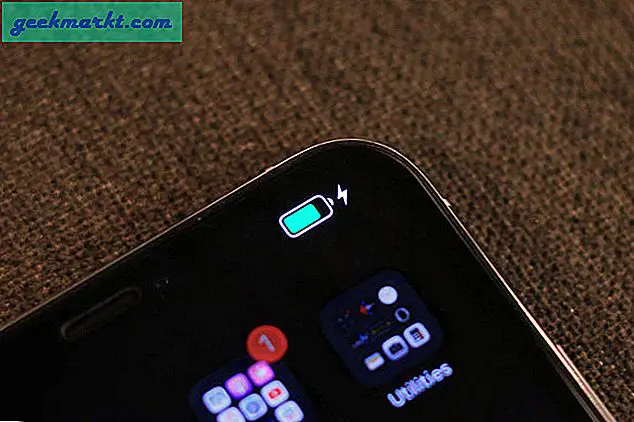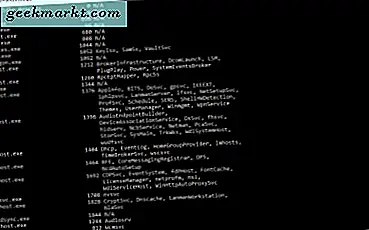Google Biểu mẫu là một phần của bộ ứng dụng Google và miễn phí cho tất cả người dùng Drive. Nó đã trở thành một hit ngay lập tức vì cách tiếp cận thân thiện với người dùng và giao diện dễ sử dụng. Trong khi nhiều người dùng tin rằng Biểu mẫu là một ứng dụng tạo biểu mẫu đơn giản, có rất nhiều tính năng nâng cao ẩn sâu bên dưới bề mặt. Tôi đã biên soạn danh sách một số mẹo và thủ thuật Google Biểu mẫu tốt nhất dành cho người dùng Google Drive và Biểu mẫu chuyên nghiệp. Đừng nhầm lẫn, SurveyMonkey và JotForm vẫn đang dẫn đầu trong trò chơi, nhưng những bản hack này sẽ khiến bạn nhận ra rằng có thể bạn không cần chúng.
Hãy bắt đầu nào.
Cũng đọc: 9 tiện ích bổ sung Google Biểu mẫu tốt nhất để tăng năng suất
Mẹo và thủ thuật của Google Biểu mẫu
1. Đặt một người, một giới hạn phản hồi
Tùy thuộc vào mục đích và ý định của biểu mẫu bạn đã tạo, bạn có thể muốn giới hạn một người chỉ với một câu trả lời. Nếu không, bất kỳ ai cũng có thể quay lại và chọn và gửi nhiều câu trả lời dẫn đến tập dữ liệu bị sai lệch. Việc khiến người dùng của bạn phải đăng nhập bằng tài khoản Google của họ trước khi phản hồi sẽ giúp Google theo dõi số lần họ đã phản hồi.
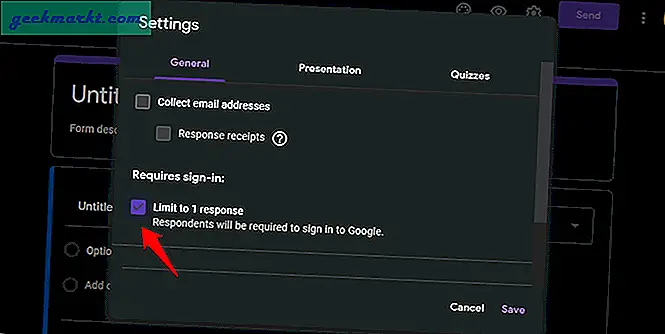
Tạo Biểu mẫu Google và trong Cài đặt, chọn Giới hạn ở 1 câu trả lời. Tiết kiệm.
2. Thu thập ID email của người trả lời
Họ nói rằng "tiền có trong danh sách" và vì tất cả các lý do chính đáng. Khi bạn có ID email của người trả lời, bạn có thể gửi cho họ nhiều email hơn với các ưu đãi phụ trợ. Giờ đây, bạn có thể làm như vậy miễn phí bằng Google Biểu mẫu. Tạo biểu mẫu và nhấp vào Cài đặt.
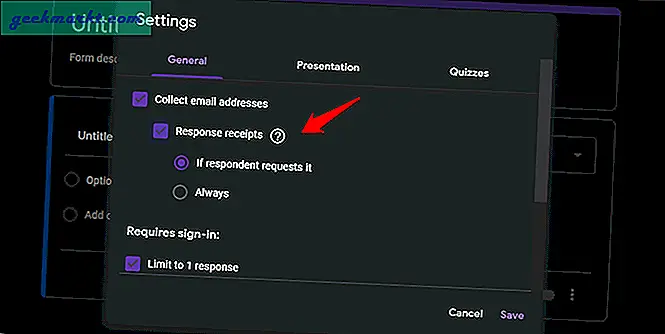
Trong tab Chung, bạn sẽ thấy tùy chọn Thu thập địa chỉ email. Chọn tùy chọn đó và bạn sẽ được hỏi nếu bạn muốn người trả lời nhận được biên nhận và liệu nó có được gửi theo mặc định hay chỉ khi được yêu cầu.
3. Chỉnh sửa sau khi gửi phản hồi
Nó xảy ra với tất cả chúng ta. Chúng ta gửi phản hồi sai hoặc chọn sai phương án và gửi vội vàng, chỉ để nhận ra sai lầm của mình sau này. Mở lại Cài đặt và trong tab Chung, cuộn xuống cuối trang để chọn tùy chọn Chỉnh sửa sau khi gửi.
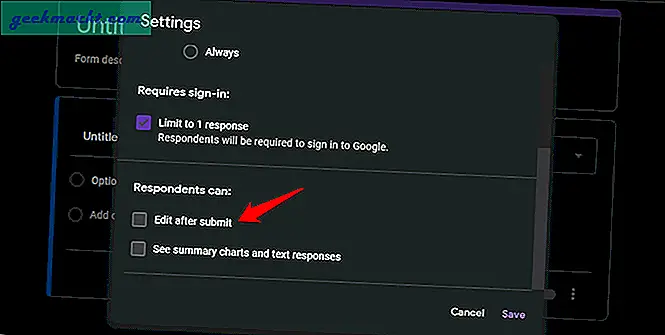
Lưu ý rằng người dùng không cần phải đăng nhập vào tài khoản Google của họ để chỉnh sửa câu trả lời hoặc câu trả lời của họ.
4. Tạo phần và trang
Tạo một biểu mẫu dài có thể là một ý tưởng tồi. Cân nhắc chia nhỏ nó thành các trang và phần. Điều đó sẽ cho phép bạn tách biểu mẫu thành các phần khác nhau dựa trên các loại câu hỏi và cung cấp cho người dùng thời gian nghỉ ngơi.
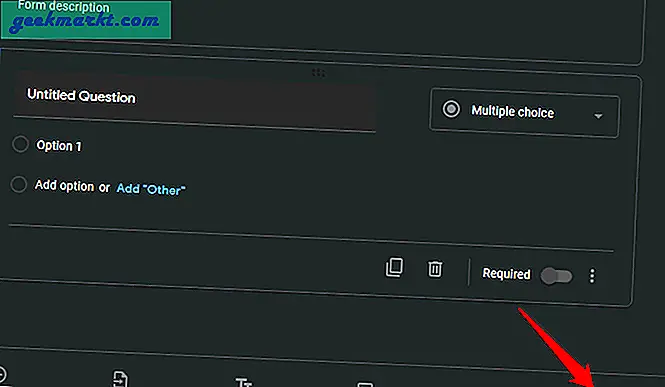
Chỉ cần nhấp vào biểu tượng hai hộp dọc ở cuối màn hình để chèn một phần trong Google Biểu mẫu. Sau đó, bạn có thể di chuyển câu hỏi giữa các phần này hoặc thêm câu hỏi mới khi bạn muốn. Bạn cũng có thể thêm tiêu đề và mô tả vào phần mới tạo này.
5. iFrame để sử dụng làm biểu mẫu liên hệ ở mọi nơi
Nhận thấy cách hầu hết các trang web có trang liên hệ với chúng tôi với biểu mẫu để thu thập thông tin chi tiết như tên, ID email và câu trả lời. Bạn có thể dễ dàng tạo một biểu mẫu mạnh mẽ trong Google Biểu mẫu và dán Biểu mẫu đó vào bất cứ đâu bạn muốn bằng iFrame. Nhấp vào nút Gửi ở trên cùng để bắt đầu.
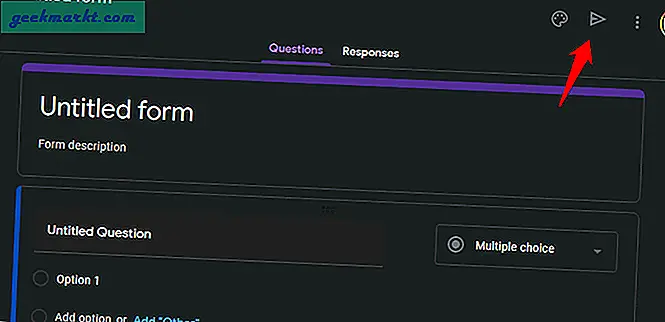
Bấm vào biểu tượng mã (hai dấu ngoặc tên đóng) để tìm mã iFrame. Bạn có thể thay đổi kích thước của biểu mẫu tại đây bằng cách thay đổi chiều rộng và chiều cao ở cuối màn hình.
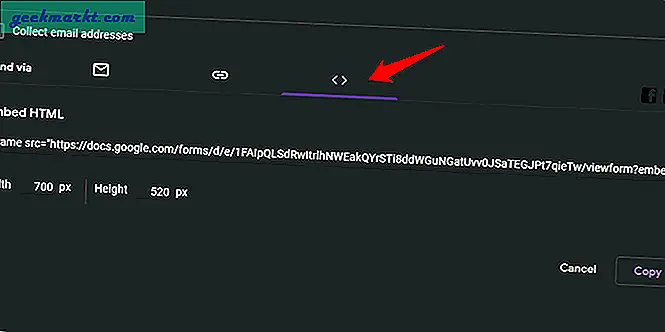
Sau khi hoàn tất, bấm vào nút Copy để sao chép mã biểu mẫu.
Cũng đọc: Cách thêm Google Biểu mẫu trên Trang Facebook (Video)
6. Nhận thông báo qua email cho mỗi phản hồi
Đừng thử điều này nếu bạn đang mong đợi nhiều phản hồi. Điều đó sẽ làm tràn hộp thư đến của bạn nhưng nếu bạn muốn, hãy tiếp tục. Nhấp vào tab Phản hồi và chọn menu ba chấm có nội dung Thêm.
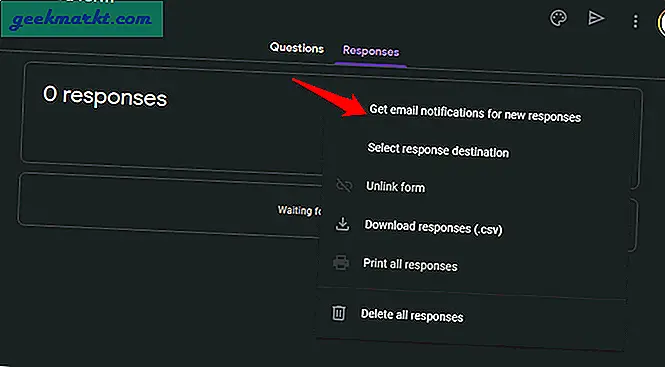
Nhấp vào Nhận thông báo qua email cho tùy chọn phản hồi mới ở đó và bạn đã hoàn tất.
7. Tự động xếp lớp cho học sinh
Điều này là dành cho giáo viên, vì tôi là người ở đâu. Hầu hết các bạn đã và đang sử dụng Google Biểu mẫu để thu thập câu trả lời và những gì khác. Điều mà một số bạn có thể không biết là bạn không cần phải cho điểm học sinh nữa. Google Biểu mẫu sẽ tự động làm điều đó.
Có một mẫu tên là Blank Quiz trong phần mẫu bên dưới Giáo dục sẽ giúp công việc của bạn trở nên dễ dàng hơn.
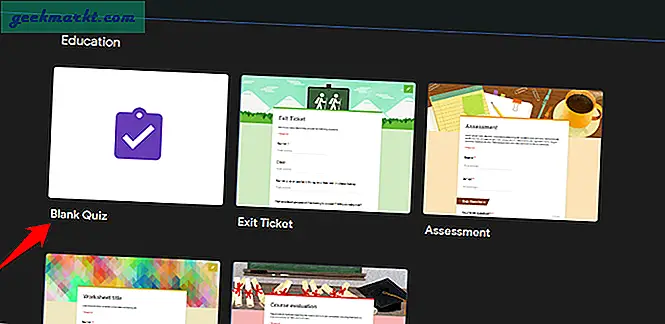
Bạn có thể tạo câu hỏi với câu trả lời ở đây và một trong số chúng sẽ là câu trả lời chính xác. Nhập các điểm hoặc số điểm mà trả lời đúng sẽ cho họ. Khi bài kiểm tra kết thúc, học sinh sẽ thấy một tùy chọn để Xem điểm.
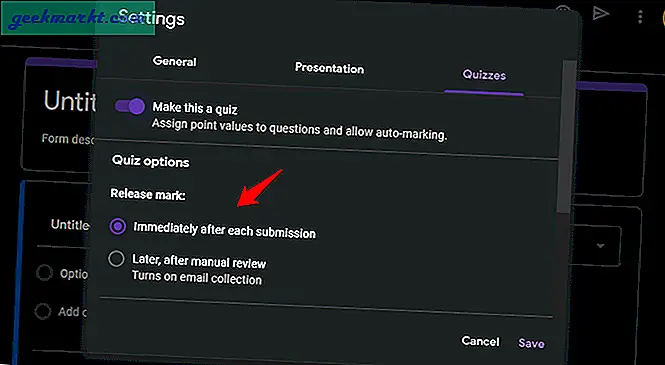
Nếu bài kiểm tra không hoạt động như dự định, hãy đảm bảo rằng tùy chọn Dấu phát hành được bật trong Cài đặt trong tab Câu đố. Bằng cách đó, họ có thể tự kiểm tra và tự sửa lỗi của mình, giúp bạn tiết kiệm rất nhiều thời gian.
8. Thêm logic có điều kiện
Logic có điều kiện sẽ giúp bạn tạo ra các dạng phức tạp sẽ thay đổi các câu hỏi trong tương lai dựa trên các câu trả lời. Ví dụ, bạn là nam hay nữ? Tùy thuộc vào câu trả lời, bạn có thể hướng người trả lời đến một bộ câu hỏi khác.
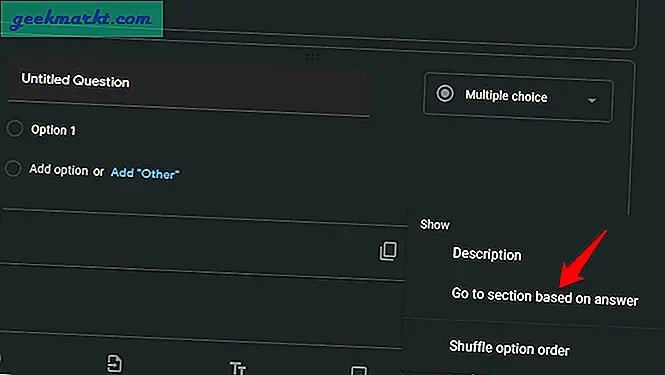
Nhấp vào biểu tượng menu ba chấm bên cạnh câu hỏi và chọn Chuyển đến phần dựa trên câu trả lời. Đây là cách bạn có thể bắt đầu thêm logic có điều kiện vào Google Biểu mẫu.
9. Thêm các tập lệnh phức tạp
Nếu bạn là một lập trình viên và biết cách viết một tập lệnh hoặc tìm thấy một tập lệnh trên web và muốn sử dụng nó, thì có một cách. Google Biểu mẫu không hỗ trợ trực tiếp tập lệnh nhưng có cung cấp một tùy chọn.
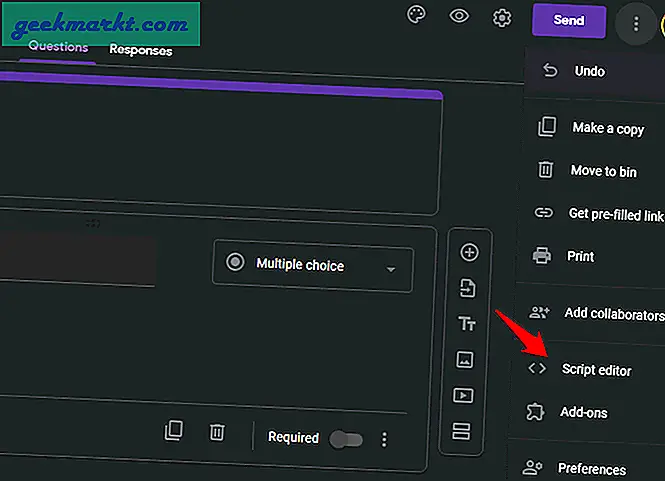
Nhấp vào biểu tượng menu biểu mẫu ở trên cùng bên phải và chọn Trình chỉnh sửa tập lệnh. Bạn sẽ thấy một vùng trống để nhập mã. Đi, làm việc của bạn.
Mẹo và thủ thuật của Google Biểu mẫu
Đây là một số mẹo và thủ thuật Google Biểu mẫu tốt nhất dành cho người dùng chuyên nghiệp. Tôi khuyên bạn nên tạo một biểu mẫu demo để thử mọi thứ tôi đã đề cập ở đây để khi bạn đang làm việc thực tế, bạn không bị rối. Điều đó có thể gây lúng túng, đặc biệt là khi có những cộng tác viên khác trên biểu mẫu và bạn đang làm việc cùng nhau trên cùng một biểu mẫu. Thực hành một mình tốt hơn. Nếu bạn có bất kỳ mẹo hoặc thủ thuật nâng cao nào cho Google Biểu mẫu, hãy chia sẻ với chúng tôi trong phần nhận xét bên dưới. Chúng tôi rất muốn nghe thêm từ bạn.