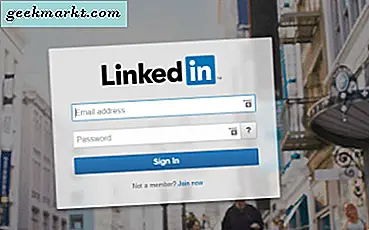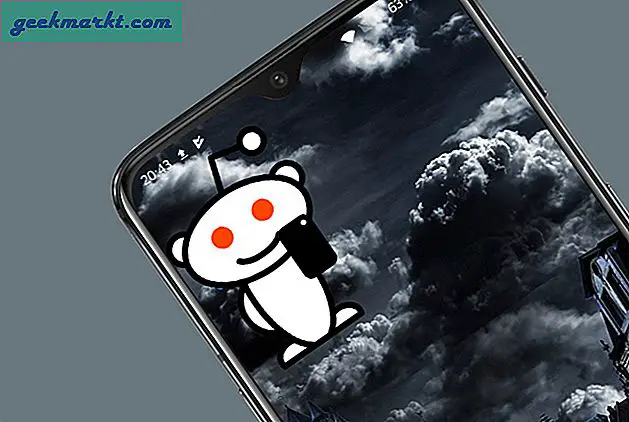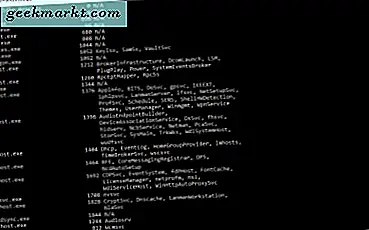
Nếu bạn đã sử dụng Windows cho bất kỳ khoảng thời gian nào, bạn sẽ thấy svchost.exe đang chạy ở chế độ nền. Thông thường có nhiều dịch vụ svchost.exe chạy cùng một lúc. Điều này là bình thường và không có gì phải lo lắng. Tuy nhiên, nếu một lần xuất hiện có lỗi hoặc hành vi sai, nó có thể gây ra mức sử dụng CPU cao làm chậm phần còn lại của máy tính. Nếu bạn thấy điều này, đây là cách để ngăn chặn svchost.exe gây ra việc sử dụng CPU cao trong Windows 10.
Svchost.exe là một dịch vụ Windows chung để xử lý các tệp DLL. Vì các Thư viện liên kết động này được sử dụng bởi nhiều chương trình và quy trình, svchost.exe hoạt động như một gofer giữa chương trình gọi tập tin và chính tệp đó. Đó là lý do tại sao có thể có nhiều phiên bản chạy cùng một lúc.
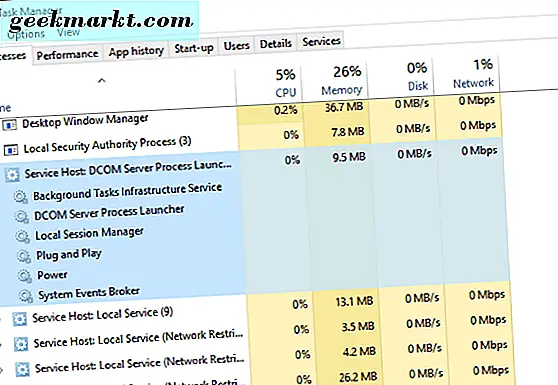
Ngừng svchost.exe gây ra việc sử dụng CPU cao trong Windows 10
Đầu tiên chúng ta cần tìm ra dịch vụ nào đang gây ra svchost.exe để sử dụng rất nhiều tài nguyên.
- Mở Command Prompt và gõ 'tasklist / svc'. Thao tác này sẽ hiển thị danh sách tất cả các dịch vụ đang chạy. Bạn sẽ thấy nhiều svchost.exe ở bên trái và các dịch vụ đang sử dụng nó ở bên phải.
Hoặc là:
- Nhấp chuột phải vào Task Bar và chọn Task Manager. Cuộn xuống Service Host và nhấp đúp vào từng dịch vụ. Mỗi dịch vụ cơ bản sau đó sẽ xuất hiện.
Chúng tôi quan tâm đến quy trình svchost.exe cụ thể đang sử dụng nhiều CPU hoặc Bộ nhớ nhất. Do đó, việc sử dụng Trình quản lý tác vụ thường là cách dễ nhất để thực hiện.
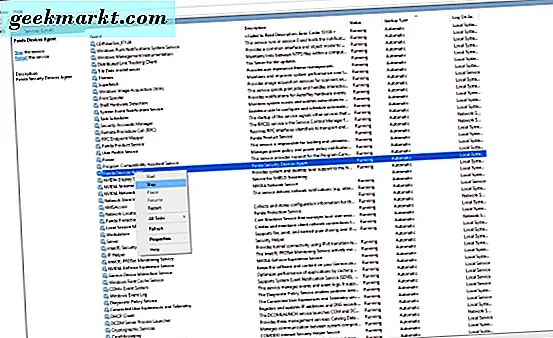
- Nhấp vào hộp CPU ở trên cùng của Trình quản lý tác vụ để sắp xếp các quy trình theo thứ tự sử dụng. Thay đổi là, svchost.exe gây ra sự cố sẽ lên hàng đầu.
- Nhấp đúp vào nó để xem các dịch vụ cơ bản.
- Nhấp chuột phải vào từng dịch vụ và chọn Dừng. Làm điều này một lúc cho đến khi CPU của bạn trở lại bình thường. Sau khi sử dụng giảm, hãy xác định dịch vụ bạn đã dừng ngay trước đó. Đây là dịch vụ gây ra sự cố. Bạn cũng có thể chọn Dịch vụ mở và dừng dịch vụ tại đó nếu bạn muốn.
Điều này sẽ ngay lập tức giảm mức sử dụng CPU của bạn xuống mức bình thường. Bây giờ để giải quyết nguyên nhân gốc rễ. Xác định dịch vụ gây ra sự cố như trong bước 3.
- Nếu nó là một trình điều khiển, hãy cập nhật trình điều khiển.
- Nếu đó là một chương trình như chống vi-rút, chương trình có thể đang quét hoặc chống phần mềm độc hại, hãy để phần mềm độc hại hoạt động.
- Nếu đó là một loại chương trình khác, hãy tìm bản cập nhật cho chương trình đó.
- Nếu nó là một dịch vụ Windows cốt lõi, hãy thực hiện Windows Update để xem có sửa chữa hoặc nâng cấp hay không.
- Nếu đó là dịch vụ bạn không cần hoặc sử dụng, hãy tắt dịch vụ đó trong Dịch vụ và tiếp tục.
Như bạn có thể thấy, với svchost.exe là người trung gian trong tình huống này phải mất một công việc thám tử nhỏ để tìm ra chính xác những gì đang xảy ra. Bây giờ bạn biết phải làm gì, nếu bạn gặp svchost.exe gây ra việc sử dụng CPU cao trong Windows 10, bạn sẽ không mất nhiều thời gian để sửa nó!
Có cách nào khác để giải quyết việc sử dụng CPU cao không? Hãy cho chúng tôi biết dưới đây.