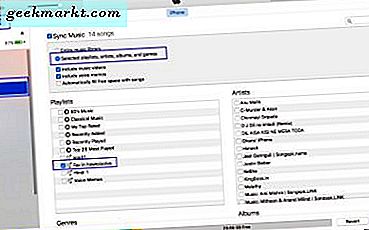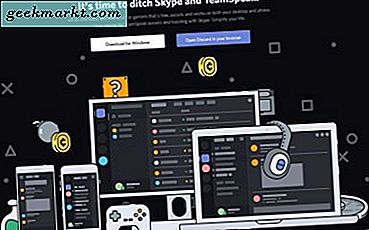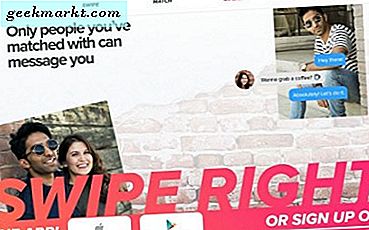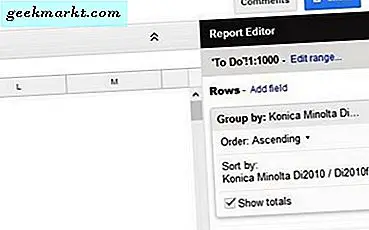
Bảng tổng hợp rất hữu ích để tóm tắt dữ liệu và để khám phá hoặc hiển thị các kết quả theo cách thân thiện với người dùng. Họ cũng là một cách để nhanh chóng và dễ dàng tạo ra màn hình hoặc bảng điều khiển phản ứng cho vô số sử dụng. Nếu bạn muốn tìm hiểu cách tạo, chỉnh sửa và làm mới bảng tổng hợp trong Google Trang tính, hãy đọc tiếp.
Bảng tính là những cách tuyệt vời để các chuyên viên dữ liệu thu thập, đối chiếu và sắp xếp dữ liệu nhưng đối với phần còn lại của chúng tôi, chúng có thể hơi khó hiểu. Đó là nơi các bảng xếp hạng và bảng tổng hợp đi vào. Chúng cho phép các nhà phân tích trình bày dữ liệu một cách đơn giản nhưng hiệu quả. Về cơ bản tạo tiêu đề đồ họa tóm tắt lượng dữ liệu khổng lồ ở nơi khác trong bảng tính.
Đầu tiên chúng ta sẽ tạo một bảng tổng hợp. Sau đó, chúng tôi sẽ chỉnh sửa và giữ cho nó được làm mới trong Google Trang tính.

Tạo bảng tổng hợp trong Google Trang tính
Để tạo bảng tổng hợp, bạn rõ ràng sẽ cần dữ liệu để làm việc. Chuẩn bị sẵn sàng trong Google Trang tính để bắt đầu trên bảng tổng hợp của bạn.
- Chọn tất cả dữ liệu bằng cách chọn ô góc hoặc nhấn Ctrl + A.
- Chọn Dữ liệu và sau đó chọn Bảng tổng hợp từ trình đơn.
- Google Trang tính sẽ tạo trang tính mới có lưới trống.
- Chọn trang tính, hàng, cột, giá trị và / hoặc bộ lọc từ menu bên phải.
Google Trang tính giờ đây sẽ hiển thị dữ liệu tương ứng trong bảng tổng hợp. Bạn có thể chọn bất kỳ loại tập dữ liệu nào bạn thích và tạo kết quả như Tổng số. Bạn có thể so sánh các trường hợp, giá trị, số lần giá trị xuất hiện, SUM và nhiều hơn nữa. Tất cả bằng cách chọn loại báo cáo trong ngăn bên phải.
Rất khó để mô tả chính xác cách tạo bảng tổng hợp vì dữ liệu của bạn sẽ khác với dữ liệu của tôi. Về cơ bản, bạn muốn tạo đường cơ sở cho bảng trong cột A và dữ liệu tương ứng hoặc hỗ trợ trong các cột tiếp theo. Sau đó, tổng số Grand ở cuối.
Google có một video khá hay trên bảng tổng hợp.
Chỉnh sửa bảng tổng hợp trong Google Tài liệu
Bạn có thể chỉnh sửa bảng tổng hợp giống như bất kỳ bảng tính nào khác. Bạn chỉ cần chỉnh sửa dữ liệu đang được sử dụng trong một trường cụ thể để nó được phản ánh trong bảng.
- Mở Trang tính Google với dữ liệu đang được bảng tổng hợp sử dụng.
- Chỉnh sửa dữ liệu bạn cần thay đổi theo yêu cầu.
- Bảng tổng hợp sẽ tự động cập nhật.
Điều quan trọng là không thay đổi dữ liệu trong bảng tổng hợp vì điều này sẽ làm hỏng bảng. Bạn chỉ cần sửa đổi dữ liệu trong bảng đang được bảng sử dụng. Bảng tự chăm sóc bản thân.
Làm mới bảng tổng hợp trong Google Trang tính
Nếu bạn cần làm mới bảng tổng hợp trong Google Trang tính, bạn không cần phải làm như vậy. Như tôi đã nói ở trên, khi bạn cập nhật dữ liệu được bảng kéo, nó sẽ cập nhật tự động. Không cần thao tác người dùng để làm mới bảng.
Có thể đôi khi điều này không xảy ra chính xác và thường là do bạn có bộ lọc đang chạy trên bảng.
- Mở Google Trang tính với bảng tổng hợp.
- Chọn tiêu đề cột để trình đơn Trình chỉnh sửa báo cáo xuất hiện ở bên phải.
- Kiểm tra trường bộ lọc cho mỗi cột để đảm bảo không có cột nào. Bạn sẽ thấy 'Thêm trường' bằng tiêu đề Lọc nếu không có bộ lọc nào đang chạy.
Nếu có bộ lọc, hãy chọn màu xám nhỏ 'X' ở bên phải cửa sổ để xóa chúng. Bạn luôn có thể mang chúng trở lại nếu bạn cần.

Thêm biểu đồ vào bảng tổng hợp trong Google Trang tính
Cũng như dữ liệu đối chiếu trong bảng tổng hợp để hiển thị dữ liệu theo cách có thể sử dụng, bạn cũng có thể sử dụng biểu đồ dưới dạng minh họa bằng hình ảnh về các phát hiện của mình. Chúng ta đều biết các nhà quản lý yêu thích các bảng xếp hạng, đặc biệt là những người nói với họ những gì họ muốn nghe. Dưới đây là cách tích hợp biểu đồ vào bảng tổng hợp.
- Mở Google Trang tính với bảng tổng hợp.
- Chọn tất cả các cột bạn muốn đưa vào bảng.
- Chọn Chèn và Biểu đồ.
- Chọn loại biểu đồ và chỉnh sửa màu sắc, chú thích và bất kỳ khía cạnh nào bạn cần thay đổi.
Biểu đồ xuất hiện ngay lập tức và giống như bảng, sẽ tự động cập nhật khi bạn thay đổi dữ liệu cốt lõi. Bây giờ bạn không chỉ có một bảng pivot mát mẻ để gây ấn tượng với ông chủ của bạn nhưng một số bảng xếp hạng khá tìm kiếm quá!
Bạn có bất kỳ mẹo nào về bảng tổng hợp khác để chia sẻ không? Cho chúng tôi biết về chúng dưới đây nếu bạn làm.