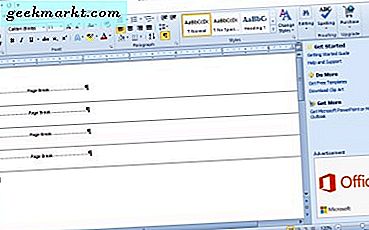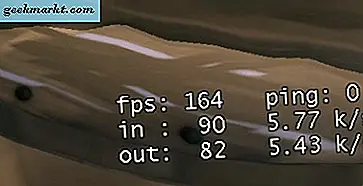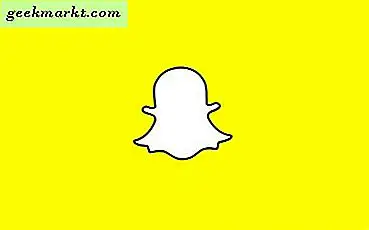Một điều mà mọi người dùng Mac mới nhận thấy khá sớm là; máy tính của họ tự chuyển sang chế độ ngủ sau một thời gian không hoạt động.

Đây là một tính năng hữu ích, giới thiệu để tiết kiệm pin. Nhưng thường thì tính năng này trở nên khó chịu. Ví dụ: khi kết xuất video, biên dịch mã hoặc tải xuống nội dung nào đó từ internet. Điều này là do người ta phải liên tục chạm vào bàn di chuột hoặc nhấn một phím trên bàn phím để ngăn Mac ở chế độ ngủ.
Ngăn Mac khỏi chế độ ngủ tự động - sử dụng cài đặt mặc định
Nhưng giống như nhiều người khác, nếu bạn không thích tính năng tự động ngủ này, thì bạn có thể dễ dàng tắt tính năng này bằng cách điều chỉnh tùy chọn tiết kiệm năng lượng theo tùy chọn hệ thống.
Để bắt đầu, hãy nhấp vào biểu tượng Apple trên màn hình của bạn> chọn Tùy chọn hệ thống từ danh sách thả xuống> nhấp vào Trình tiết kiệm năng lượng> một cửa sổ mới sẽ mở ra hiển thị các tùy chọn để thay đổi chế độ ngủ của máy tính.

Việc còn lại rất đơn giản, tùy theo sở thích mà bạn có thể kéo thanh trượt sang trái hoặc phải để điều chỉnh thời gian ngủ. Nếu bạn không muốn máy Mac của mình ở chế độ ngủ, hãy kéo thanh trượt sang bên phải, nơi nó cho biết là không bao giờ. Khi bạn đã hoàn tất việc điều chỉnh cài đặt cho cả chế độ sạc và pin, chỉ cần đóng cửa sổ và bạn sẽ được cứu.
Ngăn Mac khỏi chế độ ngủ tự động - Sử dụng Caffeine
Tuy nhiên, việc sửa đổi cài đặt mặc định không phải là một giải pháp tốt, vì hầu hết thời gian, bạn muốn máy Mac của mình chuyển sang chế độ ngủ như bình thường và chỉ thỉnh thoảng, bạn có thể muốn máy Mac của mình ở chế độ thức. Mặc dù chúng tôi có thể thay đổi cài đặt theo cách thủ công mỗi khi chúng tôi muốn, bằng cách chuyển đến tùy chọn hệ thống, nhưng đó sẽ không phải là một việc quá khó. Đúng !
Vì vậy, trong trường hợp như vậy, khi bạn cần hẹn giờ ngủ cho Mac, bạn có thể tải xuống một ứng dụng có tên là caffein. Nó là một trong những ứng dụng được yêu thích và đã có từ bao đời nay. Sau khi ứng dụng được cài đặt, bạn sẽ thấy một biểu tượng cà phê nhỏ dễ thương ở phía trên bên phải của thanh công cụ. Nhấp vào nó sẽ mang đến tùy chọn ngăn máy Mac của bạn đi ngủ trong các khoảng thời gian khác nhau, từ 5 phút, 15 phút cho đến tất cả các chặng đường lên đến 5 giờ hoặc không bao giờ.

Tuy nhiên, nếu bạn hiếm khi sử dụng tính năng này và không muốn tải xuống ứng dụng của bên thứ ba, thì bạn có thể sử dụng lệnh sau theo đề xuất của uOS hàng ngày,

Trên loại thiết bị đầu cuối của bạn pmset noidle, điều này sẽ ngăn Mac chuyển sang chế độ ngủ và dừng lệnh này, nhấn CTRL + c trên cùng một thiết bị đầu cuối.
Ngăn bạn Mac đi ngủ sau khi đóng nắp
Không giống như Windows, không có tùy chọn nào trên Mac để giữ hệ thống BẬT trong khi đóng nắp. Tuy nhiên, khi chúng ta chỉ nghe nhạc hoặc podcast trên máy Mac của mình, không có ích gì khi bạn mở nắp.
Trong trường hợp như vậy khi bạn muốn 'ngăn Mac chuyển sang chế độ ngủ sau khi đóng nắp', bạn có thể sử dụng ứng dụng có tên - Không ngủ. Nó rất đơn giản để sử dụng ứng dụng và hoạt động như nó nói. Một điều mà tôi thích là nó cũng cung cấp cho bạn tùy chọn không bao giờ ngủ khi kết nối bộ chuyển đổi AC hoặc khi chạy bằng pin
Thận trọng: Không bao giờ di chuyển hoặc đi du lịch với máy Mac của bạn, khi nắp đóng nhưng hệ thống đang chạy. Điều này là do sự rung lắc của Macbook có thể gây cản trở quá trình quay của ổ cứng, thậm chí dẫn đến hỏng ổ cứng.
Tín dụng: Hình ảnh hàng đầu từ unsplash