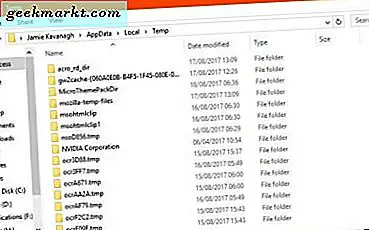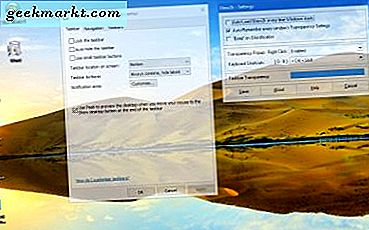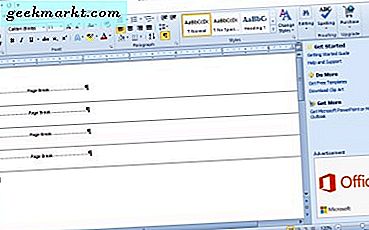
Ngắt trang đánh dấu các điểm kết thúc trang cho máy in. Một máy in sẽ in một trang mới tại mỗi điểm ngắt. Tài liệu MS Word có thể bao gồm cả ngắt trang tự động và thủ công. Có nhiều cách khác nhau để bạn có thể xóa các ngắt trang khỏi tài liệu có quá nhiều trang. Đây là cách bạn có thể xóa các ngắt trang trong MS Word.
Xóa các dấu trang theo cách thủ công
Hầu hết người dùng Word có thể xóa thủ công các ngắt trang trong tài liệu bằng khóa Del. Bạn có thể xóa các ngắt trang bằng cách nhấn nút Hiện / Ẩn trên tab Trang chủ của Word. Điều đó cho thấy tất cả các ngắt trang được chèn theo cách thủ công trong tài liệu như được hiển thị trong ảnh chụp ngay bên dưới.

Sau đó nhấp vào lề bên cạnh đường chấm chấm của một ngắt trang để chọn một ngắt. Ngoài ra, bạn có thể chọn nhiều ngắt trang trong tài liệu bằng cách kéo con trỏ qua chúng. Nhấn phím Del để xóa các ngắt trang khỏi tài liệu.
Xóa các Dấu trang bằng Công cụ Tìm và Thay thế
Tuy nhiên, có thể mất một lúc để xóa nhiều ngắt trang theo cách thủ công khỏi nhiều tài liệu mở rộng hơn. Tìm và thay thế là một công cụ MS Word tiện dụng cho phép người dùng tìm và thay thế văn bản trong một tài liệu. Bạn cũng có thể sử dụng công cụ đó để nhanh chóng tìm và xóa tất cả các ngắt trang được chèn theo cách thủ công.
Để mở cửa sổ Tìm và Thay thế, hãy nhấp vào tab Trang chủ. Nhấp vào tùy chọn Thay thế trên tab Trang chủ để mở Tìm và Thay thế. Cách khác, nhấn phím nóng Ctrl + H của công cụ để mở.

Nhấn nút More >> để mở rộng các tùy chọn trên cửa sổ. Sau đó, nhấp vào tab Thay thế, bao gồm Tìm gì và Thay thế bằng các trường. Nhập '^ m' vào trường Tìm gì và nhấn nút Thay thế tất cả . Điều đó sẽ xóa tất cả các ngắt trang thủ công.
Xóa Dấu trang bằng Macro
MS Word bao gồm một công cụ macro mà bạn có thể ghi lại một chuỗi các tùy chọn đã chọn. Ngoài ra, bạn có thể thiết lập macro bằng cách nhập mã Visual Basic trong cửa sổ Mô-đun của mình. Vì vậy, tại sao không thiết lập macro xóa tất cả các ngắt trang khỏi tài liệu?
Để thiết lập một macro mới, nhấn phím F11 để mở Trình soạn thảo Visual Basic của Word. Sau đó nhấp vào tab Chèn và chọn Mô-đun để mở cửa sổ Mô-đun. Chọn mã VBA dưới đây và nhấn Ctrl + C để sao chép nó.
Sub Delecolumnbreaks ()
Selection.Find.ClearFormatting
Selection.Find.Replacement.ClearFormatting
Với Selection.Find
.Text = “^ m”
.Replacement.Text = “”
.Forward = True
.Wrap = wdFindTiếp tục
.Format = False
.MatchCase = False
.MatchWholeWord = False
.MatchByte = False
.MatchAllWordForms = False
.MatchSoundsLike = False
.MatchWildcards = False
.MatchFuzzy = False
Kết thúc với
Selection.Find.Execute Thay thế: = wdReplaceTất cả
Kết thúc phụ
Nhấn Ctrl + V để dán mã VBA ở trên vào cửa sổ Mô-đun. Sau đó, bạn có thể nhấp vào nút Run để phát macro. Macro sẽ xóa các ngắt trang được chèn theo cách thủ công trong tài liệu.
Điều chỉnh các thiết lập Line và Page Breaks
Bạn không thể xóa các ngắt trang được chèn tự động. Tuy nhiên, bạn có thể điều chỉnh cài đặt phân trang của Word để giảm số lần ngắt trang tự động. Đầu tiên, đánh dấu một vài đoạn hoặc dòng trong tài liệu MS Word bằng con trỏ. Chọn tab Trang chủ, sau đó bấm vào biểu tượng tùy chọn mở rộng để mở cửa sổ trong ảnh chụp ngay bên dưới.

Bây giờ hãy nhấp vào tab Đường kẻ và ngắt trang để mở các tùy chọn được hiển thị ngay bên dưới. Ở đó bạn có thể chọn tùy chọn Keep với tùy chọn tiếp theo để loại bỏ ngắt trang giữa các đoạn đã chọn. Ngoài ra, hãy nhấp vào Giữ các dòng với nhau để đảm bảo không có ngắt trang ở giữa các đoạn. Không chọn ngắt trang trước tùy chọn thêm dấu ngắt vào tài liệu. Nhấp vào nút OK để áp dụng các cài đặt mới.

Sửa các ngắt trang không xóa
Có bất kỳ vi phạm thủ công nào trong tài liệu MS Word của bạn mà bạn vẫn không thể xóa? Nếu có, đó có thể là trường hợp mà Theo dõi thay đổi được bật. Theo dõi thay đổi làm nổi bật các điều chỉnh đối với tài liệu Word. Tuy nhiên, bạn không thể xóa các ngắt trang bằng Theo dõi các thay đổi.
Để tắt Theo dõi các thay đổi, hãy nhấp vào tab Xem lại. Nhấn nút Theo dõi thay đổi nếu nó được chiếu sáng. Ngoài ra, bạn có thể nhấn phím nóng Ctrl + Shift + E để bật hoặc tắt Theo dõi thay đổi. Sau đó, nhấn nút Tiếp theo để thực hiện các điều chỉnh đề xuất cho tài liệu. Sau đó, bạn có thể xóa các ngắt trang được chèn theo cách thủ công.
Việc xóa các ngắt trang thủ công khỏi tài liệu có thể tiết kiệm giấy bằng cách giảm lượng khoảng trống còn lại trên đầu ra được in. Vì vậy, nó có giá trị kiểm tra nếu tài liệu Word của bạn bao gồm phá vỡ trang thừa. Nếu có, bạn có thể nhanh chóng xóa chúng bằng công cụ Tìm và Thay thế của Word hoặc macro VBA. Tiện ích Kutools for Word cũng bao gồm một tùy chọn Remove All Breaks tiện dụng.