Bức tường lửa là một điều khó khăn trong Windows. Nó hạn chế tải xuống của bạn đôi khi, ngăn bạn kết nối từ xa với PC và chặn các ứng dụng chạy, điều này khá khó chịu. Nhưng cho đến nay đây là một tính năng bảo mật hàng đầu được cung cấp bởi Windows nếu bạn biết cách sử dụng nó đúng cách. Bạn có thể định cấu hình tường lửa của mình để chặn các ứng dụng cụ thể sử dụng Internet và bảo mật dữ liệu cục bộ của bạn.
Dễ dàng chặn các ứng dụng truy cập Internet bằng GUI. chỉ cần đi đến Khởi đầu menu và tìm kiếm Tường lửa & Bảo vệ mạng.Từ hộp thoại, nhấp vào Mạng miền và biến Bức tường lửa Tắt. Tương tự như vậy, bạn phải tắt tường lửa cho Mạng riêng và Mạng công cộng. Trong trường hợp bạn cần tắt tường lửa chỉ cho Internet, hãy tắt Tường lửa chỉ cho Mạng công cộng.
Tắt tường lửa của Windows bằng dòng lệnh
Tuy nhiên, nếu bạn giống tôi muốn tắt tường lửa của Windows bằng dòng lệnh, thì đây là một cách nhanh chóng để thực hiện việc đó trên Windows 10 và 7.
Mở ra dấu nhắc lệnh. Chuyển đến menu Bắt đầu, nhập Dấu nhắc lệnh. Nhấp chuột phải vào nó và chọn Chạy như quản trị viên. Lệnh vô hiệu hóa Tường lửa này cần có quyền nâng cao, vì vậy lệnh này cần được chạy với tư cách quản trị viên.
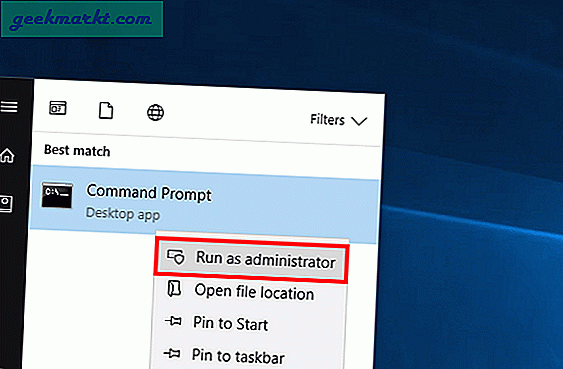
Trên dấu nhắc lệnh, Nhập
netsh advfirewall đặt trạng thái tất cả các tệp ở trạng thái tắt
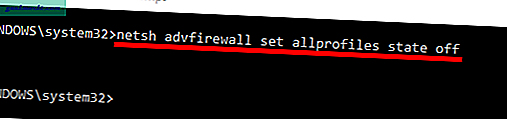
Thao tác này sẽ tắt tường lửa cho cả 3 mạng. Để bật lại, hãy thay thế tắt bằng bật.
netsh advfirewall đặt trạng thái tất cả các tệp trên
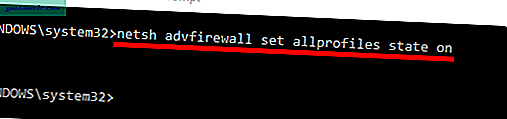
Giống như terminal trong macOS và Linux, Windows cmd cũng cho phép bạn di chuyển qua các lệnh được sử dụng gần đây nhất bằng cách sử dụng các mũi tên lên và xuống trên bàn phím. Vì vậy, nếu bạn muốn chạy lệnh cuối cùng trước đó, chỉ cần nhấn vào mũi tên lên một lần, chỉnh sửa lệnh (chuyển thành bật) và nhấn Enter.
Chặn bất kỳ ứng dụng nào trong tường lửa (Dòng lệnh)
Để chặn bất kỳ ứng dụng nào trong tường lửa, trước tiên chúng ta cần hiểu quy tắc gửi đến và gửi đi là gì. Quy tắc đến được xác định để chặn / cho phép ứng dụng nhận dữ liệu trên máy tính của bạn. Các quy tắc gửi đi được xác định để chặn / cho phép ứng dụng gửi dữ liệu từ máy tính của bạn.
Dễ dàng chặn bất kỳ phần mềm nào trong Firewall bằng GUI. Tất cả những gì bạn phải làm là đi đến Tường lửa & Bảo vệ mạng.
Nhấp chuột Cài đặt nâng cao và đi đến Ra nước ngoài tab quy tắc. Bấm vào Quy tắc mới ở phía bên phải của cửa sổ. Chọn Loại quy tắc là Chương trình từ cửa sổ bật lên. Bấm vào Kế tiếp và các bước tiếp theo như chỉ định đường dẫn chương trình là tự giải thích.
Tuy nhiên, làm điều tương tự với dấu nhắc lệnh không trực quan cho lắm. Trước tiên, bạn cần quyết định xem bạn có cần chặn ứng dụng nhận hoặc gửi dữ liệu từ Internet hay không. Giả sử bạn muốn chặn ứng dụng Chrome truy cập Internet.
Tiếp theo, chúng ta cần tìm vị trí của tệp .exe trong hệ thống của mình. Thông thường, nó phải nằm trong C: \ Program Files, trừ khi bạn đã định nghĩa nó theo cách thủ công.
Chuyển đến tệp .exe và sao chép tên đường dẫn. Trong trường hợp của tôi cho google chrome, đường dẫn sẽ là:
C: \ Program Files (x86) \ Google \ Chrome \ Application \ chrome.exe
Khi bạn có vị trí tệp, tất cả những gì bạn phải làm là mở Command Prompt với đặc quyền của quản trị viên và nhập lệnh sau:
netsh advfirewall firewall thêm rule name = "Chrome block" program = "C: \ Program Files (x86) \ Google \ Chrome \ Application \ chrome.exe" dir = out action = block profile = public

Bây giờ khi tôi mở chrome, quyền truy cập Internet đã bị vô hiệu hóa.
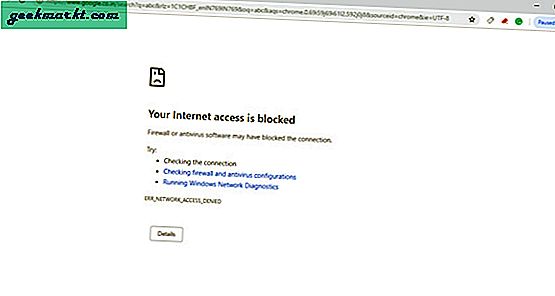
Chặn bất kỳ ứng dụng nào trong tường lửa bằng số cổng của nó
Trong trường hợp bạn muốn chặn ứng dụng theo số cổng. Đầu tiên, bạn phải xác định số cổng. Để làm điều đó, hãy vào menu Start và gõ Resource Monitor. Nhấp chuột phải vào nó và chọn Run as Administrator.
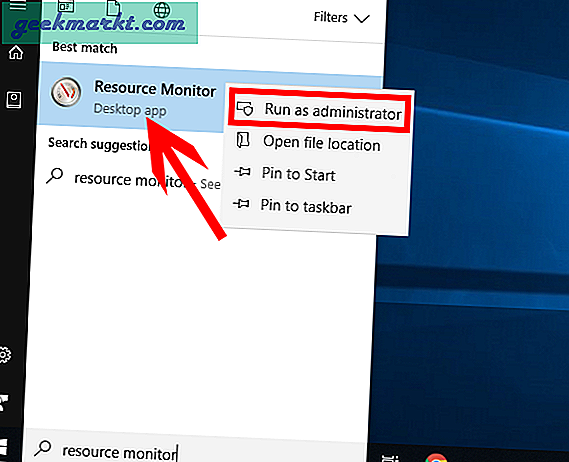
Khi hộp thoại mở ra, hãy chuyển đến tab Mạng và mở rộng phần Cổng Nghe bằng cách nhấp vào nó.
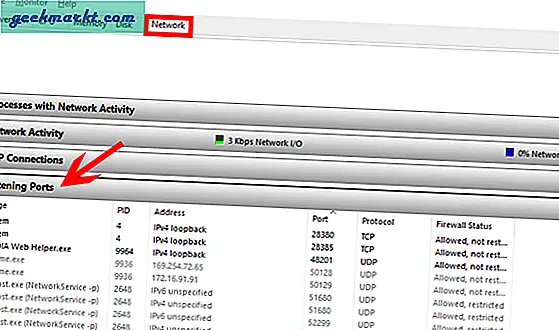
Khi bạn có số cổng, hãy sử dụng lệnh sau để chặn cổng cụ thể đó.
netsh advfirewall firewall thêm rule name = "Chrome block" localport = 443 protocol = tcp dir = out action = block profile = public

Nếu bạn không chắc chắn về số cổng chính xác, bạn cũng có thể chọn chặn một loạt cổng bằng cách chỉ định cổng = 1000-2000.
Để xóa quy tắc gửi đi này, hãy nhập lệnh cung cấp bên dưới với tên của quy tắc bạn đã chỉ định trước đó.
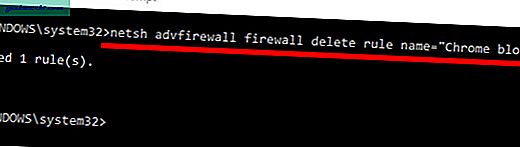
Điều này sẽ khắc phục sự cố và Chrome sẽ có thể truy cập Internet.
Kết thúc
Các phương pháp này cho phép bạn chặn bất kỳ ứng dụng cụ thể nào truy cập Internet. Điều này có thể được sử dụng chống lại các ứng dụng đáng tin cậy để bảo vệ dữ liệu của bạn không bị gửi đến các mạng riêng hoặc Internet. Nếu bạn có bất kỳ vấn đề nào với bước này, bạn có thể comment lỗi và tôi có thể giúp bạn giải pháp.
Đọc:Cách đặt lại TCP / IP trong Windows, Linux và macOS







