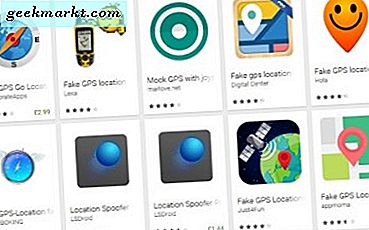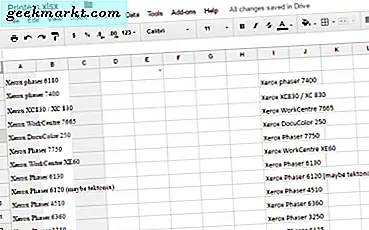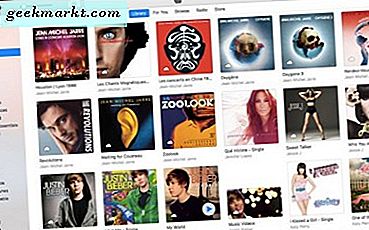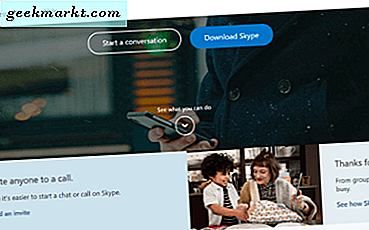Không cần xóa tệp nếu bạn sắp hết dung lượng từ một đĩa cụ thể, trong bài viết này, bạn sẽ tìm thấy hướng dẫn từng bước về Cách thay đổi kích thước phân vùng Windows 7 Miễn phí.
Trước khi phân vùng

Sau khi phân vùng

Bạn có thể thấy rằng tôi đã lấy 60 GB từ ổ c của mình và tạo một ổ mới [highlight] rtt thứ [/ highlight] 60 GB từ nó.
Hãy xem làm thế nào để làm điều đó:
1. Vào menu bắt đầu >> máy tính >> nhấp chuột phải vào nó >> quản lý.
 2. Dưới máy tính, menu quản lý chọn lưu trữ >> quản lý đĩa.
2. Dưới máy tính, menu quản lý chọn lưu trữ >> quản lý đĩa.  3. Chọn ổ đĩa mà bạn muốn tạo phân vùng và nhấp chuột phải vào nó >> tránh khối lượng. Ở đây tôi sẽ phân vùng ổ đĩa c của mình
3. Chọn ổ đĩa mà bạn muốn tạo phân vùng và nhấp chuột phải vào nó >> tránh khối lượng. Ở đây tôi sẽ phân vùng ổ đĩa c của mình 
Hãy kiên nhẫn, có thể mất vài phút tùy thuộc vào kích thước đĩa của bạn.
4. Chọn số lượng sẽ được thu nhỏ, giá trị này sẽ bằng với ổ đĩa mới mà bạn muốn tạo,

Giống như tôi muốn tạo ổ đĩa mới của mình có dung lượng 60 Gb (61440 MB), vì vậy tôi sẽ thu nhỏ nó xuống còn 61440 MB.
5. Nhấp vào tiếp theo và chọn phân vùng NTFS và nhấp vào kết thúc. Bạn sẽ phải đợi một thời gian.
Bây giờ bạn có thể thấy một đĩa chưa phân bổ mới đã được tạo.
 6. Nhấp chuột phải vào phân vùng chưa được phân bổ và chọn ổ đĩa đơn giản mới. Và nhấp vào tiếp theo.
6. Nhấp chuột phải vào phân vùng chưa được phân bổ và chọn ổ đĩa đơn giản mới. Và nhấp vào tiếp theo.  7. Dưới định dạng, tập này giữ cài đặt làm mặc định:
7. Dưới định dạng, tập này giữ cài đặt làm mặc định: - Hệ thống tệp: NTFS (tốt hơn cho khối lượng lớn)
- Kích thước đơn vị phân bổ: mặc định.
- Tên tập: đặt bất kỳ tên nào bạn muốn ở đây ii đã sử dụng công cụ RTT làm tên tập của tôi .. bạn có thể thay đổi nó sau này khó.
 8. Nhấp vào Kết thúc để hoàn tất.
8. Nhấp vào Kết thúc để hoàn tất.  9. Chơi lô tô. Bạn sẽ thấy một ổ đĩa mới đã được tạo.
9. Chơi lô tô. Bạn sẽ thấy một ổ đĩa mới đã được tạo. 
Cách thêm phân vùng vào ổ đĩa hiện có
Bây giờ chúng ta biết cách cắt bớt dung lượng thừa khỏi đĩa cứng của bạn và tạo một ổ đĩa mới nhưng nếu chúng ta muốn thêm dung lượng trống này vào một phân vùng ổ cứng hiện có khác thì phải làm thế nào.
Vì vậy, ở đây tôi sẽ xóa ổ nội dung RTT để có thêm dung lượng. Nhấp vào có để xác nhận việc xóa.

Bây giờ khi bạn có lại dung lượng chưa được phân bổ, hãy chọn ổ đĩa mà bạn muốn tăng dung lượng đĩa >> nhấp chuột phải >> extenD volume.
Một lần nữa, tôi sẽ thêm nó vào ổ đĩa c của tôi.

Nhấp vào tiếp theo và đợi một lúc để quá trình hoàn tất.

Vậy là xong, bạn hãy kiểm tra máy tính của tôi bây giờ bạn sẽ thấy dung lượng được thêm vào ổ đĩa mong muốn của bạn.
Lời khuyên :
Bạn có thể sử dụng phần mềm phân vùng ổ đĩa miễn phí như
- GParted
- GParted
Mở rộng âm lượng vô hiệu hóa
Tính năng mở rộng phân vùng chỉ hoạt động với không gian không được phân bổ liền kề, tức là phân vùng có đường viền tiếp xúc với nhau.Ở đây bạn có thể thấy rằng không gian chưa được phân bổ và ổ đĩa c chia sẻ một đường viền chung và nó nằm ở phía bên phải của nó, đây là lý do bạn sẽ thấy âm lượng mở rộng bị tắt. (trong trường hợp của tôi là ổ D 162,5 GB). Để khắc phục loại sự cố này, bạn có thể sử dụng phần mềm của bên thứ ba.