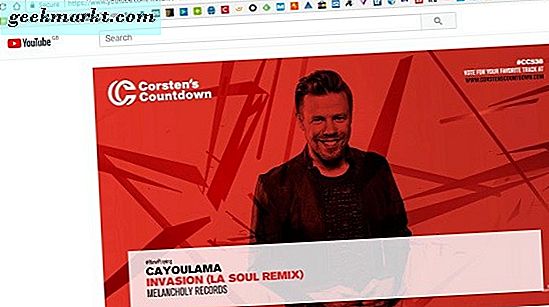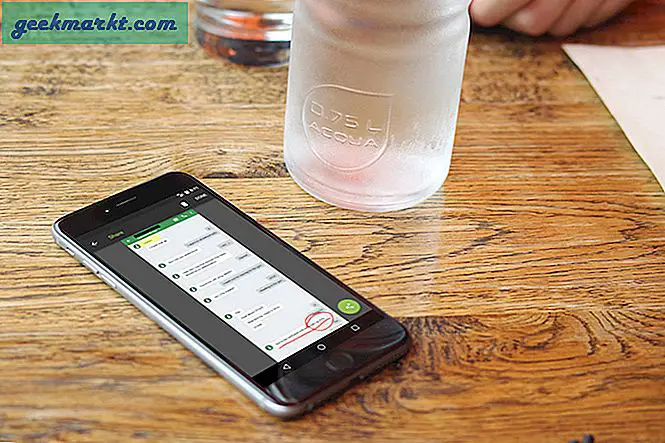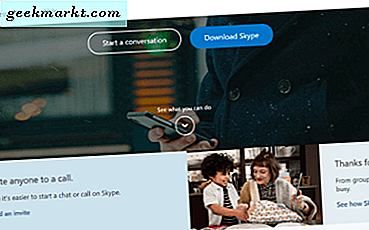
Có vô số lý do tại sao bạn có thể muốn ghi lại các cuộc gọi Skype. Tôi làm rất nhiều cuộc phỏng vấn bằng cách sử dụng ứng dụng. Ghi lại những cuộc gọi đó để tôi có thể tham khảo lại về tính chính xác là một lợi ích thực sự đối với tôi. Tôi biết những người khác muốn ghi lại các hội nghị video của họ nữa. Bất kể lý do tại sao bạn có thể muốn ghi lại cuộc gọi Skype, tôi sẽ chỉ cho bạn cách thực hiện trên cả Windows và Mac.
Skype không cung cấp khả năng quay video hoặc âm thanh nhưng có một số ứng dụng của bên thứ ba thực hiện. Tôi sẽ liệt kê một vài câu hỏi hay và hướng dẫn bạn cách ghi lại cuộc hội thoại video hoặc âm thanh trên Skype. Cả hai ứng dụng tôi sử dụng đều được trả tiền nhưng cả hai đều đi kèm với bản dùng thử miễn phí. Cả hai đều có giá trị thử nghiệm nếu bạn nghĩ rằng bạn sẽ ghi lại cuộc gọi hoặc video thường xuyên.

Ghi âm cuộc gọi Skype trong Windows
Để ghi lại cuộc gọi Skype trong Windows, tôi sử dụng ứng dụng có tên là Pamela. Tên tò mò nhưng công cụ mạnh mẽ. Nó có một phiên bản miễn phí và cao cấp có thể ghi lại các cuộc gọi, trò chuyện, video, gọi điện theo lịch trình, cung cấp dịch vụ trả lời, email chuyển tiếp và tin nhắn và hơn thế nữa. Đó là một chương trình gọn gàng hoạt động rất tốt.
Giao diện người dùng rất giống với Skype, nghĩa là bạn nên nhanh chóng tìm đường đi xung quanh các tùy chọn và cài đặt. Nó có thể quản lý các bản ghi âm, giữ lịch sử trò chuyện, thêm phương tiện vào các tệp podcast và hơn thế nữa. Nó thực sự khá hữu ích.
Yêu cầu duy nhất để sử dụng Pamela là phiên bản Skype dành cho máy tính để bàn cho Windows. Điều Skype Preview đã bao gồm sẽ không hoạt động. Xem xét Skype Preview là người nghèo, bạn nên đã sử dụng Skype trên máy tính để bàn anyway. Tải xuống tại đây nếu bạn chưa sử dụng.
- Tải xuống và cài đặt Skype cho máy tính để bàn.
- Cài đặt Pamela. Liên kết tải xuống dành cho phí bảo hiểm nhưng liên kết văn bản bên dưới sẽ đưa bạn đến phiên bản miễn phí. Nó bao gồm 15 phút ghi âm miễn phí vì vậy sẽ làm việc cho bây giờ.
- Mở Pamela trước Skype và sau đó mở Skype. Bạn sẽ thấy một cửa sổ trong Skype cho bạn biết nó hoạt động tốt như thế nào với các ứng dụng của bên thứ ba. Điều đó có nghĩa là cả hai đã kết nối.
- Thực hiện cuộc gọi video hoặc âm thanh và Pamela sẽ tự động hỏi bạn có muốn ghi âm hay không.
- Sử dụng các nút trong thanh trình đơn để ghi lại cuộc gọi.
Pamela có thể ghi lại các cuộc gọi, thêm ghi chú cho họ và thậm chí giới thiệu hiệu ứng âm thanh vào cuộc gọi nếu bạn muốn. Nó cũng có tùy chọn để làm việc như một Dictaphone đó là hữu ích cho các nhà sản xuất lưu ý cưỡng bức. Nhấn biểu tượng micrô ở Pamela và cửa sổ ghi âm sẽ xuất hiện, nơi bạn có thể ghi lại các suy nghĩ của chính mình khi bạn thấy phù hợp hoặc quay video từ webcam của mình.
Có những ứng dụng khác có thể ghi lại các cuộc gọi Skype trong Windows nhưng tôi nghĩ Pamela là ứng dụng tốt nhất trong số đó. Chắc chắn 15 phút miễn phí sẽ sớm được sử dụng hết nhưng sau đó bạn sẽ biết liệu bạn có thích nó hay không và tìm thấy nó có giá trị $ 25 để mở khóa tiềm năng đầy đủ của nó. Phiên bản đặc biệt đi kèm với bản dùng thử 30 ngày, vì vậy bạn có thể nên dùng thử phiên bản đầu tiên đó.
Các ứng dụng ghi âm Skype khác cho Windows bao gồm CamStudio và MP3 Skype Recorder. Tôi đã không thử một trong những điều này nhưng đã nghe những điều tốt đẹp về cả hai.
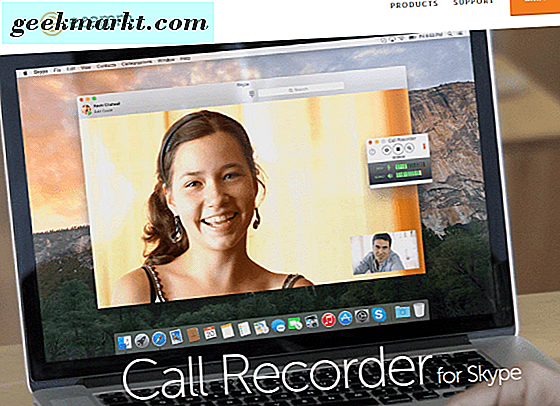
Ghi âm cuộc gọi Skype trong Mac OS X
Mac, như Windows có một vài tùy chọn để ghi lại cuộc gọi Skype bằng các ứng dụng của bên thứ ba. Ứng dụng go-to của tôi là Ecamm Call Recorder. Đây là ứng dụng trả phí cung cấp bản dùng thử miễn phí 7 ngày. Vì vậy, không giống như Pamela, bạn có thể ghi lại khá nhiều những gì bạn thích cho thời gian đó trước khi phải trả $ 29, 95 để mua nó.
Quicktime có khả năng ghi lại bên của bạn về bất kỳ cuộc gọi nào bằng cách ghi hình màn hình nhưng nó không thể ghi lại phía bên kia của cuộc trò chuyện. Điều đó đòi hỏi một công cụ của bên thứ ba. Ecamm Call Recorder rất dễ sử dụng, có giao diện người dùng trực quan và có phần mở rộng (trả tiền) có thể ghi lại các cuộc hội thoại FaceTime.
- Tải xuống và cài đặt Ecamm Call Recorder. Sử dụng bản dùng thử miễn phí để bắt đầu. Bạn luôn có thể mua nó sau này nếu bạn thích nó.
- Mở Skype như bình thường và bạn sẽ thấy một cửa sổ phụ mở ra bên cạnh ứng dụng chính. Đây là máy ghi âm cuộc gọi.
- Nhấn nút màu đỏ trong ứng dụng để bắt đầu ghi âm cuộc gọi. Sau đó, bạn sẽ thấy các mức âm thanh trong cửa sổ nhỏ hiển thị cho bạn mức độ ghi âm rõ ràng.
- Mở tập tin ghi âm bằng ứng dụng Ecamm Movie Tools đi kèm.
Ứng dụng Ecamm Movie Tools cho phép bạn cân bằng âm thanh, hiển thị cả hai mặt của cuộc trò chuyện video hoặc không và xuất tệp ở nhiều định dạng. Bạn cũng có thể chia sẻ nó trên YouTube hoặc xuất nó sang iMovie. Trong khi sử dụng bản dùng thử miễn phí, tệp sẽ được đóng dấu. Nếu bạn mua ứng dụng, các tệp trong tương lai sẽ không được đóng dấu.
Cũng sẽ có một tùy chọn menu mới trong Skype được gọi là Ghi âm. Tại đây bạn có thể sửa đổi chất lượng âm thanh và video, định dạng, kích thước hình ảnh và các chi tiết khác cho từng bản ghi. Nó chứa mọi thứ bạn có thể cần trong khi sử dụng ứng dụng.
Các công cụ ghi âm Skype khác cho Mac bao gồm IMcapture, WireTap Studio, Ghi âm cuộc gọi cho Skype dành cho Mac và CallNote dành cho Mac OS X. Tôi đã không sử dụng bất kỳ công cụ nào vì Ecamm làm mọi thứ tôi cần. Họ có thể là giá trị cố gắng mặc dù nếu bạn không thích giao diện của Ecamm.
Thủ tục pháp lí
Như bạn mong đợi, có những tác động pháp lý để ghi lại các cuộc gọi. Tôi sẽ không thảo luận ở đây nhưng hãy chắc chắn rằng bạn nghiên cứu những tác động đó trước khi bạn bắt đầu ghi lại bất kỳ cuộc trò chuyện hoặc video nào. Bản ghi thực tế không hiển thị với bên kia trong một trong các ứng dụng này, vì vậy, bạn có thể cần phải thông báo cho họ hoặc bất cứ điều gì khi ghi âm cuộc gọi hoặc video. Nhận một số lời khuyên pháp lý chuyên môn nếu bạn không chắc chắn.
Bạn có ghi âm cuộc gọi Pamela hoặc Ecamm không? Bạn có mẹo nào không? Sử dụng cái gì khác hoàn toàn? Hãy cho chúng tôi biết về nó bên dưới.