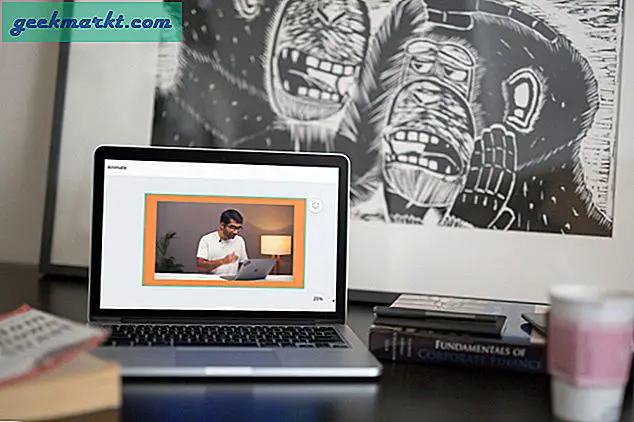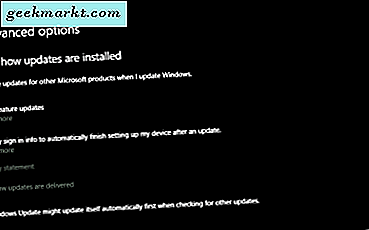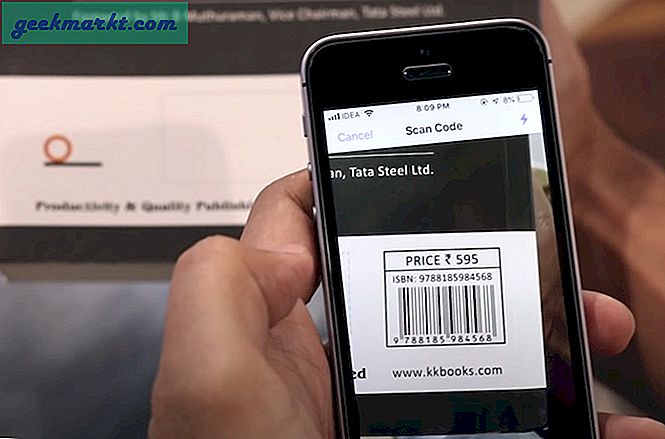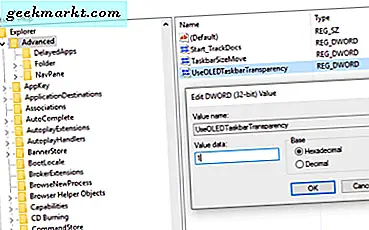
Máy tính để bàn Windows 10 có cấu hình vô hạn, cho dù thị hiếu của bạn có tầm thường đến mức nào, sẽ có một giao diện hoàn hảo cho bạn. Tính minh bạch, cùng với màu sắc là yếu tố máy tính để bàn chính mà người dùng muốn thay đổi vì nó có ảnh hưởng lớn nhất đến cách Windows nhìn và cảm nhận. Nếu bạn muốn biết cách cấu hình Thanh tác vụ trong suốt trong Windows 10, hướng dẫn này là dành cho bạn.
Để cung cấp cho Windows Taskbar tối đa tiềm năng, chúng ta cần phải thực hiện một thay đổi đăng ký. Như mọi khi, đừng làm điều đó nếu bạn không chắc mình đang làm gì. Ngay cả khi bạn biết những gì bạn đang làm, hãy sao lưu registry trước.
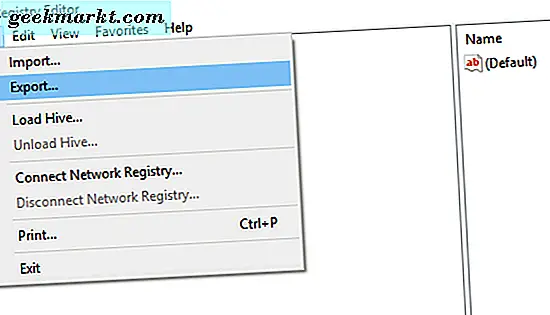
Sao lưu Registry cho Windows 10
Trước khi bạn thực hiện bất kỳ thay đổi nào đối với đăng ký Windows, hãy để chúng tôi sao lưu nó. Bạn có thể tạo một điểm khôi phục hệ thống để lấy một bản sao hoặc chỉ cần tạo một bản sao của sổ đăng ký. Hãy làm điều sau vì nó là một kỹ năng gọn gàng để học.
- Nhấn phím Windows + R, nhập 'regedit' và nhấn Enter.
- Chọn Tệp trong menu trên cùng rồi Xuất.
- Lưu tập tin đăng ký ở đâu đó an toàn và đặt tên cho nó là một cái gì đó có ý nghĩa.
- Nhấp vào để lưu.
Bây giờ bạn có một bản sao lưu registry đầy đủ chức năng. Nếu bất cứ điều gì đi sai, tất cả những gì bạn cần làm là quay trở lại registry, nhấn File, Import và load backup. Dễ huh?
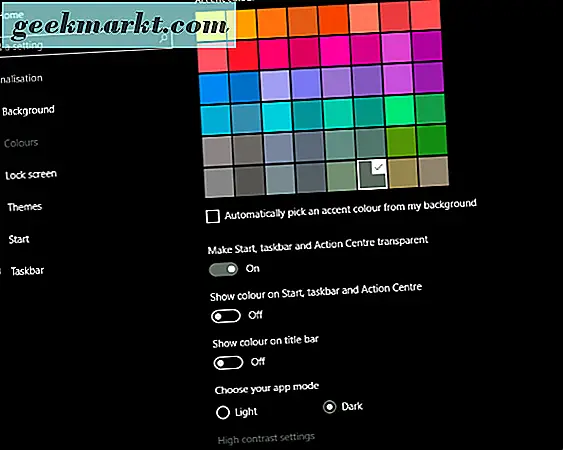
Đặt cấu hình Thanh tác vụ trong suốt trong Windows 10
Thanh tác vụ Windows 10 có mức độ minh bạch được tích hợp nhưng nó có thể làm được nhiều hơn. Microsoft, vì những lý do tốt nhất được biết đến với chính họ đã khóa tiềm năng này đi đằng sau một mục đăng ký. Chúng ta cần phải mở khóa mục đó để làm cho nó hoạt động.
- Nhấn phím Windows + R, nhập 'regedit' và nhấn Enter.
- Điều hướng đến 'HKEY_LOCAL_MACHINE \ SOFTWARE \ Microsoft \ Windows \ CurrentVersion \ Explorer \ Advanced'.
- Nhấp chuột phải vào khung bên phải và chọn Giá trị mới, DWORD (32 bit) và gọi nó là 'UseOLEDTaskbarTransparency'.
- Đặt giá trị 1 để kích hoạt.
- Đóng regedit.
- Nhấp chuột phải vào một khoảng trống trên màn hình nền Windows và chọn Cá nhân hóa và Màu sắc.
- Bật 'Bắt đầu, thanh tác vụ và Trung tâm Hành động trong suốt'. Nếu nó đã được bật, hãy tắt và bật lại.
Nếu bạn không thích giao diện, hãy quay lại khóa đăng ký đó và đặt giá trị là 0.
Các thủ thuật tùy biến trên máy tính để bàn Windows 10 khác mà bạn có thể thích
Có rất nhiều cách khác để tùy chỉnh trải nghiệm trên máy tính để bàn của bạn theo cách bạn thích. Đây chỉ là một vài.
Thay đổi kích thước menu Start của Windows 10
Menu bắt đầu trong Windows 10 là một cải tiến lớn so với các phiên bản trước vì nó hoạt động trên mọi thiết bị dù sử dụng chuột hoặc chạm. Bạn có biết bạn có thể thay đổi kích thước nó theo cách thủ công để phù hợp hơn với nhu cầu của bạn không?
- Điều hướng đến Cài đặt, Cá nhân hóa và Bắt đầu.
- Chọn 'Hiển thị thêm ô' và bật nó lên. Thao tác này sẽ thêm nhiều ô hơn vào menu.
- Chọn 'Sử dụng Bắt đầu toàn màn hình' để có menu Bắt đầu chiếm toàn bộ màn hình.
Bạn cũng có thể kéo menu Bắt đầu khi nó được mở để thay đổi kích thước theo cách thủ công theo ý thích của bạn.
Loại bỏ gạch trực tiếp
Nếu bạn không phải là người hâm mộ của khía cạnh Live Tiles của menu Start của Windows, bạn có thể xóa chúng. Nó sắp xếp hợp lý trình đơn và cung cấp cho nó một cái nhìn Windows 7 hơn với tính thực tiễn của Windows 10.
- Mở Menu Bắt đầu.
- Nhấp chuột phải vào từng ô trực tiếp và chọn 'Bỏ ghim khỏi Bắt đầu'.
- Kéo đường viền bên phải của menu Bắt đầu sang trái và bỏ đi.
Bây giờ khi bạn mở menu Start, bạn chỉ cần có được menu và không phải tất cả các frippery khác đi kèm với nó.
Xóa các ứng dụng được đề xuất khỏi menu Bắt đầu
Tôi không biết về bạn, nhưng không có ứng dụng nào đã từng xuất hiện trong phần ứng dụng được đề xuất trong trình đơn Bắt đầu của tôi từng có liên quan đến tôi. Đây là cách tắt chúng đi.
- Điều hướng đến Cài đặt, Cá nhân hóa và Bắt đầu.
- Tắt 'Thỉnh thoảng hiển thị đề xuất trong Bắt đầu'.
- Bật hoặc tắt 'Hiển thị hầu hết các ứng dụng đã sử dụng' hoặc 'Hiển thị các ứng dụng được thêm gần đây' nếu bạn muốn.
Đặt hình nền đa phản chiếu
Nhiều người trong chúng ta sử dụng nhiều màn hình với máy tính của mình. Tôi sử dụng ba màn hình và đấu tranh để tìm một hình nền mà sẽ kéo dài tất cả chúng. May mắn thay, Microsoft cảm thấy đau đớn của chúng tôi và có một lựa chọn các hình nền toàn cảnh cho dịp đó.
- Truy cập trang web của Microsoft wallpaper và điều hướng đến Panoramic.
- Tìm một hình nền bạn thích và bấm vào nó.
- Nhấp chuột phải vào hình ảnh đầy đủ và lưu lại.
- Nhấp chuột phải vào tệp đã lưu và chọn 'Sử dụng làm nền màn hình'.
Tuy nhiên nhiều màn hình bạn sử dụng, hình ảnh sẽ kéo dài tất cả chúng trong một cảnh mạch lạc. Tốt hơn nhiều so với hình ảnh cá nhân!