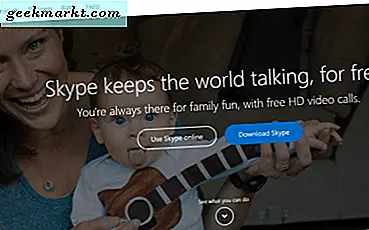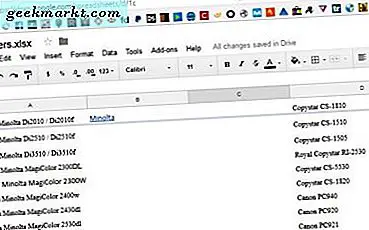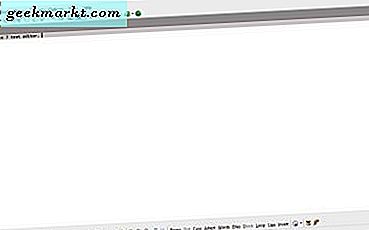Chụp ảnh màn hình trong Windows 10 có thể có ích cho nhiều thứ. Hầu hết cần chụp ảnh chụp nhanh để bao gồm trong tài liệu. Do đó, Windows 10 có các công cụ chụp màn hình riêng. Tuy nhiên, chúng hơi hạn chế; và một số gói phần mềm chụp màn hình của bên thứ ba có nhiều tùy chọn mở rộng hơn. Đây là cách bạn có thể chụp ảnh màn hình bằng các công cụ của Windows 10 và phần mềm của bên thứ ba.
Chụp nhanh bằng Công cụ Snipping
Thứ nhất, bạn có thể chụp các snapshot cơ bản bằng công cụ Snipping Tool đáng tin cậy của Windows 10. Điều này cho phép bạn chụp các vùng được chọn trong ảnh chụp màn hình. Nhập ' Snipping Tool ' vào hộp tìm kiếm Cortana. Sau đó chọn để mở Snipping Tool bên dưới.
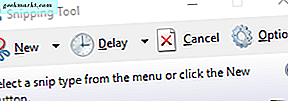
Công cụ này khá cơ bản. Nhấp chuột mũi tên nhỏ bên cạnh Mới để mở menu có các tùy chọn Snip, Snip, Snip và Snip toàn màn hình . Chọn Rectangular Snip, giữ nút chuột trái và sau đó kéo một hình chữ nhật trên khu vực của máy tính để bàn hoặc cửa sổ bạn cần chụp. Sau đó, ảnh chụp của bạn sẽ mở trong cửa sổ Công cụ Snipping như được hiển thị ngay bên dưới.
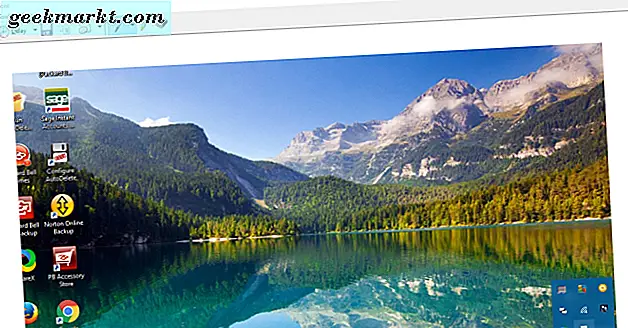
Ở đó bạn có thể chọn một vài tùy chọn chú thích cơ bản. Nhấp vào Bút để chọn màu bút và vẽ nguệch ngoạc trên ảnh chụp nhanh. Hoặc bạn có thể nhấp vào Công cụ đánh dấu và giữ nút chuột trái để đánh dấu các chi tiết cụ thể trong ảnh chụp nhanh. Nhấp vào Tệp > Lưu dưới dạng để lưu ảnh chụp màn hình của bạn.
Chế độ Snip tự do của Snipping Tool linh hoạt hơn Snipse Snip . Điều này cho phép bạn vẽ ra bất kỳ phác thảo nào cho ảnh chụp màn hình. Như vậy, với điều đó bạn có thể chụp nhanh với các đường viền cong; nhưng nó không tuyệt vời như vậy để chụp các cửa sổ trong ảnh.
Chụp nhanh toàn màn hình
Phím PrtSc tốt hơn để chụp ảnh toàn màn hình của màn hình, trò chơi hoặc video. Mở video hoặc trò chơi toàn màn hình rồi nhấn phím PrtSc. Điều đó sẽ chụp ảnh màn hình toàn màn hình và lưu nó vào Clipboard. Mở Paint và nhấn Ctrl + V để dán ảnh.
Ngoài ra, bạn có thể nhấn Alt + PrtSc. Điều đó chỉ chụp một ảnh chụp nhanh của cửa sổ đang hoạt động. Phím nóng này lý tưởng để chụp ảnh chụp nhanh các cửa sổ được chọn vì nó không bao gồm các thành phần giao diện người dùng như thanh tác vụ Windows.
Chụp nhanh bằng ShareX
Các công cụ chụp màn hình của Windows 10 là ok cho các ảnh chụp màn hình cơ bản, nhưng nếu bạn cần các tùy chọn mở rộng hơn, hãy xem ShareX cho Windows 10. Nhấp Tải xuống trên trang chủ ShareX để lưu cài đặt và cài đặt chương trình. Khi phần mềm đang chạy, bạn có thể nhấp chuột phải vào biểu tượng khay hệ thống ShareX để mở menu được hiển thị ngay bên dưới.
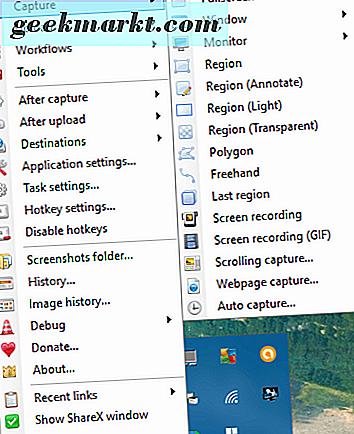
Điều đầu tiên cần lưu ý về ShareX là PrtSc là một trong những phím nóng mặc định của nó. Nhấn phím nóng đó chụp ảnh toàn màn hình giống nhau. Tuy nhiên, ảnh chụp màn hình cũng sẽ bao gồm con trỏ bị loại trừ khỏi các ảnh được chụp bằng PrtSc trong Windows.
Với ShareX, bạn có thể chụp nhanh các vùng với hình chữ nhật, hình tam giác, hình thoi và hình dạng nhật thực. Để làm điều đó, chọn Chụp từ menu Chia sẻ và nhấp vào Khu vực . Sau đó, sẽ mở công cụ Khu vực bên dưới.
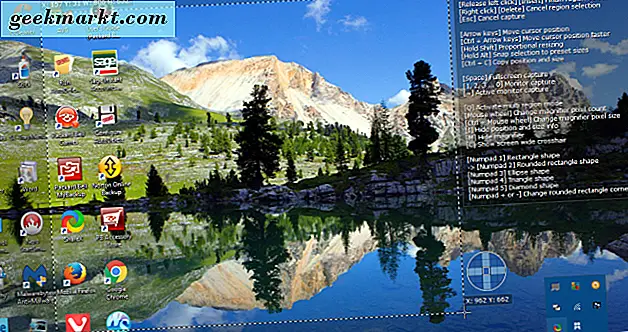
Bạn có thể chuyển đổi giữa các hình dạng thay thế bằng cách nhấn các phím numpad từ một đến năm. Ví dụ, nhấn bốn để chọn một hình tam giác. Sau đó, nhấp chuột trái và giữ nút chuột để đánh dấu một khu vực để chụp trong ảnh chụp màn hình. Khi bạn tắt nút chuột, ảnh đã chụp sẽ mở ra trong cửa sổ Greenshot. Dưới đây là ví dụ về ảnh chụp nhanh kim cương được chụp bằng công cụ Vùng Chia sẻ.
 Để chụp nhanh cửa sổ phần mềm trên thanh tác vụ, chọn Chụp > Cửa sổ . Điều đó sẽ mở ra một menu con liệt kê tất cả các cửa sổ phần mềm mở của bạn. Chọn một cửa sổ để chụp ảnh màn hình từ đó.
Để chụp nhanh cửa sổ phần mềm trên thanh tác vụ, chọn Chụp > Cửa sổ . Điều đó sẽ mở ra một menu con liệt kê tất cả các cửa sổ phần mềm mở của bạn. Chọn một cửa sổ để chụp ảnh màn hình từ đó.
Chụp ảnh trang web là một tùy chọn Chia sẻ tiện dụng khác cho phép bạn chụp nhanh một trang web đầy đủ. Chọn Chụp ảnh trang web từ menu con Khu vực để mở cửa sổ được hiển thị ngay bên dưới. Sau đó nhập URL của trang bạn cần trong ảnh chụp màn hình vào hộp văn bản URL và nhấn nút Chụp . Ảnh chụp màn hình của trang sẽ xuất hiện trong cửa sổ, sau đó bạn có thể thêm vào Clipboard bằng cách nhấn nút Sao chép . Nhấn Ctrl + V để dán ảnh vào Paint. Bạn cũng có thể chụp ảnh màn hình trang web đầy đủ với các tiện ích mở rộng được đề cập trong hướng dẫn về Công nghệ Junkie này.
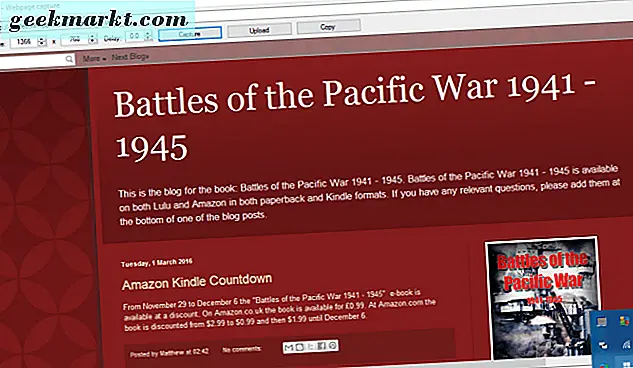
Chỉnh sửa ảnh chụp nhanh bằng ShareX
ShareX có nhiều tùy chọn để chỉnh sửa thêm snapshots với. Khi bạn đã chụp một ảnh, trình chỉnh sửa ảnh Greenshot bên dưới sẽ mở ra. Điều này bao gồm rất nhiều tùy chọn chú thích hữu ích cho ảnh chụp màn hình.
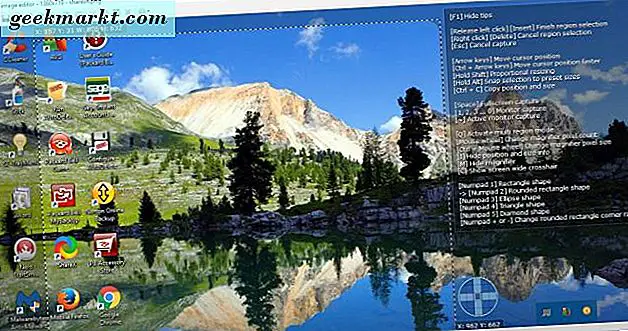
Hộp văn bản và mũi tên là hai trong số các tùy chọn tốt nhất bạn có thể chú thích ảnh chụp màn hình. Nhấn nút Thêm hộp văn bản trên thanh công cụ và sau đó kéo hình chữ nhật trên ảnh chụp nhanh. Sau đó, bạn có thể nhập một số văn bản vào hộp và chọn Màu đường kẻ và Tùy chọn tô màu trên thanh công cụ nằm ngang để chọn hộp và màu phông chữ thay thế.
Mũi tên và hộp văn bản là một sự kết hợp tuyệt vời. Nhấp vào nút mũi tên Vẽ, giữ nút chuột trái và kéo con trỏ để thêm mũi tên vào ảnh chụp nhanh. Điều đó sau đó có thể được kết hợp với một hộp văn bản như được hiển thị trong ảnh trực tiếp bên dưới. Nhấp vào Công cụ chọn và chọn hộp văn bản hoặc mũi tên trên ảnh chụp màn hình để điều chỉnh vị trí của chúng.

Để chỉnh sửa thêm ảnh chụp màn hình trong ShareX, chọn Công cụ > Hiệu ứng hình ảnh trên menu của phần mềm và chọn ảnh chụp nhanh để mở trong trình chỉnh sửa bên dưới. Nhấp vào nút Thêm ở đó và sau đó chọn Bản vẽ, Bộ lọc hoặc Điều chỉnh để chỉnh sửa ảnh chụp nhanh của bạn với một loạt tùy chọn chỉnh sửa. Ví dụ, bạn có thể chọn bất kỳ tùy chọn nào trong ảnh chụp nhanh bên dưới từ menu phụ Bộ lọc .
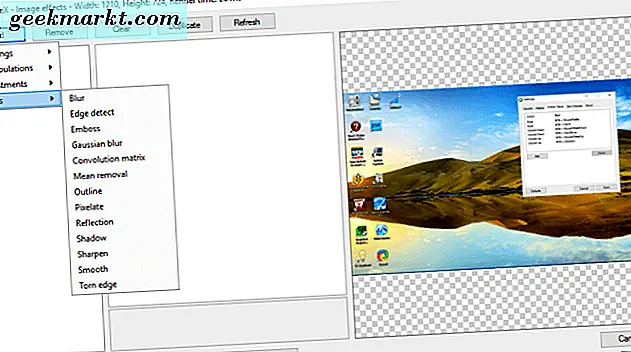
Chụp các phần tử giao diện người dùng phần mềm trong ảnh chụp màn hình với Snipaste
Nếu bạn cần nắm bắt thêm chi tiết giao diện người dùng phần mềm cụ thể trong ảnh chụp nhanh như thanh công cụ, nút hoặc thanh tác vụ, hãy xem Snipaste. Điều gì đặt tiện ích chụp màn hình này ngoài một số phần còn lại là nó tự động phát hiện các yếu tố giao diện người dùng cho ảnh chụp màn hình. Nhấp vào nút 64 hoặc 32 bit trên trang này để lưu thư mục Zip của nó, bạn có thể giải nén bằng cách nhấn nút Extract all trong File Explorer. Mở phần mềm từ thư mục được trích xuất, và sau đó bạn sẽ tìm thấy biểu tượng Snipaste trong khay hệ thống.
Bây giờ hãy nhấp vào biểu tượng đó để chụp nhanh. Khi bạn nhấp vào biểu tượng Snipaste, di chuyển con trỏ đến một phần tử giao diện người dùng cụ thể như thanh công cụ, thanh tab hoặc thanh tác vụ. Sau đó, một hộp màu xanh sẽ đánh dấu một phần tử giao diện người dùng để bao gồm trong ảnh chụp nhanh như dưới đây.
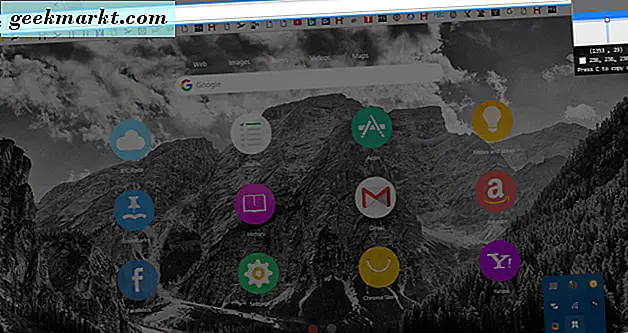
Nhấp chuột trái để xác nhận lựa chọn và mở thanh công cụ trong ảnh ngay bên dưới. Sau đó, bạn có thể chọn một vài tùy chọn chú thích từ đó. Ví dụ, nhấn nút Text và sau đó nhấp vào bên trong hình chữ nhật màu xanh để thêm một số văn bản vào ảnh chụp màn hình. Bạn cũng có thể chọn các tùy chọn mũi tên, bút đánh dấu và bút chì từ thanh công cụ.
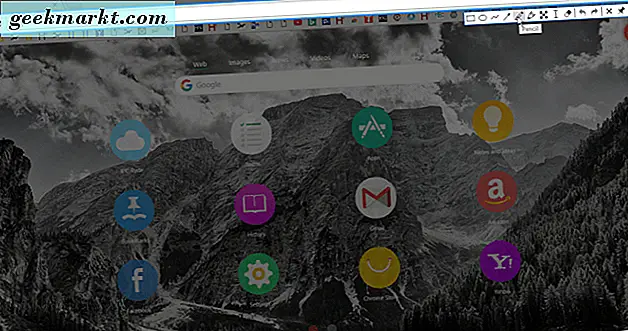
Nhấp vào Lưu vào tệp để lưu ảnh chụp màn hình giao diện người dùng. Hoặc bạn có thể chọn Sao chép vào khay nhớ tạm để dán vào phần mềm khác bằng phím nóng Ctrl + V. Lưu ý rằng bạn cũng có thể dán ảnh chụp màn hình lên màn hình nền mà không cần bất kỳ phần mềm bổ sung nào như được hiển thị bên dưới bằng cách nhấn phím nóng F3. Nhấn nút Quit snipping để đóng thanh công cụ mà không lưu ảnh chụp màn hình.

Để chụp các menu ngữ cảnh trong ảnh chụp nhanh hoặc các menu khác, nhấn phím tắt Snipaste Snip. Ví dụ, bấm chuột phải vào màn hình nền Windows và nhấn F1 khi menu ngữ cảnh mở. Sau đó, bạn có thể chụp nhanh trình đơn ngữ cảnh đó bằng công cụ Snipaste như tôi đã làm bên dưới.
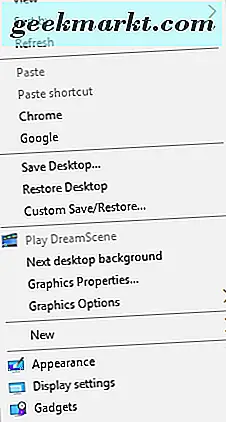
Vì vậy, đó là cách bạn có thể chụp ảnh màn hình bằng các công cụ mặc định của Windows 10 và phần mềm bổ sung. Nếu bạn chỉ cần chụp ảnh chụp màn hình cơ bản, các công cụ Windows 10 sẽ ổn. Nhưng nếu bạn cần chụp những thứ cụ thể hơn trong ảnh chụp nhanh như phần tử giao diện người dùng hoặc trang web và chỉnh sửa chúng, hãy thêm ShareX và Snipaste vào máy tính để bàn hoặc máy tính xách tay của bạn.