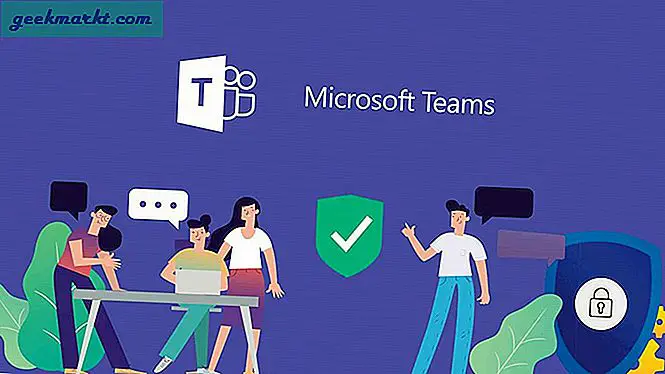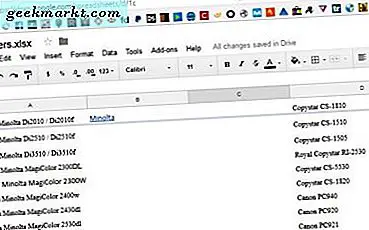
Liên kết trong bảng tính là một cách hữu ích để hiển thị các hoạt động của bạn hoặc liên kết với các tập dữ liệu khác trong cùng một sổ làm việc. Siêu liên kết cũng hữu ích cho các bảng tính phức tạp hơn, trong đó một trang tính là bản chính liên kết đến các trang tính phụ. Vì Google Trang tính dựa trên trình duyệt, siêu liên kết thông thường có thể đạt được những gì bạn đang tìm kiếm. Dưới đây là cách liên kết đến một tab khác trong Google Trang tính.
Tôi cũng sẽ chỉ cho bạn cách bạn có thể liên kết một ô với một sổ làm việc khác để nhập dữ liệu vì đó cũng có thể hữu ích.

Liên kết đến một tab khác trong Google Trang tính
Có hai cách mà tôi biết để tạo một liên kết giữa các trang tính trong cùng một sổ làm việc. Việc đầu tiên là đơn giản trong khi thứ hai liên quan đến nhiều bước hơn nhưng cho phép nhiều tùy chọn tùy chỉnh hơn. Đầu tiên, hãy xem cách lấy dữ liệu để tạo liên kết.
Nếu bạn nhìn vào thanh URL của mỗi tab trong Google Trang tính, bạn sẽ thấy rằng nó có một URL duy nhất. Trong ví dụ của tôi, trang tính chính có URL là: 'https://docs.google.com/spreadsheets/d/SOMEGIBBERISHCODE/edit#gid=1168914286'
Trang tính thứ hai của tôi trong cùng một sổ làm việc có URL là:
'https://docs.google.com/spreadsheets/d/SOMEGIBBERISHCODE / chỉnh sửa # gid = 498267371'
Vì mục đích liên kết, chúng tôi quan tâm đến phần cuối cùng của URL, mã 'gid'. URL đến thời điểm đó được chia sẻ bởi mỗi sổ làm việc. Phần 'SOMEGIBBERISHCODE' có thể nhận dạng dưới dạng sổ làm việc, mã gid xác định từng trang tính riêng lẻ. Vì vậy, để liên kết đến một tab khác trong một trang tính, bạn cần phải biết mã gid của tab đích.
Khi bạn biết điều đó, bạn có thể tạo liên kết.

Đầu tiên là cách dễ dàng để tạo liên kết.
- Chọn một ô trống trong trang tính của bạn.
- Chọn Chèn và liên kết. Một hộp bật lên sẽ xuất hiện bởi ô đã chọn.
- Bạn có thể dán URL vào hộp hoặc chọn Trang tính trong bảng tính này và chọn trang tính để liên kết theo cách thủ công. Bạn cũng có thể chọn một dải ô để liên kết.
- Đánh dấu ô bằng liên kết và đổi tên nó. Liên kết sẽ đưa vào tên của tab bạn đang liên kết mà có thể không hoạt động cho nhu cầu của bạn. Thay đổi nó ở đây.
Nhấp vào liên kết và bạn sẽ thấy một hộp nhỏ màu xanh có chứa liên kết. Nhấp lại vào một trang khác.
Cách khác là cách thủ công nhưng đưa bạn đến cùng một địa điểm.
- Chọn một ô để đặt siêu kết nối trong trang tính của bạn.
- Thêm '= siêu liên kết (“https://docs.google.com/spreadsheets/d/SOMEGIBBERISHCODE / edit # gid = DESTINATIONTGID”, “Tên liên kết”)' vào thanh công thức.
- Nhấp vào liên kết và bong bóng bật lên xuất hiện với một hộp liên kết nhỏ màu xanh, nhấp vào đó để kiểm tra liên kết.
Nơi bạn thấy 'DESTINATIONTGID', hãy thêm mã gid của tab bạn muốn liên kết. Trong ví dụ trên, tôi sẽ đặt 'gid = 498267371' để liên kết đến tab cụ thể đó. Của bạn rõ ràng sẽ khác nhau. Sau đó bạn có thể đặt tên cho liên kết bất cứ điều gì bạn thích. Chỉ cần thay đổi 'Tên liên kết' thành một cái gì đó có ý nghĩa.
Vì Google Trang tính dựa trên trình duyệt, khi nó gọi tab khác, có vẻ như nó đang mở một tab trình duyệt khác và có vẻ như đó là tab đang hoạt động, ngoại trừ nó nằm trong cùng một tab hoạt động. Tôi cũng không biết. Tất cả tôi biết là có một sự chậm trễ ngắn khi liên kết như thể bạn đang truy cập bất kỳ trang web nào thông qua một liên kết.

Liên kết tới một sổ làm việc khác trong Google Trang tính
Bạn cũng có thể liên kết đến các sổ làm việc khác trong Google Trang tính. Nó sử dụng một phương pháp hơi khác, IMPORTRANGE. Điều này giả định rằng bạn muốn lấy dữ liệu từ sổ làm việc này sang sổ làm việc khác trong một phạm vi nhất định.
IMPORTRANGE (“https://docs.google.com/spreadsheets/d/SOMEGIBBERISHCODE / chỉnh sửa # gid = DESTINATIONTGID”, “sheet1! A1: C10”)
Trong ví dụ này, chúng ta nhập các ô từ A1 đến C10 trong Sheet1.
Khi lần đầu tiên áp dụng điều kiện này, bạn sẽ được nhắc cho phép truy cập trang tính vào trang tính khác. Khi bạn cấp quyền truy cập và / hoặc thay đổi dữ liệu trong bảng đích, quá trình nhập sẽ hoạt động ngay lập tức. Sau khi được cấp, giấy phép vẫn còn cho đến khi bạn nói điều đó bằng cách khác hoặc một hoặc các trang tính khác được di chuyển hoặc xóa.
Bạn có thể thêm nhiều yêu cầu IMPORTRANGE cùng một lúc. Ví dụ:
IMPORTRANGE (“https://docs.google.com/spreadsheets/d/SOMEGIBBERISHCODE / chỉnh sửa # gid = DESTINATIONTGID”, “trang tính1! A1: C10”), IMPORTRANGE (“https://docs.google.com/spreadsheets/ d / SOMEGIBBERISHCODE / chỉnh sửa # gid = DESTINATIONTGID ”, “ trang tính1! A1: C10 ”)
Hoặc là:
IMPORTRANGE (“https://docs.google.com/spreadsheets/d/SOMEGIBBERISHCODE / chỉnh sửa # gid = DESTINATIONTGID”, “sheet1! A1: C10”); (IMPORTRANGE (“https://docs.google.com/spreadsheets / d / SOMEGIBBERISHCODE / chỉnh sửa # gid = DESTINATIONTGID ”, “ sheet1! A1: C10 ”)
Lưu ý ví dụ trên sử dụng dấu phẩy để tách hai. Điều này sẽ hiển thị dữ liệu cạnh nhau trong bảng mục tiêu. Ví dụ thứ hai sử dụng dấu chấm phẩy sẽ hiển thị dữ liệu ở phía trên khác. Nhờ Diễn đàn trợ giúp của Google Documents cho Diễn đàn trợ giúp đó. Tôi sẽ không bao giờ có thể hình dung ra điều đó!
Bạn có cách nào khác để liên kết Google Trang tính hoặc sổ làm việc với nhau không? Hãy cho chúng tôi biết về chúng bên dưới nếu bạn làm như vậy!