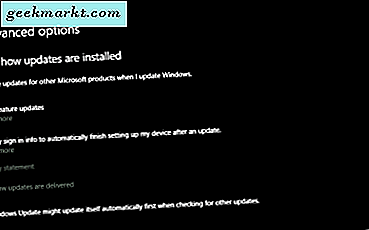
DRIVER_POWER_STATE_FAILURE lỗi là một lỗi Windows dường như ngẫu nhiên gây ra màn hình xanh chết chóc. Trong khi nó có vẻ khá nghiêm trọng, nguyên nhân thực sự của lỗi chỉ đơn giản là một trình điều khiển cũ, lỗi thời hoặc không tương thích hoặc không tương thích với chế độ ngủ. Cả hai đều dễ sửa chữa.
Như với nhiều lỗi BSOD, đôi khi bạn có thể sử dụng máy tính của bạn trong một thời gian và đôi khi bạn không thể. Tôi sẽ đề nghị chạy trong chế độ Safe Mode nếu bạn không nghĩ rằng máy tính của bạn sẽ có thể cập nhật trình điều khiển hiệu quả trước khi bị rơi, nếu không nó sẽ tạo ra nhiều vấn đề hơn nữa.
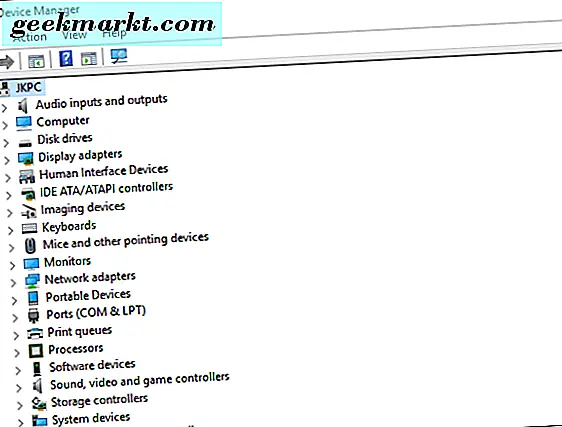
Khắc phục lỗi DRIVER_POWER_STATE_FAILURE trong Windows 10
Vì vậy, cho dù trong chế độ an toàn hay không, trước tiên chúng ta cần phải cập nhật trình điều khiển.
- Điều hướng đến Cài đặt, Cập nhật & Bảo mật và Cập nhật Windows.
- Nhấp vào Tùy chọn nâng cao và chọn 'Cung cấp cho tôi bản cập nhật cho các sản phẩm khác của Microsoft'.
- Quay lại Update & Security và nhấp vào Kiểm tra các bản cập nhật và tải xuống tất cả các bản cập nhật và để chúng cài đặt.
- Nhấp chuột phải vào nút Start của Windows và chọn Device Manager.
- Nhấp chuột phải vào card đồ họa, âm thanh và mạng của bạn và chọn Update Driver Software. Cài đặt các phiên bản mới nhất của mỗi phiên bản nếu có.
- Truy cập trang web của nhà sản xuất bo mạch chủ của bạn và tải xuống các trình điều khiển mới nhất cho mô hình bảng của bạn.
- Khởi động lại máy tính của bạn và kiểm tra lại.
Trong phần lớn các trường hợp, việc quét sạch các bản cập nhật trình điều khiển sẽ khắc phục được sự cố.
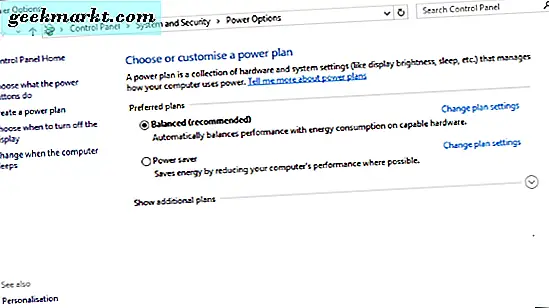
Khắc phục lỗi DRIVER_POWER_STATE_FAILURE khi tiếp tục từ chế độ ngủ
Nếu bạn gặp lỗi DRIVER_POWER_STATE_FAILURE khi tiếp tục từ chế độ ngủ, điều này có thể do sự không tương thích với chế độ ngủ hoặc sự cố cấu hình với gói nguồn.
- Nhấp chuột phải vào nút Start của Windows và chọn Control Panel.
- Điều hướng đến Hệ thống và Bảo mật và Tùy chọn Nguồn.
- Nhấp vào Thay đổi cài đặt gói và thay đổi cài đặt gói nâng cao.
- Chọn Hiệu suất cao làm kế hoạch nguồn đang hoạt động.
- Khởi động lại và kiểm tra lại.
Nếu điều đó không hiệu quả, hãy tắt quản lý nguồn điện cho card mạng của bạn.
- Nhấp chuột phải vào nút Start của Windows và chọn Device Manager.
- Nhấp chuột phải vào bộ điều hợp mạng của bạn và chọn Thuộc tính.
- Nhấp vào tab Quản lý nguồn và bỏ chọn hộp bên cạnh 'Cho phép máy tính tắt thiết bị này để tiết kiệm pin'.
- Khởi động lại và kiểm tra lại.
Cuối cùng, nếu không có bước nào trong số các bước trước đó hoạt động, chúng tôi phải sử dụng Trình kiểm tra Trình điều khiển của Microsoft để xác định bất kỳ sự không tương thích nào giữa các trình điều khiển của bạn và Windows 10.
- Nhập 'xác minh' vào ô Tìm kiếm Windows (Cortana) và chọn Trình xác minh.
- Chọn 'Tạo cài đặt tùy chỉnh (cho nhà phát triển mã)' và nhấp vào Tiếp theo.
- Kiểm tra tất cả các hộp tùy chọn trong cửa sổ kế tiếp ngoại trừ 'kiểm tra tuân thủ DDI và mô phỏng tài nguyên thấp ngẫu nhiên', 'Mô phỏng tài nguyên thấp có hệ thống' và 'Yêu cầu I / O đang chờ xử lý' và nhấp vào Tiếp theo.
- Nhấn Next hai lần.
- Nhấp vào Chọn Tên Trình điều khiển từ Danh sách và chọn tất cả các trình điều khiển được liệt kê.
- Nhấp vào Kết thúc.
- Khởi động lại và sử dụng máy tính của bạn như bình thường. Sau một vài sự cố, trình kiểm tra trình điều khiển sẽ tạo một tệp nhật ký tại C: \ Windows \ Minidump \. Tìm kiếm tệp để xem trình điều khiển nào gây ra sự cố và gỡ cài đặt, cập nhật hoặc thay thế trình điều khiển đó.






