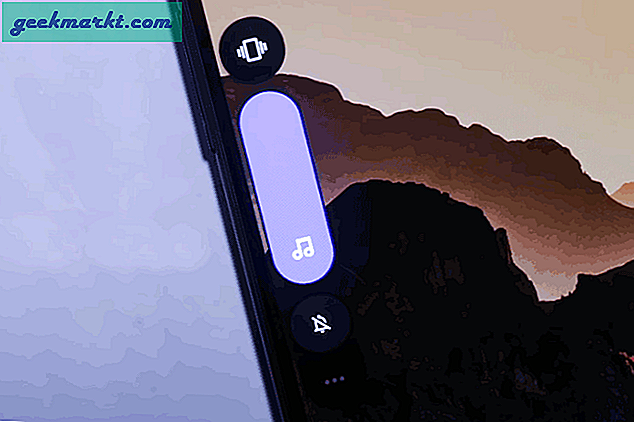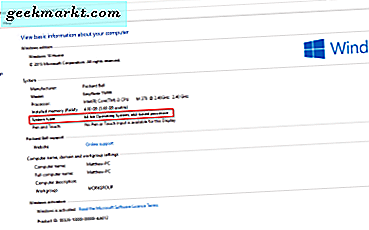Cho dù bạn phải gửi một số tài liệu hoặc muốn tạo một tệp PDF gồm nhiều ảnh để chia sẻ, bạn có thể thực hiện điều đó trên Windows và Mac. Giả sử bạn muốn gửi một vài hình ảnh cho ai đó, nhưng bạn không muốn họ chỉnh sửa chúng như một hình ảnh dành riêng. Hoặc giả sử bạn muốn gửi chi tiết tài khoản ngân hàng của mình (dưới dạng hình ảnh) hoặc một số hình ảnh riêng tư / bí mật khác cho ai đó. Thay vì gửi chúng dưới dạng hình ảnh, bạn có thể kết hợp nhiều ảnh thành một tệp PDF và khóa nó bằng mật khẩu. Điều đó giúp bạn chia sẻ dễ dàng và an toàn. Chỉ một tệp duy nhất, phải không?
Cho dù bạn đang sử dụng Windows, Mac hay bất kỳ hệ điều hành nào khác trên máy tính của mình, bạn đều có thể thực hiện với sự trợ giúp của hướng dẫn này. Chúng tôi đã chia sẻ hầu hết các công cụ ngoại tuyến và được cài đặt sẵn cho bạn khi bạn đang vội.
Kết hợp nhiều ảnh thành một tệp PDF trên Windows 10
Bạn có thể sử dụng hai công cụ khác nhau để hoàn thành công việc. Vì Microsoft đã bao gồm một tiện ích chỉnh sửa ảnh mới, bạn có thể sử dụng ứng dụng Paint 3D để nối nhiều hình ảnh. Mặt khác, ứng dụng Paint truyền thống cũng không tệ. Chúng tôi đã chỉ ra quy trình cho cả hai công cụ và bạn có thể làm theo bất kỳ công cụ nào trong số chúng theo ý muốn của mình. Trước khi tiếp tục với bất kỳ bước nào, hãy đảm bảo rằng bạn có tất cả hình ảnh ở một nơi.
Đọc: Cách kết hợp nhiều hình ảnh thành một tệp PDF trên iPhone
Sử dụng Paint để kết hợp nhiều hình ảnh thành một tệp PDF
1: Mở ứng dụng Paint trên máy tính của bạn.
2: Bấm vào Tập tin và chọn Mở Lựa chọn.
3: Chọn một hình ảnh và nhấp vào Mở cái nút.
4: nhấn Ctrl + A để chọn toàn bộ hình ảnh và thay đổi kích thước nếu cần.
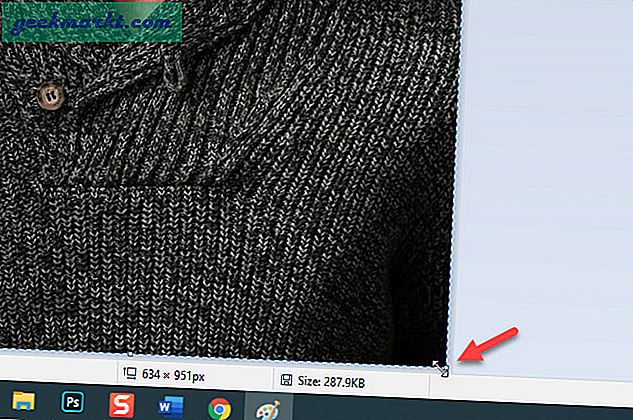
5: Nhấn vào Dán và chọn Dán từ Lựa chọn.
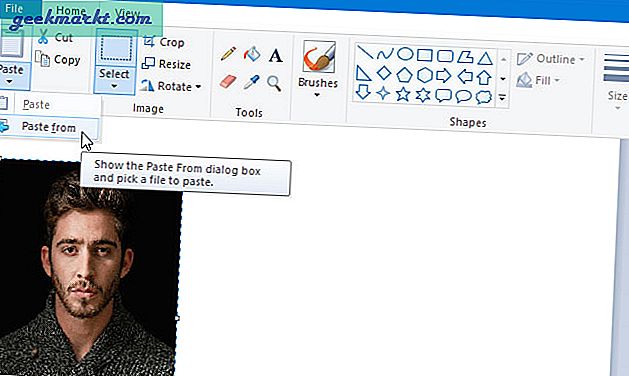
6: Chọn hình ảnh thứ hai và nhấp vào Mở cái nút.
7: Đặt hình ảnh thứ hai theo yêu cầu của bạn.
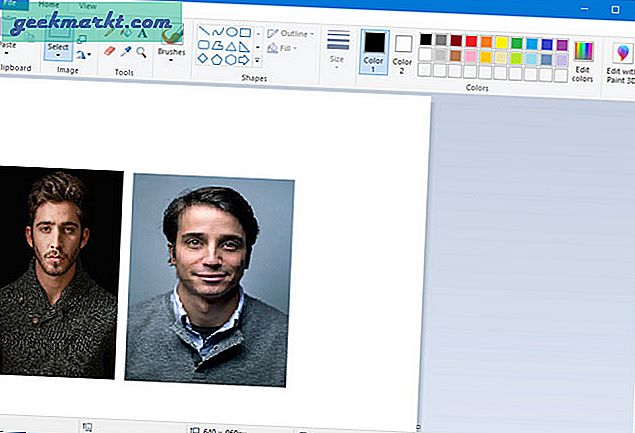
Ghi chú: Bạn phải lặp lại các Bước 5, 6 và 7 cho tất cả các hình ảnh tiếp theo. Khi bạn đã hoàn tất việc đặt ảnh, hãy làm theo bước tiếp theo.
8: Nhấp chuột Tập tinvà chọnInLựa chọn. Ngoài ra, bạn có thể nhấnCtrl + P.
9: Nó sẽ hiển thị một số Máy in. ChọnMicrosoft Print sang PDF và nhấp vàoIncái nút.
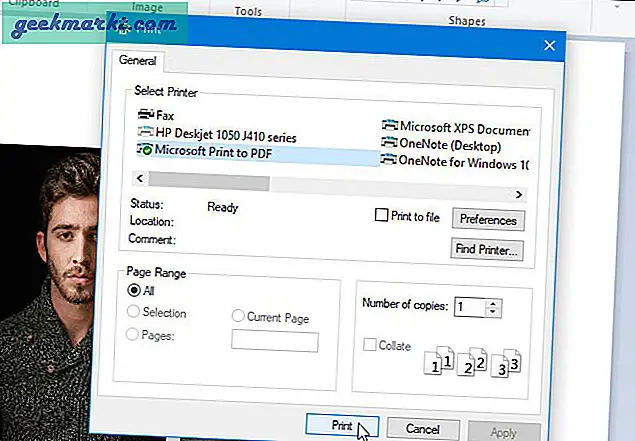
10: Chọn một vị trí mà bạn muốn lưu tệp, đặt tên cho tệp và nhấp vào Tiết kiệm cái nút.
Giờ đây, bạn có thể xem tất cả hình ảnh của mình trong một tệp PDF.
Sử dụng Paint 3D để kết hợp nhiều hình ảnh thành một tệp PDF
Nếu bạn muốn sử dụng ứng dụng Paint 3D mới để kết hợp nhiều hình ảnh thành một tệp PDF, các bước này sẽ rất hữu ích.
1: Mở ứng dụng Paint 3D và nhấp vào Mở> Tệp Brose nút để mở hình ảnh đầu tiên.
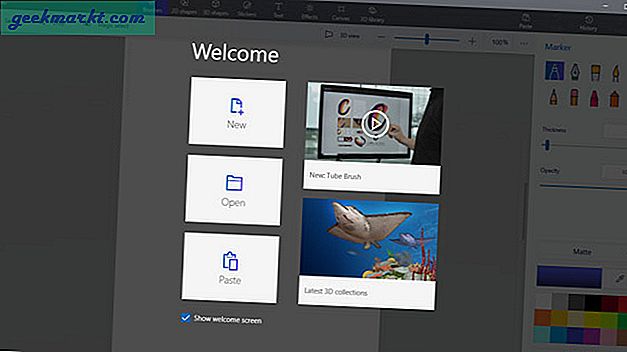
2: nhấn Ctrl + A để chọn hình ảnh và thay đổi kích thước nếu bạn muốn.
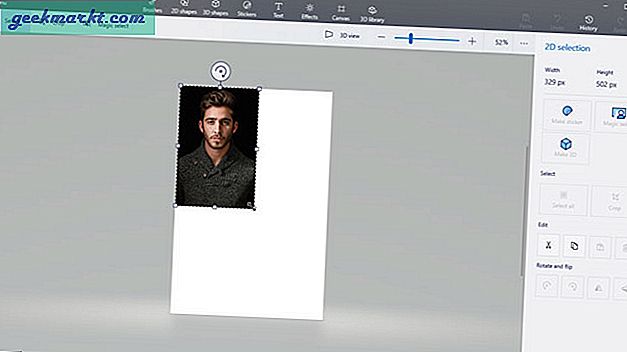
3: Nhấn vào Thực đơn và chọn Chèn Lựa chọn. Nếu bạn nhấn Ctrl + O để mở hình ảnh thứ hai, nó sẽ không hoạt động như bạn yêu cầu để lưu hình ảnh hiện có trước.
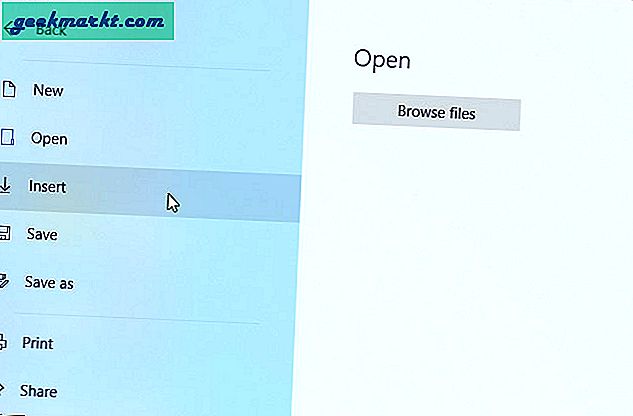
4: Chọn hình ảnh thứ hai bạn muốn kết hợp. Sau đó, nhấn Ctrl + A để chọn toàn bộ hình ảnh và thay đổi kích thước theo yêu cầu của bạn.
Lặp lại hai bước cuối cùng để chèn tất cả các hình ảnh khác mà bạn có.
5: Nhấn vào Thực đơn và chọn In> In 2D Lựa chọn.
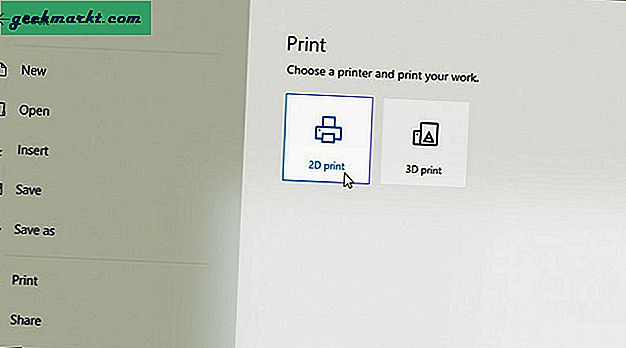
6: Bảo đảm Microsoft Print sang PDF được chọn trong danh sách Máy in thả xuống. Sau đó, điều chỉnh tùy chọn in và nhấp vào In cái nút.
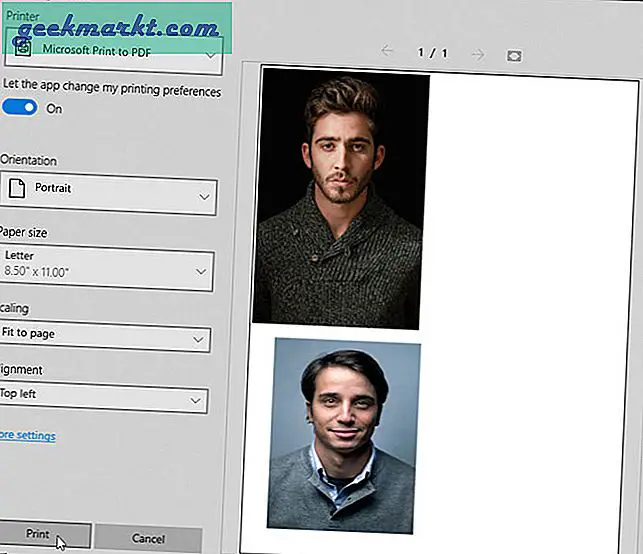
7: Chọn một vị trí mà bạn muốn lưu tệp PDF, nhập tên và nhấp vào Tiết kiệm cái nút.
Kết hợp nhiều ảnh thành một tệp PDF trên macOS
Nếu bạn đang sử dụng Mac, bạn có thể sử dụng Xem trước ứng dụng để kết hợp nhiều ảnh thành một tệp PDF. Giống như Windows 10, bạn không cần phải tải xuống phần mềm của bên thứ ba để thực hiện. Tuy nhiên, nó khá phức tạp vì bạn phải có một trang trống lớn, nơi bạn có thể dán tất cả các hình ảnh và điều chỉnh kích thước của chúng cho phù hợp.
1: Mở hình ảnh lớn nhất trước trong ứng dụng Xem trước trên macOS.
2: Bấm vào hình ảnh, bấm Cmd + A để chọn toàn bộ hình ảnh, nhấn Cmd + C để sao chép nó và nhấn Cmd + N để tạo một hình ảnh mới với vùng chọn.
3: nhấn Cmd + A trên hình ảnh mới được tạo và nhấn vào Xóa bỏ cái nút.
Tại thời điểm này, bạn có hai cửa sổ Xem trước được mở - một cửa sổ có hình ảnh gốc và một cửa sổ trống khác.
4: Nhấp vào cửa sổ hình ảnh gốc> Công cụ> Điều chỉnh kích thước và nhập kích thước theo nhu cầu của chúng tôi.
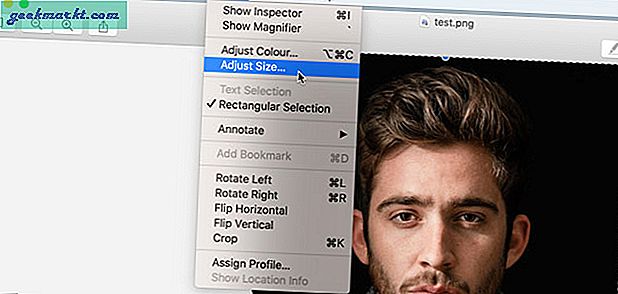
5: nhấn Cmd + A để sao chép hình ảnh gốc, hãy nhấp vào cửa sổ trống và nhấn Cmd + V để dán nó.
6: Mở hình ảnh thứ hai bằng Xem trước, điều chỉnh kích thước và dán nó vào cửa sổ nơi bạn đã dán hình ảnh đầu tiên.
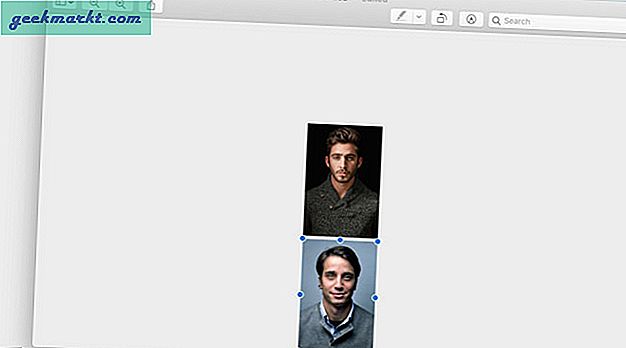
7: Sau khi hoàn tất, hãy nhấp vào Tệp> Xuất dưới dạng PDF Lựa chọn.
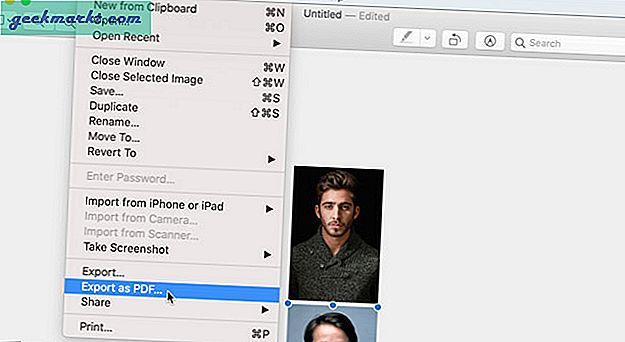
8: Nhập tên cho tệp của bạn, chọn vị trí bạn muốn lưu tệp và nhấp vào Tiết kiệm cái nút.
Công cụ trực tuyến tốt nhất để kết hợp nhiều hình ảnh thành một tệp PDF
Công cụ trực tuyến tốt nhất để kết hợp nhiều hình ảnh thành một tệp PDF là Google Tài liệu. Mặc dù nó là một công cụ xử lý văn bản, nhưng bạn có thể sử dụng nó để nối nhiều ảnh và chuyển chúng thành PDF.
1: Mở một tài liệu trống trong Google Documents và nhấp vào Chèn> Hình ảnh. Nếu bạn có hình ảnh của mình trên máy tính, hãy chọn Tải lên từ máy tính Lựa chọn. Tương tự, nếu bạn có ảnh của mình trong Google Drive, hãy chọn tùy chọn tương ứng.
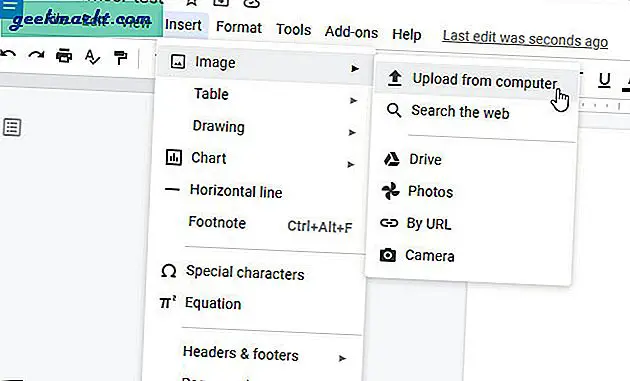
2: Sau khi chèn, bạn có thể thay đổi kích thước nếu cần. Sau đó, nhấp vào các tùy chọn tương tự để chèn hình ảnh thứ hai hoặc tất cả các hình ảnh khác.
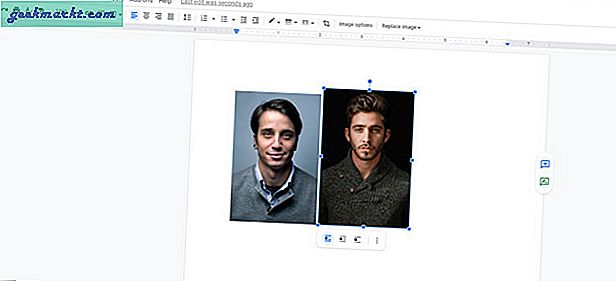
3: Sau khi hoàn tất, hãy nhấp vào Tệp> Tải xuống> Tài liệu PDF.
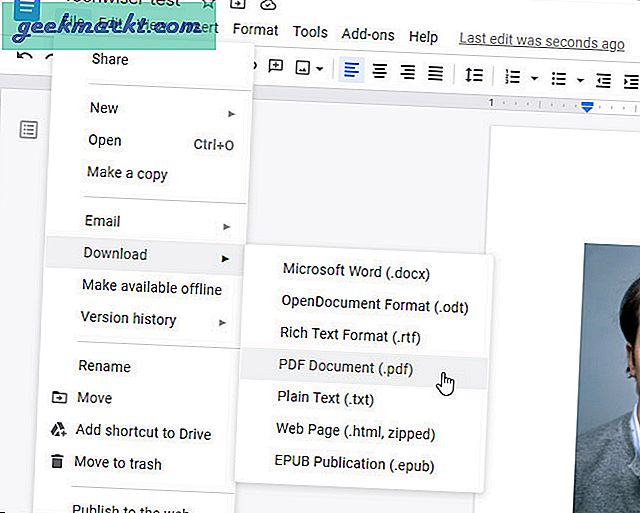
Tệp của bạn sẽ được tải xuống dưới dạng PDF trên máy tính của bạn.
Sử dụng ứng dụng tích hợp sẵn thay vì công cụ của bên thứ ba
Có hai lý do chính khiến bạn không nên chọn phần mềm của bên thứ ba và thay vào đó hãy sử dụng phần mềm tích hợp sẵn. Lý do đầu tiên là bảo mật và quyền riêng tư. Nếu bạn sử dụng một công cụ trực tuyến, bạn có thể chia sẻ mãi mãi các tệp riêng tư của mình với một công cụ trực tuyến của bên thứ ba. Lý do thứ hai là không xứng đáng, nhưng nó đóng một vai trò, đó là sự sắp đặt. Tuy nhiên, chúng tôi đã đề cập đến Google Documents trong danh sách. Google Tài liệu là một trang trực tuyến đáng tin cậy Microsoft Word thay thế, và bạn có thể không gặp bất kỳ vấn đề nào khi sử dụng nó.
Cũng đọc:Cách chuyển đổi nhiều hình ảnh thành một tệp PDF trên Android