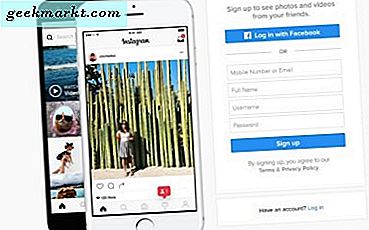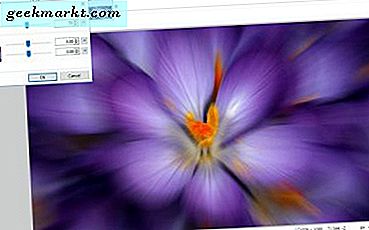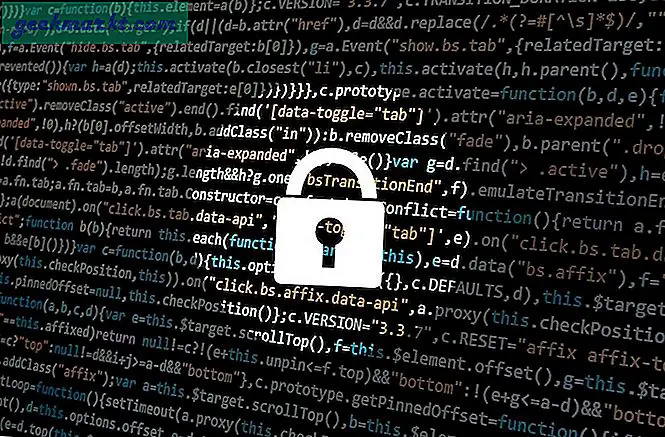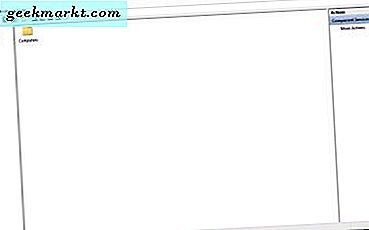Sẽ không tuyệt vời nếu bạn có thể chơi trò chơi bắn súng yêu thích trong khi nghe danh sách phát Spotify của bạn trong nền? Vấn đề xảy ra, khi bạn cố gắng giảm âm thanh trò chơi, nó cũng làm giảm nhạc nền theo cùng một tỷ lệ. Chỉ khi có cách nào để đặt các mức âm lượng khác nhau cho từng ứng dụng?
Hóa ra bạn có thể, tự nhiên hoặc bằng cách sử dụng ứng dụng của bên thứ ba. Ví dụ: Windows 10 cung cấp một cách tự nhiên để điều chỉnh mức âm lượng riêng của từng ứng dụng. Trên macOS và Android, bạn có thể tải xuống ứng dụng của bên thứ ba. Trong khi trên iOS, không có tùy chọn gốc và bạn cũng không thể sử dụng ứng dụng của bên thứ ba trừ khi tất nhiên, bạnbẻ khóa thiết bị iOS của bạn. Vì vậy, hãy xem cách đặt các mức âm lượng khác nhau cho từng ứng dụng trên Windows, Mac, Android và iOS.
Đặt các mức âm lượng khác nhau cho từng ứng dụng
1. Android
Thiết bị Samsung
Nếu bạn có một thiết bị Samsung, bạn là người may mắn. Bạn có thể tải ứng dụng độc quyền của Samsung SoundAssistant từ Galaxy Store. Ứng dụng này không chỉ cho phép bạn phát trực tuyến âm thanh từ 2 ứng dụng cùng một lúc mà còn có thể đặt các mức âm thanh khác nhau cho từng ứng dụng. Do đó, hãy đảm bảo rằng nhạc nền của bạn không lấn át âm thanh trò chơi của bạn.

Đọc:Cách sử dụng Samsung’s Edge Lighting trên mọi điện thoại Android
Các thiết bị Android khác
Nếu bạn có bất kỳ điện thoại thông minh không phải của Samsung, mọi thứ sẽ hơi khó khăn. Android cho phép bạn đặt âm lượng tùy chỉnh cho ứng dụng chạy nền. Nói cách đơn giản, ngay sau khi bạn đặt ứng dụng Spotify ở chế độ nền, ứng dụng sẽ trở về âm lượng ban đầu. Cách giải quyết duy nhất là root thiết bị của bạn bằng Magisk.
Trên thiết bị Android đã root của bạn, hãy cài đặt Điều khiển âm lượng ứng dụng cũng như mô-đun Audio HeadQuarter Magisk. Sau khi đã cài đặt ứng dụng và mô-đun, bạn có thể kiểm soát âm lượng mỗi ứng dụng, âm lượng kênh trái và phải cũng như buộc 2 ứng dụng phát âm lượng cùng nhau.
Ví dụ: bạn có thể chọn chơi Trò chơi bắn tỉa ở mức âm lượng thấp hơn ở phía trước, trong khi buộc Spotify phải phát đồng thời ở mức âm lượng cao hơn trong nền.
Mô-đun này có thể không hoạt động trên các thiết bị có giao diện nặng hơn như MIUI, EMUI, v.v. Chúng tôi đã thử trên Pixel 1 với Android 10 và nó hoạt động tốt.
Tải xuống Điều khiển âm lượng ứng dụng (Android)

2. iOS
Như tôi đã đề cập trong phần giới thiệu, iOS không cung cấp tùy chọn gốc cũng như ứng dụng của bên thứ ba có thể giúp bạn đặt các khối lượng khác nhau cho các ứng dụng iOS. Cách giải quyết duy nhất là bẻ khóa iOS của bạn và đây là bài viết chi tiết về cách bẻ khóa iPhone hoặc iPad của bạn trên iOS 12.
VolumePanel là tinh chỉnh bẻ khóa bổ sung các điều khiển riêng lẻ cho âm lượng dựa trên ứng dụng. Chúng tôi đã không thử nó trên của chúng tôi iOS 14 và tôi sẽ cập nhật bài viết này khi chúng tôi có tùy chọn bẻ khóa iOS 14.
3. Windows 10
Windows 10 có một tùy chọn gốc để đặt âm lượng cho các ứng dụng khác nhau trực tiếp từ bảng điều khiển âm thanh. Đây là cách thực hiện. Nhấp chuột phải vào biểu tượng âm thanh ở góc dưới cùng bên phải của màn hình. Tiếp theo, nhấp vào “Mở bộ trộn âm lượng“.

Trên cửa sổ bật lên, bạn sẽ có tùy chọn thay đổi âm lượng cho từng ứng dụng. Ví dụ: tôi đã bật Spotify và Groove Music. Tôi có thể chọn giữ âm lượng của Spotify ở mức 60% trong khi âm lượng của Groove Music ở mức 80%.

Bây giờ, Bộ trộn âm lượng nói trên là một trong Bảng điều khiển Windows 7 cũ. Nó có một cảnh báo rằng âm lượng ứng dụng không được lớn hơn âm lượng chính. Ví dụ: nếu bạn tăng âm lượng của Spotify từ 40% lên 70%, thì âm lượng chính cũng sẽ tăng lên 70%. Hơn nữa, vì đây là cài đặt Windows cũ nên nó có thể không được dùng nữa trong bản cập nhật trong tương lai.
Vì vậy, bạn có thể chuyển đến menu Bắt đầu và nhập “Tùy chọn bộ trộn âm thanh“. Tiếp theo, nhấn Enter.

Trên trang tùy chọn Bộ trộn âm thanh, bạn sẽ có tùy chọn sửa đổi âm lượng của các ứng dụng đang mở. Không giống như Bộ trộn âm lượng cũ cổ điển, ở đây bạn có thể thay đổi âm lượng của các ứng dụng một cách riêng lẻ và điều đó sẽ không ảnh hưởng đến âm lượng chính.

Trong trường hợp bạn có 2 tab Chrome cung cấp cho bạn đầu ra âm thanh, chúng sẽ xuất hiện dưới dạng một ứng dụng “Google Chrome” trong tùy chọn Âm thanh. Do đó, bạn sẽ không thể thay đổi mức âm thanh của các tab Chrome một cách riêng biệt.
4. macOS
Không giống như Windows 10, macOS không cung cấp tùy chọn gốc để điều khiển khối lượng ứng dụng riêng lẻ. Tuy nhiên, chúng ta có thể nhờ đến sự trợ giúp của một tiện ích âm thanh macOS mã nguồn mở nhỏ được gọi là “Nhạc nền”.
Tất cả những gì bạn phải làm là tải xuống tệp Nhạc nền tệp “pkg” từ Github. Nhấp đúp vào nó và cài đặt nó. Sau khi cài đặt, bạn sẽ thấy một biểu tượng nhỏ xuất hiện trên bảng điều khiển trên cùng. Nhấp vào nó và menu thả xuống sẽ hiển thị các ứng dụng riêng lẻ và điều khiển âm lượng của chúng.
Tải xuống nhạc nền

Lời kết
Vì vậy, đây là những cách để kiểm soát hoặc đặt các khối lượng khác nhau trên các ứng dụng trên tất cả các nền tảng. Đối với các vấn đề hoặc thắc mắc khác, hãy cho tôi biết trong phần bình luận bên dưới.
Cũng đọc:Cách tạo phím tắt tùy chỉnh để điều chỉnh Điều khiển âm lượng trên Windows