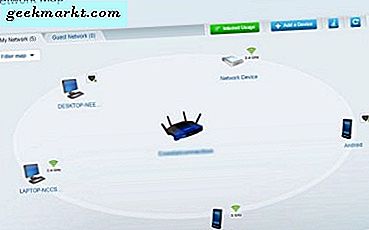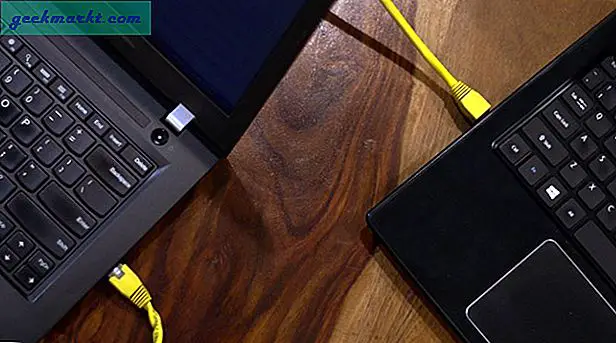Hầu hết các hình nền máy tính để bàn là hình ảnh 2D tĩnh. Tuy nhiên, điều đó không có nghĩa là bạn không thể thêm hoạt ảnh, nếu không trực tiếp, hình nền cho máy tính để bàn Windows 10. Trong thực tế, bạn có thể thêm một loạt các hình nền cho Windows 10 với hình ảnh động và hiệu ứng 3D để cung cấp cho máy tính để bàn của bạn nhiều hơn một chút pizazz.
Đầu tiên, hãy truy cập trang web Push bao gồm nhiều phần mềm tuyệt vời, bạn có thể thêm hình nền động vào màn hình của mình. Nhấp vào đây để mở trang được hiển thị trong ảnh chụp bên dưới. Điều đó bao gồm một danh sách các phần mềm thêm hiệu ứng 3D và hình động vào màn hình nền. Các chương trình chưa đăng ký có sẵn tự do, nhưng chúng cũng có phiên bản đăng ký đầy đủ mà bạn có thể mở khóa.
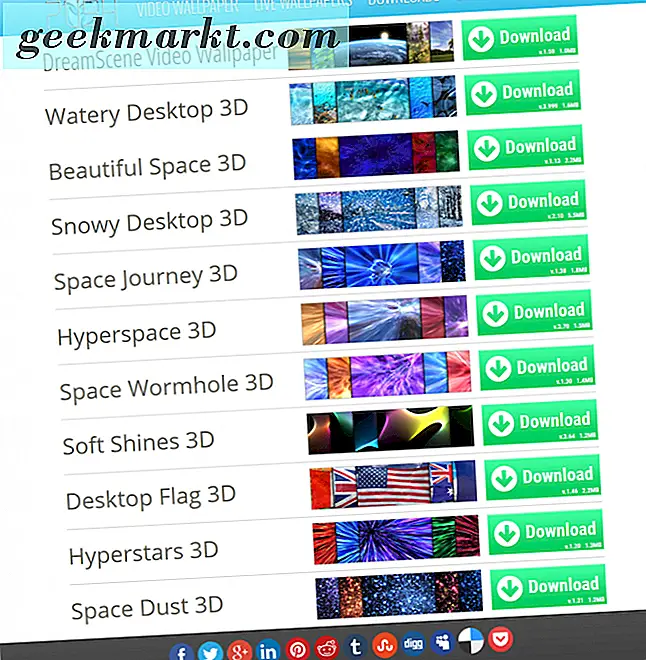
Thêm một số Wormholes Space vào Desktop với Space Journey 3D
Trước tiên, hãy xem Space Journey 3D để thêm hoạt ảnh không gian 3D tuyệt vời vào màn hình nền. Nhấn nút Tải xuống bên cạnh Space Journey 3D để lưu cài đặt. Sau đó nhấp vào trình hướng dẫn cài đặt để thêm chương trình vào Windows và khởi chạy phần mềm. Khi bạn thiết lập và chạy nó, nó sẽ thêm các lỗ hổng 3D bí ẩn vào màn hình nền như được hiển thị ngay bên dưới.

Để chọn hình nền thay thế, nhấp chuột phải vào biểu tượng Hình động động trong khay hệ thống và chọn Cài đặt để mở cửa sổ ngay bên dưới. Ở đó bạn có thể chọn một số hiệu ứng thay thế bằng cách nhấp vào hình thu nhỏ. Trực tiếp bên dưới, bạn có thể chọn khoảng thời gian cho mỗi hình nền vẫn còn trên màn hình trước khi chuyển sang nền không gian khác.
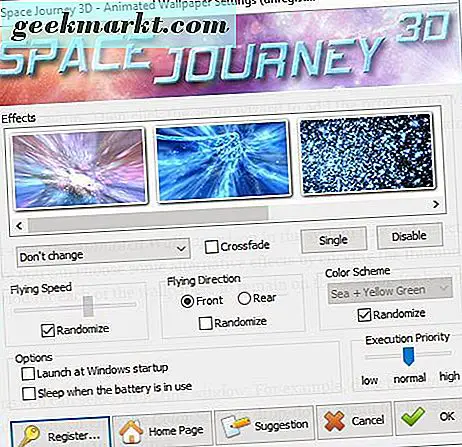
Có một vài tùy chọn tùy chỉnh mà bạn có thể chọn từ cửa sổ này. Ví dụ: kéo thanh Tốc độ bay sang phải để tăng tốc hiệu ứng không gian 3D. Hoặc nhấp vào menu thả xuống Đề án màu để chọn các màu thay thế cho hình nền. Nhấn nút OK để áp dụng các cài đặt.
Thêm hiệu ứng nước cho máy tính để bàn với Watery Desktop 3D
Watery Desktop 3D thêm hiệu ứng nước vào hình nền máy tính của bạn. Hình nền hiệu quả vẫn như cũ, nhưng nó bao gồm hiệu ứng nước 3D. Nhấn nút Tải xuống bên cạnh Watery Desktop 3D trên trang này để lưu cài đặt. Chạy qua thiết lập để thêm chương trình và các hiệu ứng nước của chương trình vào màn hình nền như hình bên dưới.

Nhấp vào biểu tượng khay hệ thống của phần mềm để mở cửa sổ bên dưới. Bạn có thể chọn một vài hiệu ứng nước thay thế từ đó. Nhấp vào hộp kiểm Trộn ở đó để tự động chuyển đổi giữa các hiệu ứng tại các khoảng thời gian được chỉ định.
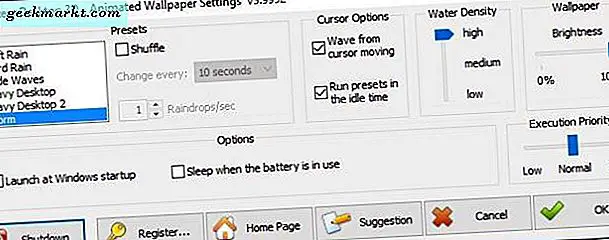
Ở bên phải, có một thanh Brightness bạn có thể kéo. Nếu bạn kéo thanh đó sang bên trái, một nền đen sẽ thay thế hình nền như dưới đây. Đây cũng là một tùy chọn có trong Snowy Desktop 3D.
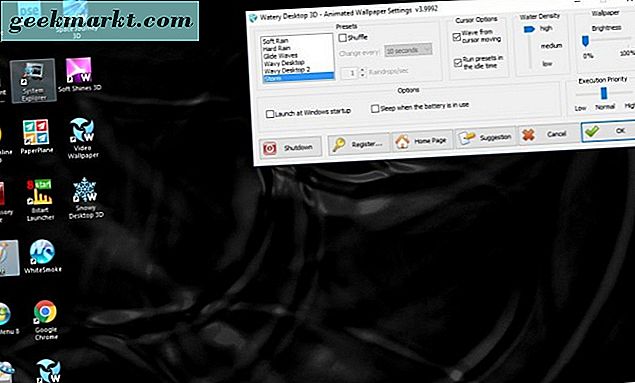
Con trỏ cũng có thể có một số tác động lên các hiệu ứng nước. Chọn tùy chọn Wave from cursor moving check box. Sau đó di chuyển con trỏ sẽ tạo ra một số hiệu ứng sóng nước trên màn hình nền.
Thêm hoạt hình Snow Flakes vào Windows 10 với Snowy Desktop 3D
Biến máy tính của bạn thành một xứ sở mùa đông với Snowy Desktop 3D ! Bạn có thể thêm phần mềm này vào Windows 10 giống với phần mềm khác bằng cách nhấn nút Tải xuống bên cạnh phần mềm trên trang này và mở cài đặt. Khi các chương trình đang chạy, nó sẽ thêm hiệu ứng flake tuyết 3D vào hình nền như trong hình bên dưới.

Nhấp vào biểu tượng khay hệ thống Snowy Desktop 3D để mở cửa sổ cài đặt trực tiếp bên dưới. Bạn có thể chọn nhiều hình nền theo chủ đề mùa đông từ cửa sổ đó. Nhấp vào hộp kiểm Trộn để định cấu hình hình nền làm trình chiếu hiển thị từng nền trong một thời gian cụ thể.
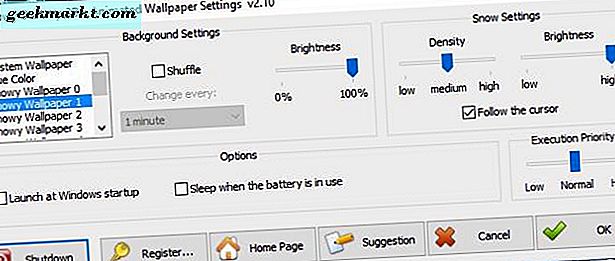
Có hai thanh Cài đặt tuyết mà bạn có thể kéo để định cấu hình hiệu ứng tuyết. Thanh Mật độ điều chỉnh hiệu quả lượng tuyết rơi. Kéo nó sang bên phải để tối đa hóa lượng tuyết rơi. Kéo thanh Độ sáng để tùy chỉnh chế độ hiển thị tuyết. Nếu bạn kéo thanh đó sang trái, tuyết sẽ có khả năng hiển thị giới hạn trên màn hình nền.
Lưu ý rằng bạn cũng có thể chọn tuyết 3D và các hiệu ứng khác được đề cập ở trên, làm trình bảo vệ màn hình. Nhấp chuột phải vào màn hình nền, chọn Cá nhân hóa, Chủ đề, Cài đặt chủ đề và Trình bảo vệ màn hình để mở cửa sổ bên dưới. Sau đó, bạn có thể chọn Trình bảo vệ màn hình 3D của Snowy Desktop từ trình đơn thả xuống. Nhấp vào Áp dụng và OK để lưu cài đặt và đóng cửa sổ.
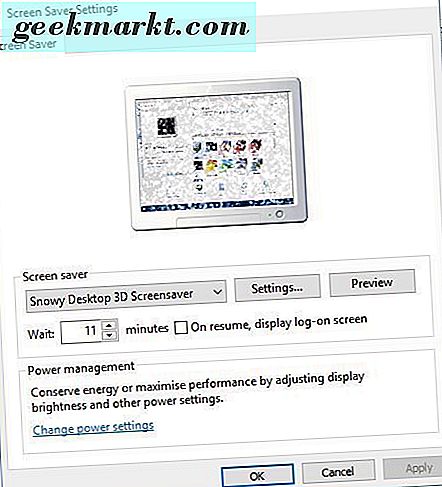
Thêm hình nền động vào Desktop với DreamScene Video Wallpaper
Bạn có thể thêm nhiều hình nền động hơn vào màn hình nền Windows với DreamScene Video Wallpaper . Nhấn nút Download bên cạnh DreamScene Video Wallpaper trên trang Push để lưu Zip của phần mềm. Sau đó chạy cài đặt phần mềm để cài đặt và mở cửa sổ hiển thị trong ảnh chụp ngay bên dưới.
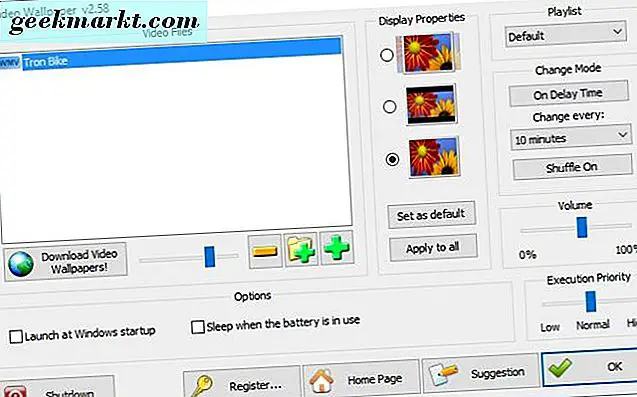
Tiếp theo, bạn sẽ cần phải lưu một số hình nền hoạt hình DreamScene, mà bạn có thể làm từ trang này. Nhấp vào Tải xuống dưới hình thu nhỏ hình nền ở đó để lưu thư mục Zip của nó. Sau đó, bạn sẽ cần giải nén thư mục nén bằng cách nhấn nút Extract all trong File Explorer và chọn đường dẫn cho thư mục được trích xuất.
Mở lại cửa sổ DreamScene Video Wallpaper và nhấn nút Thêm video từ thư mục vào danh sách phát ở đó. Sau đó chọn thư mục hình nền DreamScene được trích xuất để thêm hình nền động của nó vào danh sách Video Files trong cửa sổ phần mềm. Chọn hình nền động từ đó để thêm nó vào màn hình nền như dưới đây.

Có một vài cài đặt tùy biến cho hình nền động. Ví dụ: có tùy chọn Thay đổi chế độ ở đó bạn có thể chọn cách chuyển đổi giữa các hình nền thay thế trên màn hình. Ví dụ: bằng cách chọn Thời gian trễ, bạn có thể chọn hình nền để thay đổi cứ 10, 15, 20 phút, v.v.
Một số hình nền hoạt hình trên máy tính cũng có thể có âm thanh. Do đó, cửa sổ cài đặt bao gồm thanh Âm lượng nếu trường hợp đó xảy ra. Bạn có thể điều chỉnh cấu hình âm thanh cho các hình nền với thanh đó. Nhấn nút OK để áp dụng bất kỳ cài đặt nào đã chọn.
Đó chỉ là một số gói phần mềm mà bạn có thể sử dụng để thêm hình nền động và hiệu ứng 3D vào màn hình nền Windows 10. Các hình nền và bảo vệ màn hình thêm rất nhiều bóng thêm cho Windows, và chắc chắn sẽ làm sống động máy tính để bàn của bạn. Bạn cũng có thể thêm hình nền động vào Windows bằng DeskScape, nhưng đó không phải là gói phần mềm miễn phí. Để biết thêm các mẹo tùy chỉnh trên máy tính để bàn Windows 10, hãy xem hướng dẫn về TechJunkie này.